Pour importer les fichiers vidéo vers les programmes, il y a 4 moyens:
1. Faites glisser et déposer des vidéos sur la fenêtre principale.
2. Cliquez sur le bouton ![]() en haut.
en haut.
3. Cliquer sur " Fichier > Ajouter une vidéo" dans le menu intrus.
4. Cliquer sur "Fichier > Ajouter un dossier vidéo" pour importer tous les fichiers dans le dossier.
Il va de même pour ajouter DVD. Cliquez sur "Fichier > Ajouter un DVD" pour importer un DVD, et "Fichier > Ajouter un dossier DVD" pour traiter en lot.

Pour définir le dossier de sortie, vous pouvez
1. cliquer sur "Fichier > Définir la destination" pour parcourir et définissez le dossier de sortie.
2. cliquer sur "Edition > Options > Général" et choisissez la destination.
Pour ouvrir la destination, un bouton en bas à gauche ![]() vous sert.
vous sert.
Cliquez sur le bouton "Télécharger" pour ouvrir la fenêtre de télécharger.
Collez les liens dans la fenêtre intruse et télécharger, c'est très simple.
Télécharger les vidéos FLV et puis convertir en un autre format? Essayez le bouton "Allez à convertir". Les liens importés apparaîtront dans la fenêtre principale.
Maintenant vous pouvez définir le format de sortie dans la liste de "Profil" et cliquer sur "Convertir" pour démarrer la conversion. Le téléchargement et la conversion fonctionnent en même temps. Bien gagnez du temps, n'est-ce pas?
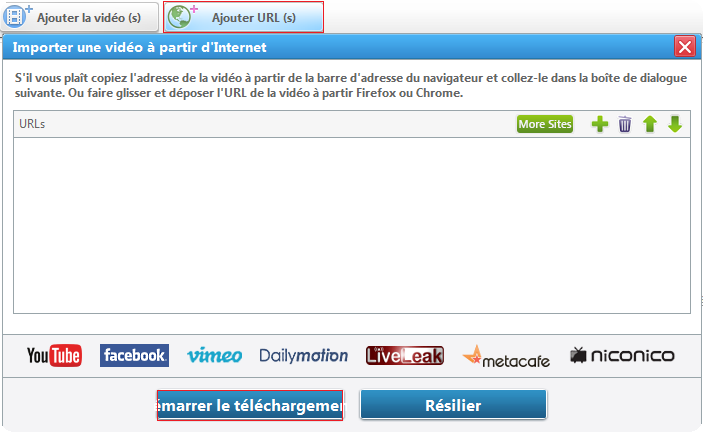
En gauche, il y a une colonne pour vous informer les conversions, les téléchargement et les enregistrement faits.
Fichiers Source pour voir les fichiers à traiter.
Convertis pour voir les fichiers convertis. Ils sont divisés par appareil, par exemple, fichiers convertis pour Apple TV, pour Apple iPod, etc.
Téléchargés pour voir les fichiers téléchargés, y compris vidéo YouTube, vidéo Google, vidéo NicoVideo.
Fichiers Source pour voir les fichiers enregistrés.

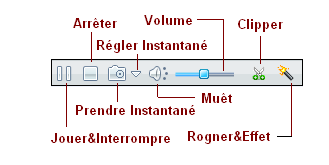
* Prendre instantané vous aide à sauvegarder l'image préférée rapidement et vous pouvez trouver les instantanés en PNG par cliquer sur Régler instantané.
* Si vous voulez diviser une vidéo en plusieurs parts, choisissez la fonction de Clipper. Pour en savoir plus, visitez Tutoriel Vidéo pour guider à diviser vidéo.
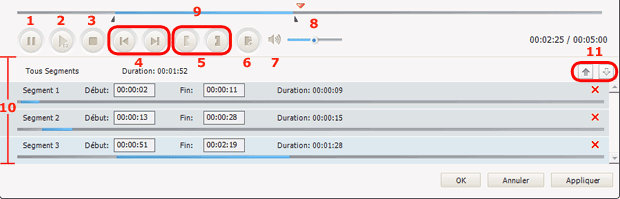
1 - Jouer/Pause: pour lire et interrompre le fichier vidéo.
2 - Jouer/Pause segment: pour lire ou interrompre le segment sélectionné.
3 - Arrêter: pour arrêter la lecture du fichier vidéo.
4 - Marque précédente/suivante: pour lire depuis la marque précédente ou suivante.
5 - Point de début/fin: pour définir la durée d'un segment.
6 - Nouveau segment: pour créer plus d'un segment.
7 - Muet: pour désactiver le son.
8 - Contrôle de volume: pour contrôler le volume audio.
9 - Barre de progression: pour déplacer n'importe où dans le fichier.
10 - Panneau de segments: les segments clippés s'affichent ici.
11 - Monter/Descendre: pour déplacer le segment vers le haut ou le bas.
*Avec l'aide de Rogner & Effet, vous pouvez dimensionner les images de vidéo, définir la luminosité, la saturation et la contraste, ou même ajouter un effet pour la vidéo.
Mettez le souris au bord de fênetre de prévisualisation et déposez la fênetre où vous voulez, ou modifier les valeurs de option "Taille de zone rognée" et appliquez. Rogner une vidéo est utile pour enlever les sections noires de vidéo.
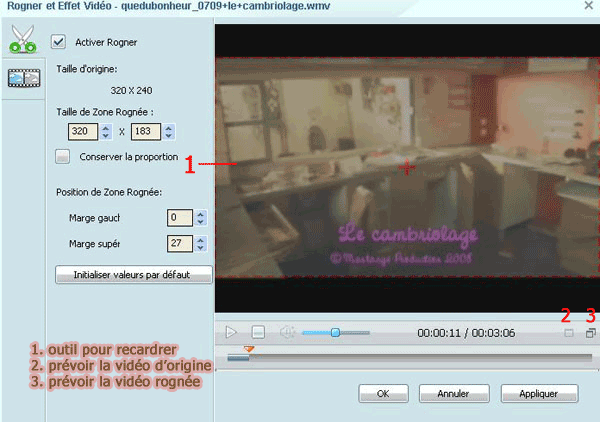
Les convertisseurs vidéo et DVD vous permet de renommer les fichiers vidéo avant la conversion. Après avoir ajouté les vidéos vers le programme, vous pouvez sélectionner le fichier à renommer et cliquez à droite pour choisir Renommer.
Voulez savoir plus sur Comment transférer vidéo pour iPhone et iPod? Suivez-nous!
Articles Reliés
"Je viens d'acheter et d'utiliser Any DVD Converter avec mon Sony NWZ-A818 - Tout à fait brillamment. De plus il me permet même de graver les vidéos pour mon Sony-Ericsson 800i, qui est une gratification imprévue."- Paul Pierre
"Je suis très impressionnée par votre compagnie et vos produits. J'ai déjà essayé beaucoup de convertisseurs vidéo et Any Video Converter est le plus intuitif et le plus rapide." - Charlotte Jullite
![]()
Top 10 Convertisseurs DVD et Vidéo
![]()
Top Commentaires des utilisateurs sur download.com
![]()
Top Revue des éditeurs sur CNet