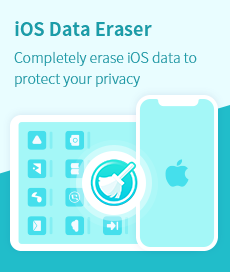Tutorial
How to Use Syncios Manager for Mac?
Syncios Manager for Mac is an iTunes alternative to easily manage iPhone, iPad and iPod Touch without iTunes, which offers you ultimate transfer solution between iOS/Android devices & Mac. Although there are various kinds of phone managers in the market, most of them are not compatible with both Android and iOS devices. Syncios smartphone manager is a cross-platform supported mobile and tablet manager tool, fully compatible with the two dominant smartphone operating systems – iOS and Android.
 Direct
Direct
How to Register Syncios Mobile Manager
Navigate to "the menu icon" on the upper right. Click it then tap Register. You are allowed to enter your "User Name/Email" and "User Code" here. Copy and paste the Name and Code into the registration popup dialog.
Note: The registration contents are case sensitive. Please do not add blank at the beginning or the end of the word
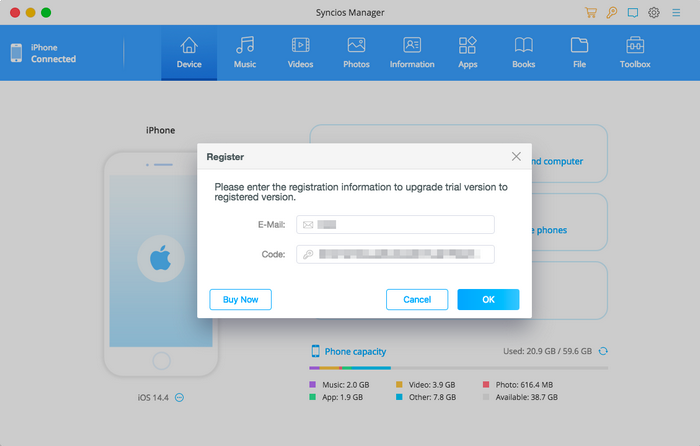
Music Management
Connect your iPod touch, iPhone, iPad or Android to your Mac, then launch Syncios Mobile Manager.
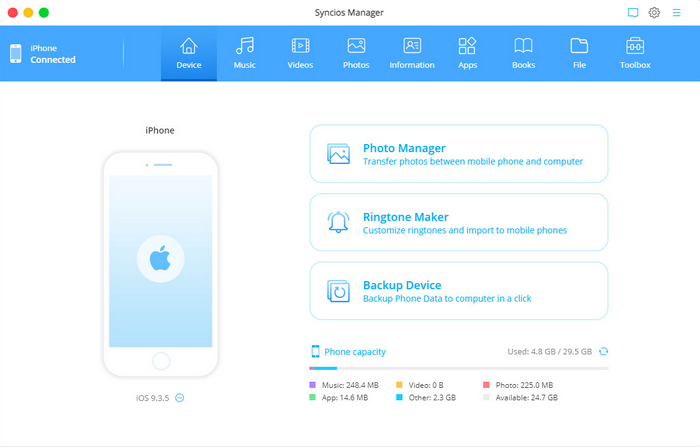
Go to Music option
To transfer music from iOS or Android devices to Mac, go to 'Music module on the top panel of Syncios Manager now. You will see 5 items 'Add', 'Export', 'Delete', 'Refresh', 'De-duplicate' under the main window.
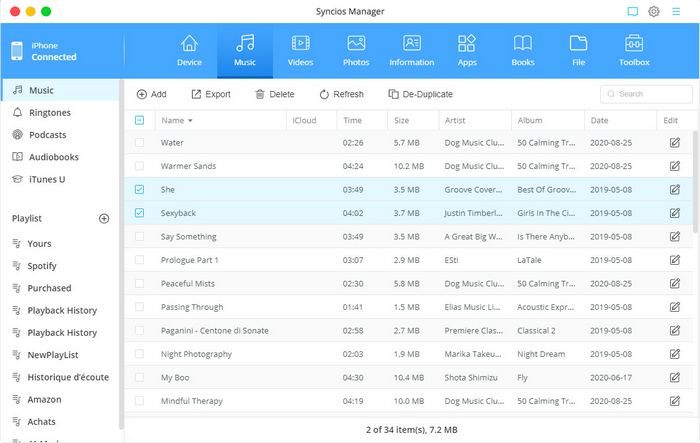
Import music to devices
Tap 'Add' button. Now, you can see a drop-down list shows 'Add file' and 'Add folder'. You can choose 'Add file' to import music files selectively, or choose 'Add folder' to import entire music album to your phone. Then, click 'OK' option to start transferring music from mac to your iOS or Android devices.
Export music to Mac
Under 'Music' module, choose the songs you want to backup to your computer and click 'Export' option. Choose the save path and click 'OK' option to begin data backup. You can go to 'menu' > 'settings' to find the default path if you want.
De-duplicate music from devices
You can also click 'De-duplicate' option under 'Music' module, which enables you to delete or merge duplicated songs.
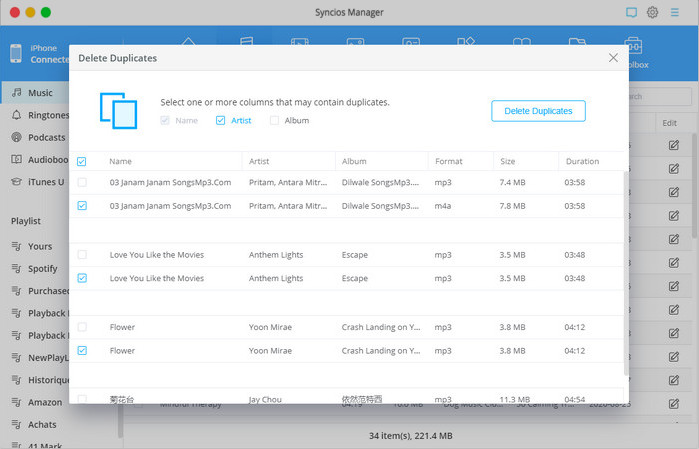
Video Management
Connect your iPod touch, iPhone, iPad or Android to your Mac, then launch Syncios Mobile Manager.
Go to Videos option
To transfer videos from iOS or Android devices to Mac, go to 'Videos' module on the top panel of Syncios Manager now. You will see 4 items 'Add', 'Export', 'Delete', 'Refresh' under the main window.
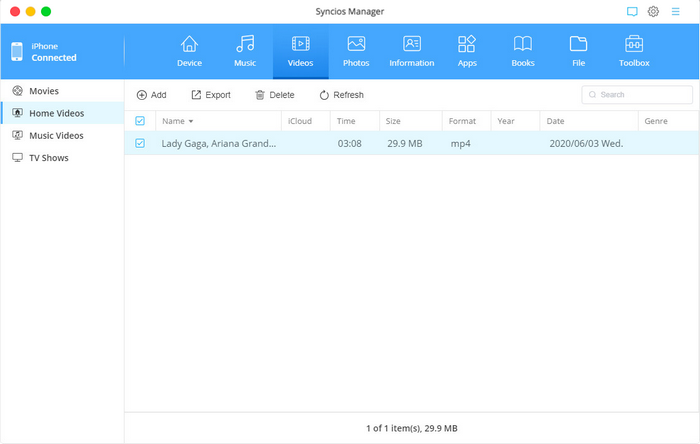
Import videos to devices
Tap 'Add' button. Now, you can see a drop-down list shows 'Add file' and 'Add folder'. You can choose 'Add file' to import video files selectively, or choose 'Add folder' to import entire folder to your phone. Then, click 'OK' option to start transferring videos from mac to your iOS or Android devices.
Photo Management
Go to Photos option
Connect your iPod touch, iPhone, iPad or Android phone to your Mac, then launch Syncios Mobile Manager. To transfer music from iOS or Android devices to Mac, go to 'Photos' module on the top panel of Syncios Manager now. Then Syncios will show you all types of photos you have. And you will also see 5 buttons 'Select all', 'Import', 'Export', 'Delete' and 'Refresh'.
Import photos to devices
Tap 'Import' button. Now, you can choose photos from your computer. Select the target photos and tap 'OK' option to start transferring photos from mac to your iOS or Android devices.
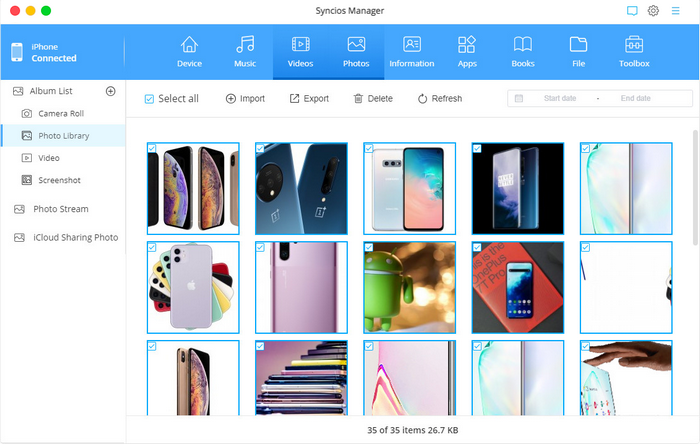
Export Photos to Mac
Choose the photos that you want to backup to your computer and click 'Export' option. Choose the save path and click 'OK' option to begin data backup. You can go to 'menu' > 'settings' to find the default path if you want.
Contact/Message/Call History Management
Connect your iPod touch, iPhone, iPad or Android phone to your Mac, then launch Syncios Mobile Manager. To transfer personal information from iOS or Android devices to Mac, go to 'Information' module on the top panel of Syncios Manager now. You can see three types of information: Contacts, Messages and Call history.
Contacts
Connect your iPod touch, iPhone, iPad or Android phone to your Mac, then launch Syncios Mobile Manager. To transfer music from iOS or Android devices to Mac, go to 'Photos' module on the top panel of Syncios Manager now. Then Syncios will show you all types of photos you have. And you will also see 5 buttons 'Select all', 'Import', 'Export', 'Delete' and 'Refresh'.
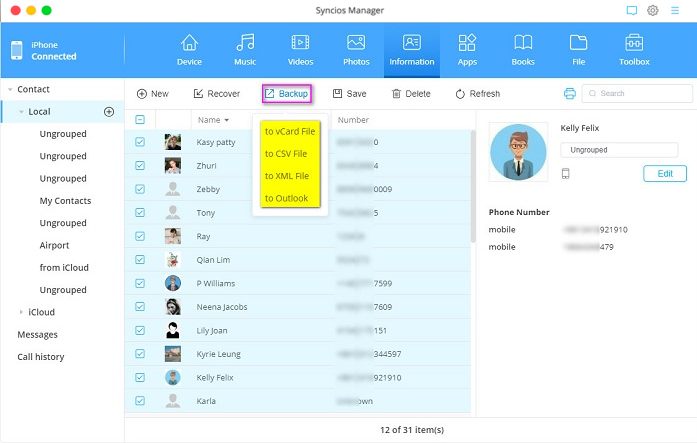
'New' option: It allows you to create a new contact to your phone and the details of contact will show on the right panel. Click 'Edit' button there to add detailed information to your contacts, such number, email, address and etc.
'Backup' option: It allows you to choose the contacts and save them to mac.
'Recover' option: It allows you to recover contacts from the backup you made via Syncios Manager.
'Delete' option: It allows you to selectively remove contacts from your phone.
Messages
Tap 'Messages' option, then you can see 4 buttons: 'Recover', 'Backup', 'Delete' and 'Refresh'.
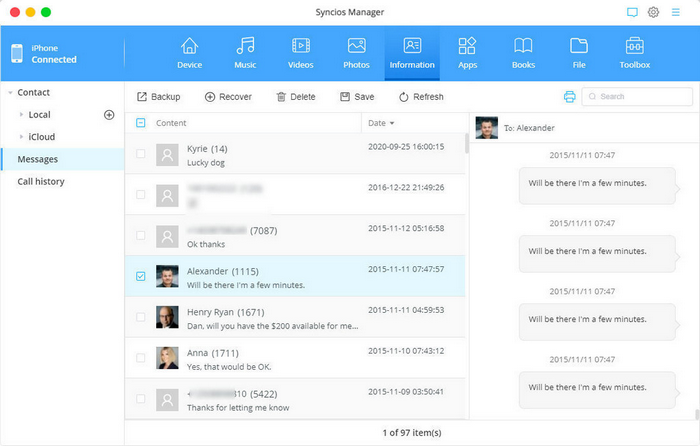
'Backup' option: It allows you to choose the messages and save them to mac, including SMS/MMS/message attachments.
'Recover' option: It allows you to recover messages from the backup you made via Syncios Manager.
'Delete' option: It allows you to selectively remove messages from your phone.
Call history
Tap 'Call history' option, then you can see 4 buttons: 'Recover', 'Backup', 'Delete' and 'Refresh'.
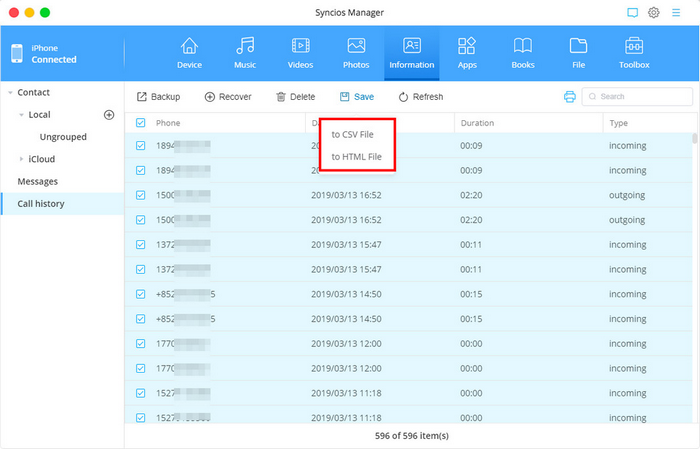
'Backup' option: It allows you to choose the call history and save them to mac.
'Recover' option: It allows you to recover call history from the backup you made via Syncios Manager.
'Delete' option: It allows you to selectively remove call history from your phone.
App Management
Connect your iPod touch, iPhone, iPad or Android phone to your Mac, then launch Syncios Mobile Manager. Go to 'App' module on top panel of main interface. You can see 4 buttons: 'Add', 'Uninstall', 'Backup' and 'Refresh'.
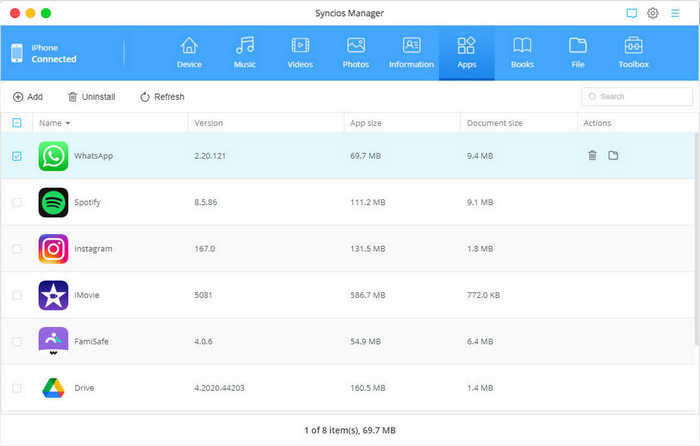
'Add' option: It allows you to select and install app from mac to your mobile devices.
'Uninstall' option: It allows you to remove apps from your phone selectively.
'Backup' option: It allows you to choose the apps and save them to mac. (NOTE: Syncios doesn't support to backup apps on iOS 9+ devices.)
Ebook Management
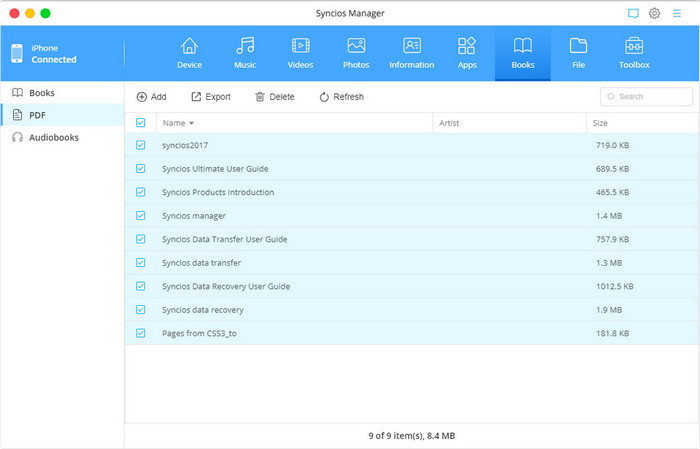
'Add' option: You can directly tap this button to add PDF or ebook files on your Mac to the connected iPhone,iPad or iPod Touch.
'Export' option: Select part or all books file, and instruct Export to make them a copy to your Mac.
'Delete' option: Select them in batch and click on Delete to remove these files from your phone simply.
File Management
Connect your iPod touch, iPhone, iPad or Android phone to your Mac, then launch Syncios Mobile Manager. Go to 'File' module on top panel of main interface. You can see 5 buttons: 'Add', 'Export', 'New', 'Delete' and 'Refresh'.
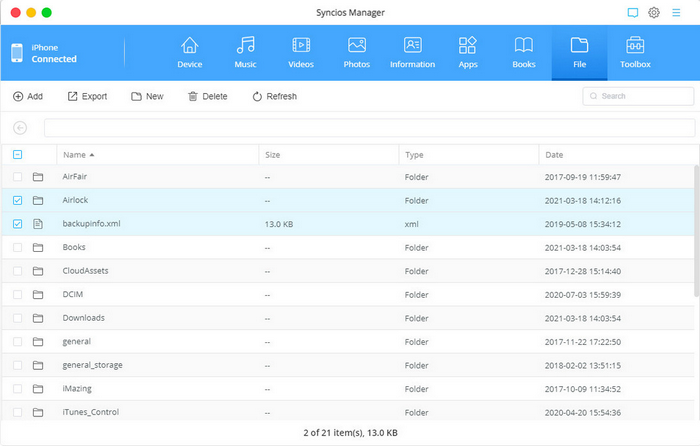
'Add' option: It allows you to import files or file folder from mac to your mobile devices.
'Export' option: It allows you to transfer files or file folder from your phone to mac selectively.
'New' option: It allows you to create new file folder.
'Delete' option: It allows you to remove files or file folder from your phone selectively.
Toolbox
Syncios Mobile Manager for Mac gives users many feasible tools to manage mobile phone data at convenient. They are One-click Backup, One-click Recovery, HEIC Converter, Photo Compression, Ringtone Maker, Audio Conversion and Video Conversion.
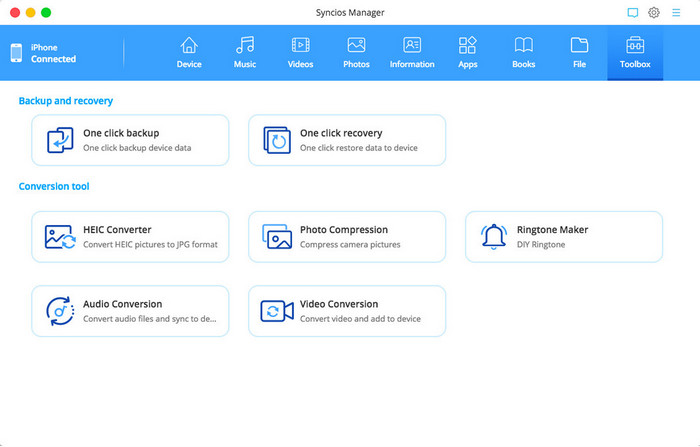
One-Click Backup
This feature allows you to make a full backup of your mobile phone to Mac computer at once.
Click on 'One-click Backup' under Toolbox, and then make sure you have already connected your iOS or Android phone to your Mac. And then select all or part of the file types on the screen. Also tap the three dots at the lower left corner to create a path on your Mac, which is to place the backup contents after process. At last, click Next and Backup to work it out.
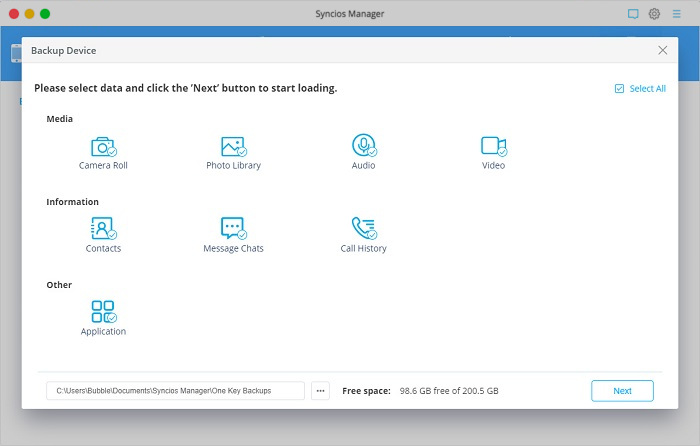
One-Click Recovery
If you already used with One-click Backup feature before, then One-click Recovery is for you to restore the backup to your mobile phone accordingly.
Click into One-click Recovery feature under Toolbox, and then choose one backup file as listed. And instruct with the guidances to restore back to your mobile phone.
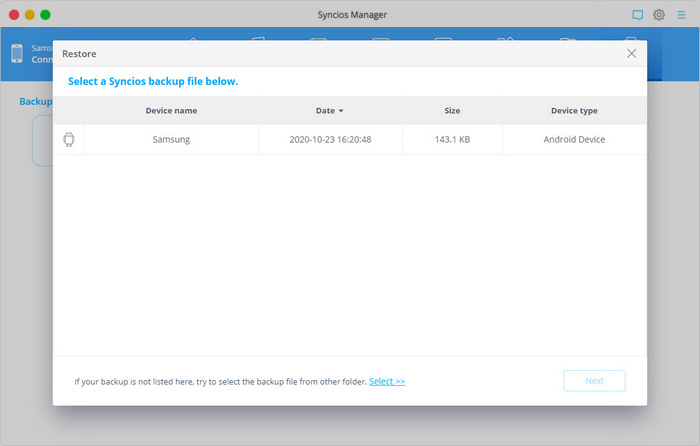
HEIC to JPG Converter
If you need to convert the HEIC photos that come from iPhone to a wide-used format JPG, then this is what 'HEIC Converter' can help you out.
Click into 'HEIC Converter' under Toolbox. HEIC photos can be from your PC by tapping 'Add pictures' and select the HEIC format photos from your PC. If you are currently connected your iPhone to Syncios, then tap 'Select from device' to choose the HEIC photos that you wish to convert to JPG format. On the right panel, do set up the output location, which is supposed to the path on your MAC. And finally click on 'Convert' to start the conversion.
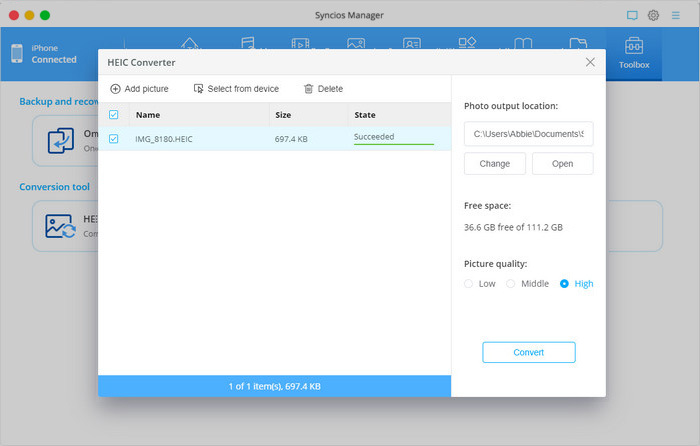
Photos Compression
That is necessary to optimize your phone storage if there are too many photos taking up on your phone. To intelligently free up space, get 'Photo Compression' to simply make it.
Click into 'Photo Compression' feature in Toolbox, and tap 'Scan photos' to scan the JPG photos on mobile phone. Select photos in batch or in all and then instruct the 'Compress' function. You can also backup the original photos (not compress yet) to PC at the same time. Photos compression will release more available space on mobile phone.
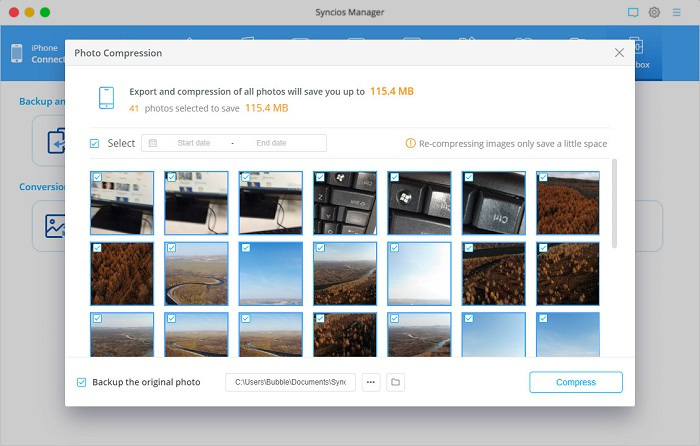
Ringtone Maker
To make you own special ringtone, open 'Ringtone Maker' under Toolbox tab.
Click 'Select from computer' to import music from computer. Click 'Select from device' to import a song from the connected device. Play the song you select, then set its start and end. Click Import to device to import the customized ringtone to device. Or click Save to computer to transfer the ringtone to computer.
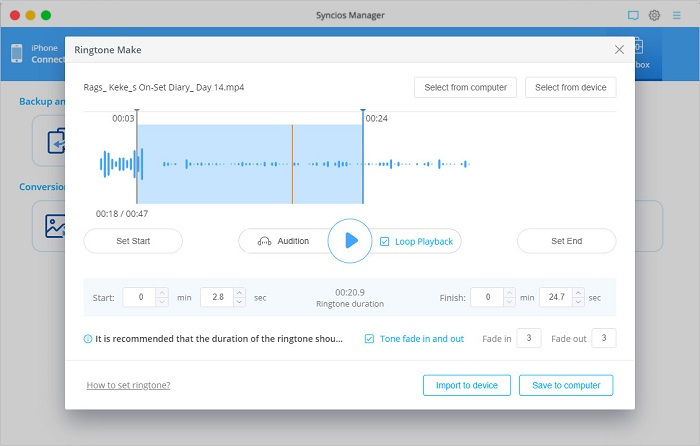
Audio Conversion
To change the format of the original audio, run into 'Audio Conversion' tool.
To add audio, you can directly drag the file from computer and drop it to this editor. Or you can navigate to the 'Add Audio' button and import the files to convert. On the right panel, you are supposed to choose which audio format you want to convert. Optional formats cover MP3, M4A, M4R,CAF, AAC, WAF, FLAC and OGG. At last, if you have connected Syncios to your phone and you are desired to save the converted audio to the phone, do tick off 'Import' opotion and at last instruct 'Convert'.
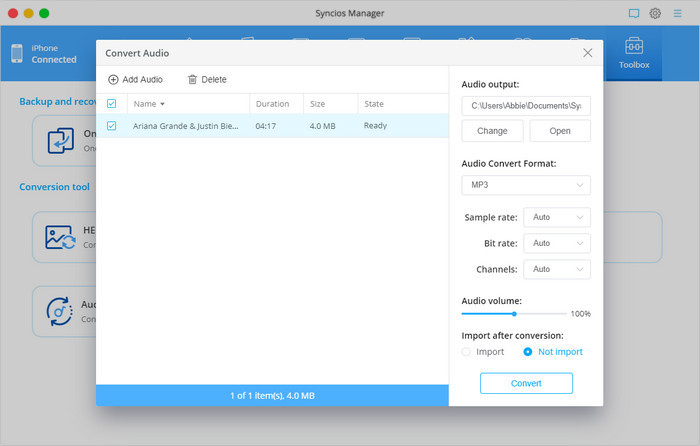
Video Conversion
To convert video files to MP4 format, you can go into 'Video Conversion' part under Toolbox.
Click 'Add Video' button to add the target video into this editor. On the right panel, customize the output path that is to store the converted video. As well, decide the video size from the smallest 480*320 to the largest 1920*1080. Video quality is by default set to High, you can change it to Low or Middle at will. If you have connected your mobile phone to Syncios, do choose to 'Import' after conversion. And at last press 'Convert' to work it out.
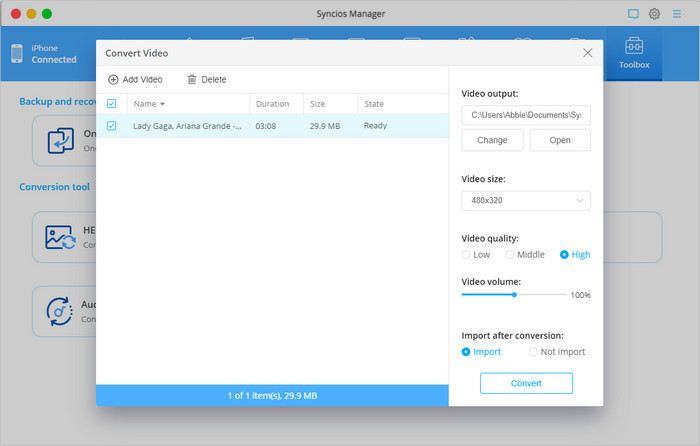
 Free Recommended
Free Recommended
 Related Products
Related Products
WhatsApp Transfer
Backup, restore and transfer WhatsApp chats or attachments between phone and phone.
View DetailsMobile Manager
Free iOS and Android manager, selectively transfer data between mobile phone and computer.
View DetailsPhone to Phone Transfer
1 click transfer data between iOS & Android. Backup your phone data and restore later.
View DetailsiOS Data Recovery
3 recovery modes to retrieve lost data from iOS devices, iTunes backup and iCloud backup.
View Details  FAQ
FAQ