Q1: Comment convertir un segment du film DVD ou d'une vidéo?
Étape 1. Sélectionnez le titre DVD ou la vidéo à éditer, cliquez sur ![]() à droite de la miniature vidéo ou sous la fenêtre de prévisualisation pour clipper le DVD ou la vidéo.Si vous voulez diviser une vidéo ou un DVD en plusieurs segments, veuillez voir Q2.
à droite de la miniature vidéo ou sous la fenêtre de prévisualisation pour clipper le DVD ou la vidéo.Si vous voulez diviser une vidéo ou un DVD en plusieurs segments, veuillez voir Q2.
Étape 2. Spécifiez le temps de début et de fin manuellement. Ou sélectionnez le fichier et allez au panneau droit pour définir la "Durée de Sortie" (Quant à DVD, cliquez sur "Options DVD > Chapitre").
Étape 3. Convertissez le fichier clippé dans le format choisi.
Q2: Comment clipper un DVD ou une vidéo en plusieurs segments?
Sélectionnez le fichier dans le panneau au milieu, et cliquez sur ![]() à droite de la miniature vidéo ou sous la fenêtre de prévisualisation. Cliquez sur le début et le fin du clip pour créer un segment clippé.
à droite de la miniature vidéo ou sous la fenêtre de prévisualisation. Cliquez sur le début et le fin du clip pour créer un segment clippé.
Pour clipper une vidéo en plus d'un segment, veuillez cliquer sur "Nouveau clip" et répéter la définition du point de début et de fin.
Étape 1. Cliquez sur le bouton de Jouer pour lire le fichier.
Étape 2. Cliquez sur le Point de début ou Point de fin pour couper la partie désirée.
Étape 3. Cliquez sur Nouveau segment et répéter Étape 2 pour créer un nouveau segment.
Étape 4. Sélectionnez un segment et cliquez sur le deuxième bouton Jouer segment pour prévoir le fichier coupé.
Étape 5. Cliquez sur Monter et Descendre pour mettre en ordre les segments.
Étape 6. Cliquez sur Appliquer pour enregistrer les modifications.
Étape 7. Cliquez sur Confirmer pour retenir à l'interface principale.
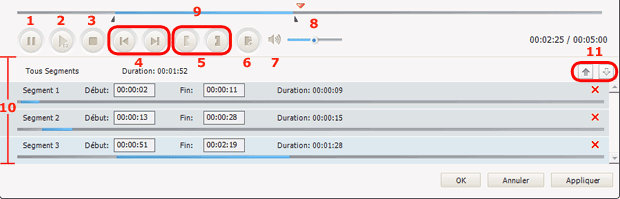
1 - Jouer/Pause: pour lire et interrompre le fichier vidéo.
2 - Jouer/Pause segment: pour lire ou interrompre le segment sélectionné.
3 - Arrêter: pour arrêter la lecture du fichier vidéo.
4 - Marque précédente/suivante: pour lire depuis la marque précédente ou suivante.
5 - Point de début/fin: pour définir la durée d'un segment.
6 - Nouveau segment: pour créer plus d'un segment.
7 - Muet: pour désactiver le son.
8 - Contrôle de volume: pour contrôler le volume audio.
9 - Barre de progression: pour déplacer n'importe où dans le fichier.
10 - Panneau de segments: les segments clippés s'affichent ici.
11 - Monter/Descendre: pour déplacer le segment vers le haut ou le bas.
Q3: Comment rogner un DVD ou une vidéo?
Sélectionnez un fichier dans le panneau au milieu, cliquez sur ![]() sous la fenêtre de prévisualisation. Cochez Activer rogner, définissez la Taille de zone rognée et la Position de zone rognée, ou utilisez l'outil pour recardrer pour ajuster la dimension de la vidéo. Cliquez sur Appliquer pour enregistrer les modifications.
sous la fenêtre de prévisualisation. Cochez Activer rogner, définissez la Taille de zone rognée et la Position de zone rognée, ou utilisez l'outil pour recardrer pour ajuster la dimension de la vidéo. Cliquez sur Appliquer pour enregistrer les modifications.
Cliquez sur Initialiser valeurs par défaut pour restaurer tous les paramètres d'une vidéo.
Note: Avant de convertir, veuillez vérifier la résolution de sortie pour optimiser le fichier.
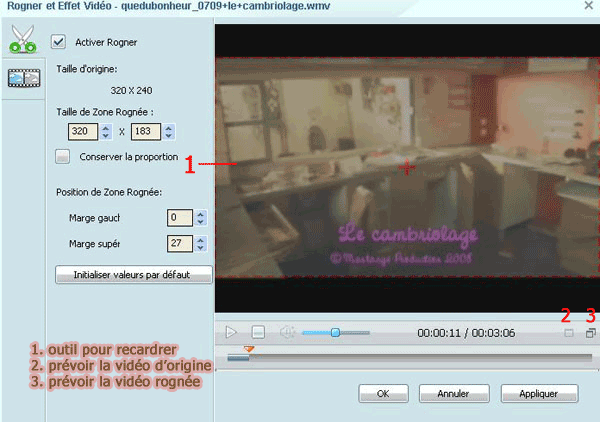
Q4: Comment réunir des vidéos avec un seul fichier?
Si vous avez envie de convertir plusieurs fichiers vidéo et les fusionner en un, veuillez les importer dans le programme et les sélectionner. Un droit-clic sur la sélection et choisissez Fusionner.
Pour annuler le fusionnement, cliquez à droite et choisissez Désunir.
Note: Il vous faut cliquer sur "Convertir" pour mettre en œuvre le fusionnement et la conversion. Également, la désunion n'est disponible qu'avant la conversion.
Q5: Puis-je fusionner les fichiers rognées?
Oui. Après avoir confirmé le recardrage des images, cliquez à droite sur les fichiers à éditer pour choisir "Fusionner".
Q6: Le logiciel gèle lors de la conversion des fichiers réunis. Y a-t-il une solution?
Le problème est provoqué peut-être par les paramètres vidéo et audio divers des fichiers de source.
Supposons que vous disposez 15 fichiers vidéo, vous pouvez d'abord fusionner chaque 5 fichiers à la fois, et puis les convertir dans un format donné. Ensuite, importez les fichiers de sortie et les réunissez et convertissez.
Note: Avant tout, veuillez aller à "Édition > Options > Vidéo", et vérifiez toutes les options sous l'onglet "Redimensionner une vidéo" sont décochées.
Q7: J'essaie de clipper une vidéo FLV, mais la sortie ne correspond pas ce que j'ai clippe, pourquoi et comment faire?
Les vidéos FLV utilisent la technologie Adobe flash. C'est difficile à localiser les images clés dans la vidéo. Vous pouvez convertir FLV en AVI ou MP4 tout d'abord et puis importez le fichier AVI/MP4 pour clipper.
Q8: Comment faire pivoter ou retourner une vidéo?
Sélectionnez un fichier dans le panneau au milieu, cliquez sur ![]() sous la fenêtre de prévisualisation, ensuite cliquez sur
sous la fenêtre de prévisualisation, ensuite cliquez sur ![]() et défilez la liste de "d'autres effets".
et défilez la liste de "d'autres effets".

Q9: Comment ajuster la luminosité, la contraste et la saturation d'une vidéo?
Sélectionnez un fichier dans le panneau au milieu, cliquez sur ![]() sous la fenêtre de prévisualisation, ensuite cliquez sur
sous la fenêtre de prévisualisation, ensuite cliquez sur ![]() , vous pouvez alors ajuster la luminosité, la contraste et la saturation par déplacer le curseur ou définir la valeur.
, vous pouvez alors ajuster la luminosité, la contraste et la saturation par déplacer le curseur ou définir la valeur.
Liens rapides
"Je viens d'acheter et d'utiliser Any DVD Converter avec mon Sony NWZ-A818 - Tout à fait brillamment. De plus il me permet même de graver les vidéos pour mon Sony-Ericsson 800i, qui est une gratification imprévue."- Paul Pierre
"Je suis très impressionnée par votre compagnie et vos produits. J'ai déjà essayé beaucoup de convertisseurs vidéo et Any Video Converter est le plus intuitif et le plus rapide." - Charlotte Jullite
![]()
Top 10 Convertisseurs DVD et Vidéo
![]()
Top Commentaires des utilisateurs sur download.com
![]()
Top Revue des éditeurs sur CNet