Si le fichier vidéo inclut de nombreux sous-titres ou pistes audio, dépliez Options audio et sélectionner un sous-titre ou une piste audio dans la liste déroulant de Sous-titres et Pistes audio.
Note: Il faut enregistrer le sous-titre avec un nom identique au fichier vidéo. Par exemple, si la vidéo est nommé cliche.flv, et vous pouvez renommer le sous-titre cliche.srt, cliche-1.srt, cliche-2.srt, etc.
Si le fichier ne comporte aucun sous-titre, veuillez suivre le tutoriel ci-dessous.
Vous pouvez télécharger un fichier .srt en ligne ou créer un sous-titre vous même.
En général, un sous-titre se compose de 4 partie: numéro, délais, texte, une lignes blanche.
a. Les numéros indiquent le nombre de segments dans un sous-titre.
b. Le délais détermine la durée d'un segment de sous-titre affiché en écran.
c. Le texte est le contenu affiché en écran.
d. Une ligne blanche indique le début d'un nouveau sous-titre.

Après l'édition, cliquez sur le menu Fichier > Enregistrer sous, renommez le fichier "xxx.srt", définissez "Type" à "Tous les fichiers" et "Encodage" à "ANSI" ou "UTF-8".
Il faut assurer le sous-titre est enregistré dans le même dossier du fichier vidéo.

Note:
1. Enregistrez le fichier .srt sous ANSI; si il est en anglais; sinon, choisissez UTF-8.
2. Il faut mieux renommer le fichier .srt selon le nom du fichier vidéo. Par exemple, le vidéo est nommé "In the Rain", ainsi "In the Rain001", "In the Rain002" pour le sous-titre.
Dépliez la liste déroulante dans le panneau de paramètres pour choisir Options audio. Cliquez sur Sous-titre > Ajouter sous-titre pour importer le sous-titre créé.
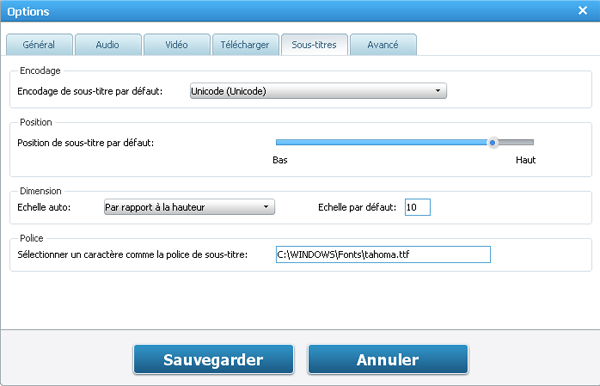
Encodage - Il est recommandé de choisir UTF-8.
Position - Où vous placez le sous-titre sur l'écran.
Dimension - Vous pouvez définir l'échelle de sous-titre d'après hauteur, largeur et diagonale de film.
Police - Police de caractères. Vous pouvez sélectionner une police désirée dans C:\WINDOWS\Fonts\.
Si tout est prêt, cliquez sur  pour démarrer la conversion.
pour démarrer la conversion.
Liens rapides
"Je viens d'acheter et d'utiliser Any DVD Converter avec mon Sony NWZ-A818 - Tout à fait brillamment. De plus il me permet même de graver les vidéos pour mon Sony-Ericsson 800i, qui est une gratification imprévue."- Paul Pierre
"Je suis très impressionnée par votre compagnie et vos produits. J'ai déjà essayé beaucoup de convertisseurs vidéo et Any Video Converter est le plus intuitif et le plus rapide." - Charlotte Jullite
![]()
Top 10 Convertisseurs DVD et Vidéo
![]()
Top Commentaires des utilisateurs sur download.com
![]()
Top Revue des éditeurs sur CNet