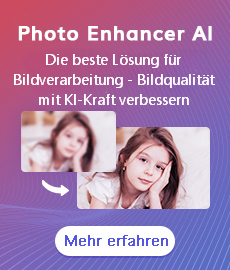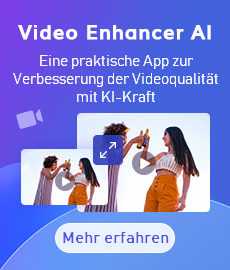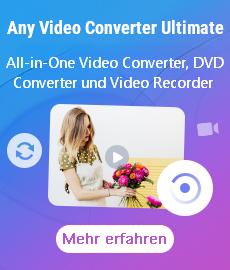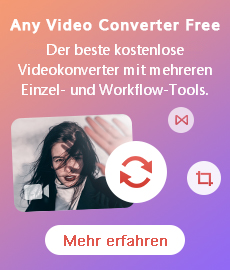Die Videoauflösung ändern - so geht's
Heutige Smartphones haben mehrere Auflösungen. Für das beste Seherlebnis können Sie die Videoauflösung in dieselbe Zahl wie die Bildschirmauflösung des Smartphones umwandeln. Sie müssen beispielsweise kein 1080p-Video auf einem 720p-Display oder 4K-Videos auf einem 1080p-Display ansehen.
Außerdem unterstützen ältere Geräte keine hochauflösenden Videos, sodass Sie sie möglicherweise nicht abspielen können. Und das Ansehen von 1080p-Videos auf einem 4K-Display fühlt sich unbefriedigend an. In diesem Fall müssen Sie das Video in eine für Ihr Gerät geeignete Auflösung konvertieren. Von nun an zeige ich Ihnen, wie Sie Videos konvertieren und Videoauflösung ändern.
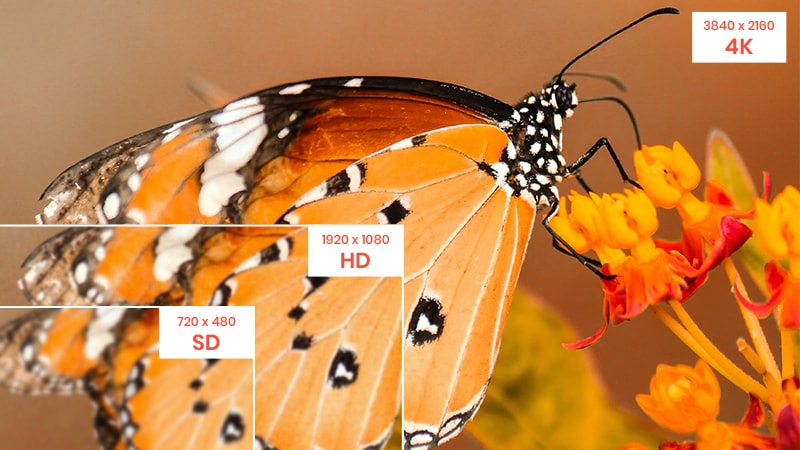
Zunächst möchte ich Ihnen eine Videokonverter-Software Any Video Converter Free vorstellen.
Any Video Converter Free ist eine spezielle Software zum Konvertieren von Videos. Sie können das Videoformat und die Auflösung anpassen. Es gibt viele Voreinstellungen, und Sie können ganz einfach die für Ihr Gerät geeignete Voreinstellung auswählen und auf Konvertieren klicken. Es unterstützt auch die GPU-Beschleunigung und kann auf verschiedene Weise angepasst werden. Darüber hinaus ist es voll kompatibel mit h.265.
Als nächstes zeige ich Ihnen, wie Sie es verwenden. Klicken Sie oben auf die Download-Schaltfläche, um es auf Ihrem Computer zu installieren und zu starten.
Video hinzufügen
Klicken Sie nach dem Starten des Programms auf „Video(s)“ links oben, um das zu konvertierende Video zum Programm hinzuzufügen.
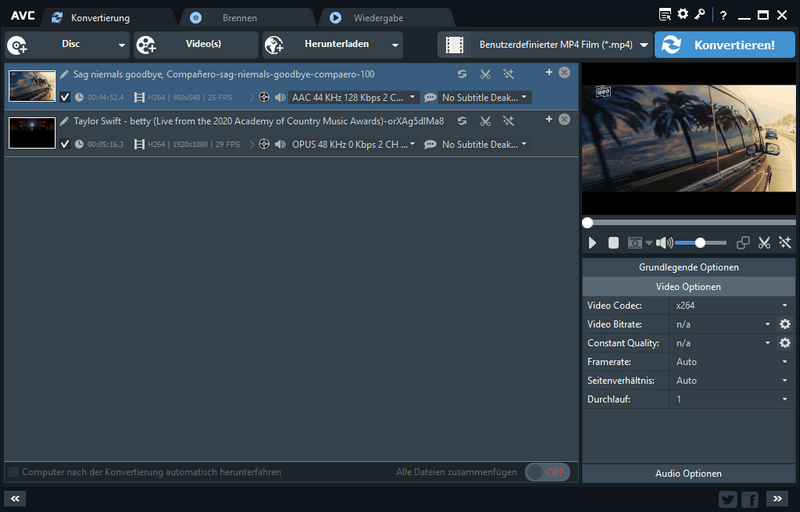
Ausgabevideoformat auswählen
Wählen Sie das für Ihr Gerät geeignete Format aus der Dropdown-Liste „Ausgabeprofil“ aus.
Die Konvertierung starten
Klicken Sie auf die Schaltfläche „Konvertieren!“, um die Konvertierung zu starten.
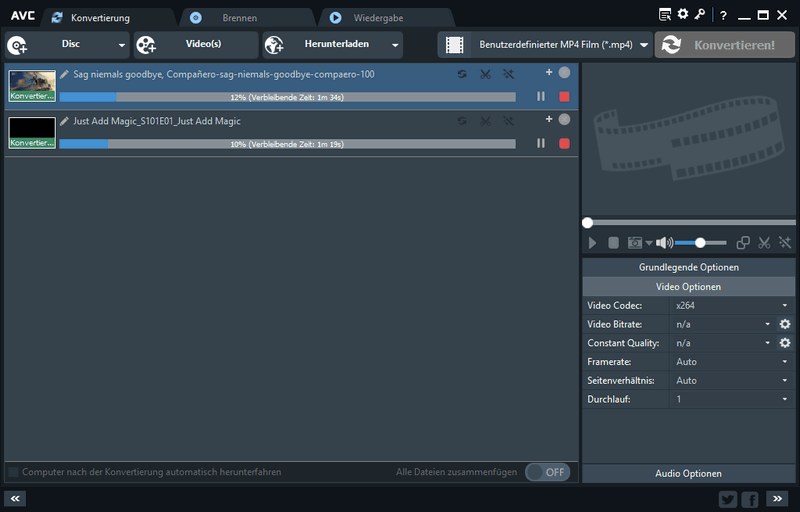
Anmerkung: Im Feld des Vorschaufensters können Sie die Ausgabevideoparameter auch manuell einstellen. Für Anfänger wird empfohlen, die Standardeinstellungen beizubehalten.
Jetzt können Sie das Videoformat und die Videoauflösung ganz einfach konvertieren. Mit Any Video Converter Free gibt es keinen Verlust an Bildqualität beim Konvertieren eines Videos in ein beliebiges Format oder eine niedrige Auflösung, aber selbst wenn es in ein hochauflösendes Video konvertiert wird, wird die Bildqualität nicht verbessert. Gibt es also eine Möglichkeit, die Bildqualität gleichzeitig bei der Konvertierung in eine hohe Auflösung zu verbessern?
Wenn Sie ein Video in ein hochauflösendes Video umwandeln möchten, empfehle ich die folgende Software - AVCLabs Video Enhancer AI.
Video Enhancer AI ist mit AI-Technologie ausgestattet und ist eine Software zum Hochskalieren der Bildqualität von Videos. Sie können das Video in eine hohe Auflösung konvertieren und gleichzeitig die Bildqualität verbessern. Also können Sie mit diesem Tool 480p-Videos auf 1080p, 1080p-Videos auf 4K und 4K-Videos auf 8K hochskalieren. Grundsätzlich erhöht die Power der KI den Analysegrad und ergänzt gleichzeitig den Bildschirm. Mit der Leistungssteigerung von Personal Computern lassen sich heute Dinge realisieren, die man sich vorher nicht vorstellen konnte. Mit einem 4K-Display können Sie 1080p-Videos auf 4k hochskalieren, um ein besseres Seherlebnis zu erzielen.
Funktionen von Video Enhancer AI
- Die Videobildqualität mit KI-Algorithmen verbessern.
- Unschärfen des Filmmaterials Bild für Bild entfernen.
- Hochskalieren von Videos mit niedriger Auflösung auf 720p/1080p/4K/8K.
- Auf dem großen Bildschirm ein gutes Seherlebnis mit dem verbesserten Video erhalten.
- Das Filmmaterial Frame für Frame trimmen.
Hinweis: Um die GPU-Beschleunigungsfunktion von Video Enhancer AI nutzen zu können, benötigen Sie eine kompatible Grafikkarte (NVIDIA: GTX 600-Serie oder höher; AMD: Radeon HD 7000-Serie oder höher; Intel Core Integrated Graphics der 4. Generation oder höher) und ein System. Klicken Sie hier, um weitere Informationen zu den Hardwareanforderungen zu erhalten.
Als nächstes werde ich Ihnen erklären, wie Sie diesen Video Enhancer AI verwenden.
Klicken Sie zunächst auf die Download-Schaltfläche, um Video Enhancer AI auf Ihren Computer herunterzuladen. Die Größe der Software ist etwas groß, also warten Sie bitte eine Weile, bis die Installation abgeschlossen ist. Führen Sie nach Abschluss der Installation die Software aus.
Ein Video hinzufügen
Klicken Sie in der Mitte des Hauptbildschirms auf den Button „Durchsuchen“, um ein Popup-Fenster zu öffnen und eine Videodatei auszuwählen. Oder legen Sie das Video ab, das Sie in der Software verbessern möchten, um das Video hinzuzufügen.
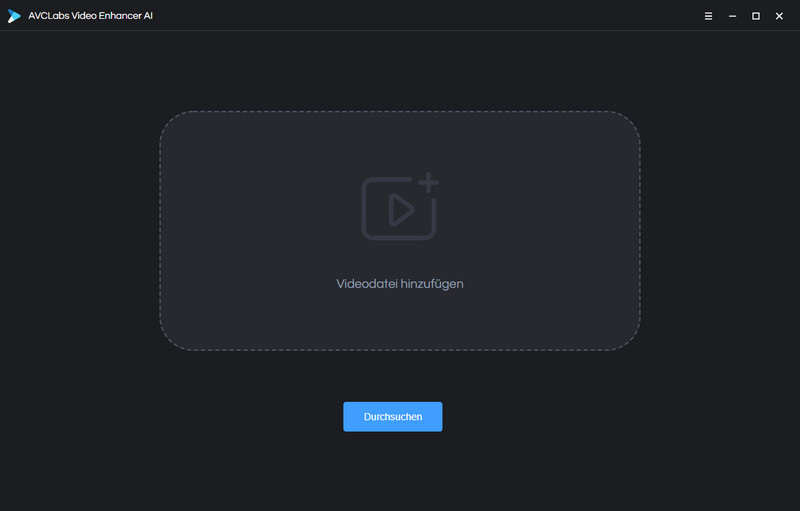
KI-Modell und Auflösung einstellen
Nachdem Sie ein Video hinzugefügt haben, können Sie unten die Eigenschaften (Auflösung, Anzahl der Bilder usw.) des hinzugefügten Videos sehen. Sie können den Bereich zur Verbesserung der Bildqualität einstellen, indem Sie das Start- und Endbild einstellen.
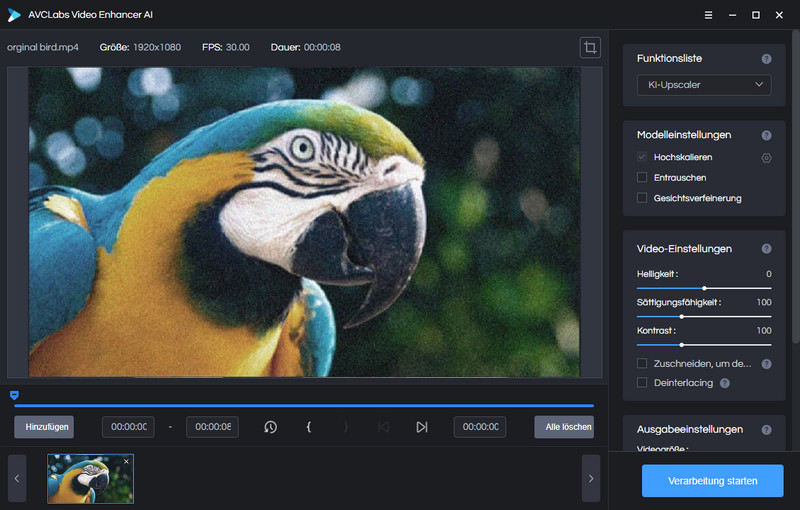
Video Enhancer AI bietet eine Vielzahl von KI-Modellen. In der oberen rechten Ecke können Sie „KI-Modell“ aus der Funktionliste auswählen. Mit „KI-Upscaler“ können Sie die Qualität des Videos hochskalieren. Unter „Modelleinstellugen“ können Sie weitere Einstellungen anpassen.
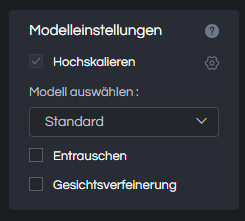
In Bezug auf die Einstellungen von Auflösung wird allgemein empfohlen, 480p-Video auf 1080p, 1080p-Video auf 4K und 4K-Video auf 8K einzustellen.
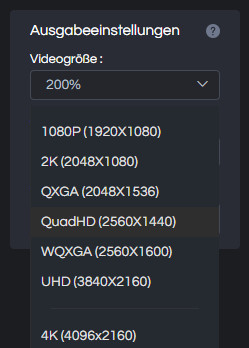
Verarbeitung starten
Klicken Sie nach dem Festlegen des Ausgabeordners auf „Verarbeitung starten“, um die Bildqualität des Videos zu verbessern.
Während des Vorgangs bricht der Computer die gesamte Leistung ab. Führen Sie bitte andere Programme so weit wie möglich nicht aus. Im unteren Bereich können Sie die Verarbeitungsgeschwindigkeit sehen. Der Fortschritt der Verarbeitung ist in der Fortschrittsleiste unten ersichtlich. Die verbleibende Zeit kann auf der unteren rechten Seite des Fortschrittsbalkens überprüft werden.
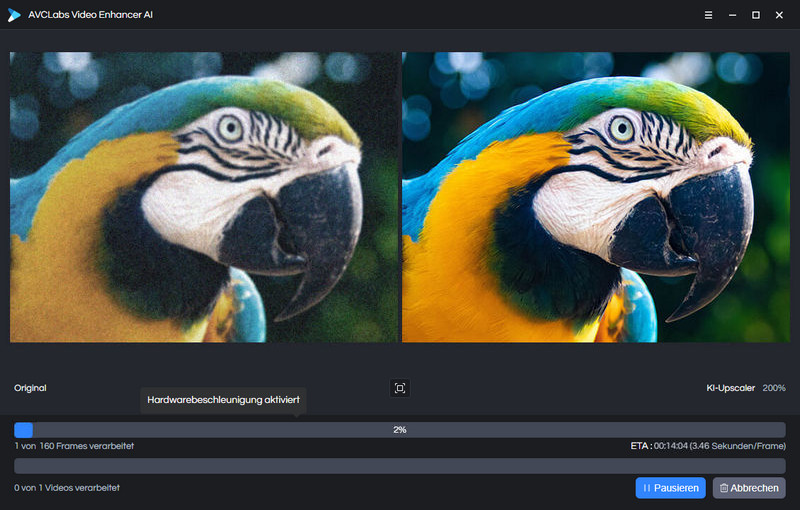
Video checken
Nachdem die Konvertierung abgeschlossen ist, können Sie auf „Ordner öffnen“ klicken, um das in hohe Auflösung konvertierte Video zu überprüfen.
Zusammenfassung
Das ist alles, Anweisungen zum Ändern der Videoauflösung. Beim Konvertieren von hochauflösendem Video in niedrigauflösendes Video wird Any Video Converter Free empfohlen. Wenn Sie andererseits ein Video in hochauflösendes Video konvertieren möchten, empfehle ich Video Enhancer AI. Mit Hilfe von Video Enhancer AI können Sie das gewünschte AI-Modell auswählen, um verschiedene Effekte zu erzielen und die Bildqualität durch einfachen Vorgang zu verbessern. Laden Sie es jetzt herunter und probieren Sie es aus!
Hinweis: Die Funktionen von der kostenlosen Testversion sind gleich wie die Vollversion, ermöglicht jedoch nur die Konvertierung von 3 Videos mit dem Wasserzeichen. Um die Einschränkung aufzuheben, erwerben Sie bitte eine Vollversion.
 Videoverbesserung
Videoverbesserung
- Schwarz-Weiß-Videos online farbig machen
- Videos in 4K umwandeln
- Bildrauschen in Videos entfernen
- Alte Videos klar machen
- Die 10 besten Videoverbesserungssoftwares
- Ein verschwommenes Video reparieren
- Die Qualität des YouTube-Videos verbessern
- Videos von 480p bis 1080p hochskalieren
- Videos von HD bis 4K hochskalieren
- Alte Heimvideos auf HD wiederherstellen
- Die Videoauflösung ändern
 Bildverbesserung
Bildverbesserung
- Beste Topaz Gigapixel AI Alternative
- Verpixelte Bilder online kostenlos scharf machen
- Bild mit niedriger Auflösung in hoher Auflösung online umwandeln
- Bild-Hintergrund entfernen (Online, Android und iOS)
- Alte Fotos klar machen
- Unscharfe Bilder online kostenlos schärfen
- Bildqualität online kostenlos vebessern
 Videokonvertierung
Videokonvertierung
 Video-Streaming
Video-Streaming
- Filme streamen kostenlos ohne Anmeldung: die besten Wege 2025
- Die besten Netflix Downloader im Vergleich [2025]
- Beste Amazon Prime Video Downloader im Test [2025]
- Beste Disney Plus Downloader im Test 2025
- Top 8 Crunchyroll Downloader
- Netflix lädt nicht trotz Internet? Gelöst!
- Disneyplus.com auf TV aktivieren