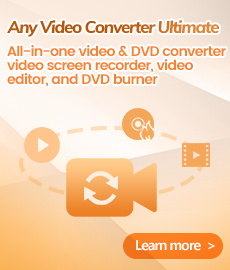Tutoriel
Any Video Converter Free pour Mac est un outil gratuit qui peut convertir des films en AVI, FLV, MPG, MP4, 3GP, etc., télécharger des vidéos en ligne à partir de YouTube, Nico Video, etc., éditer des films et créer des fichiers. pour les appareils portables, y compris iPad, iPhone, iPad, smartphones Samsung, etc. Le tutoriel suivant vous explique comment utiliser correctement ce programme.
1. Comment convertir une vidéo en d'autres formats vidéo ?
Ajoutez des vidéos
Accédez au panneau Convertir les vidéos pour convertir les vidéos. Cliquez sur le bouton Faites glisser les fichiers média ici (également via l'élément de menu Ajouter des fichiers ou faites glisser les fichiers vers la liste directement à partir de votre disque ou d'un autre emplacement) pour sélectionner les fichiers vidéo à importer.
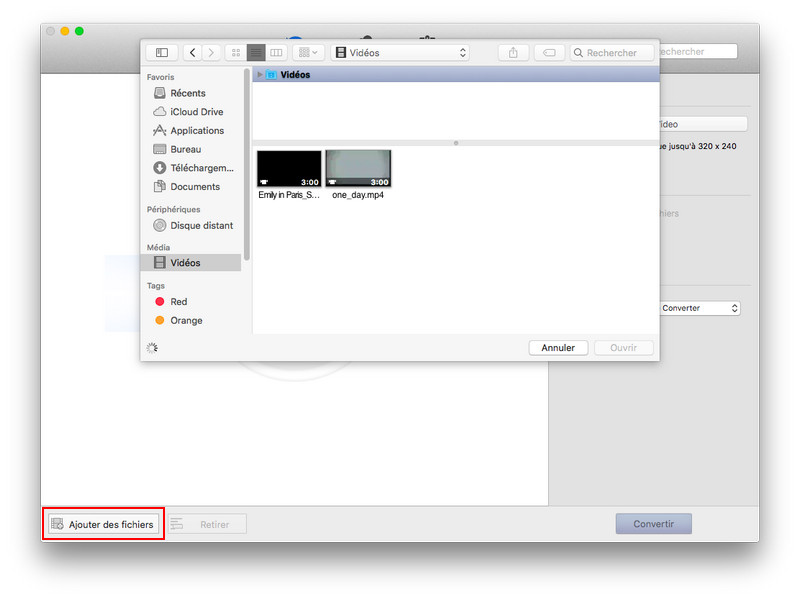
Note: Ce puissant convertisseur vidéo prend en charge tous les formats vidéo courants, notamment FLV, MPEG1, MPEG2, MP4, 3GP, 3G2, MOV, AVI, M2TS, MPEG TS/TP (pour la vidéo HD), etc.
Définissez le profil de sortie
Cliquez sur le profil requis dans la liste déroulante Profil sur l'interface principale. Après la sélection, le format sélectionné sera défini pour tous les fichiers de la liste.
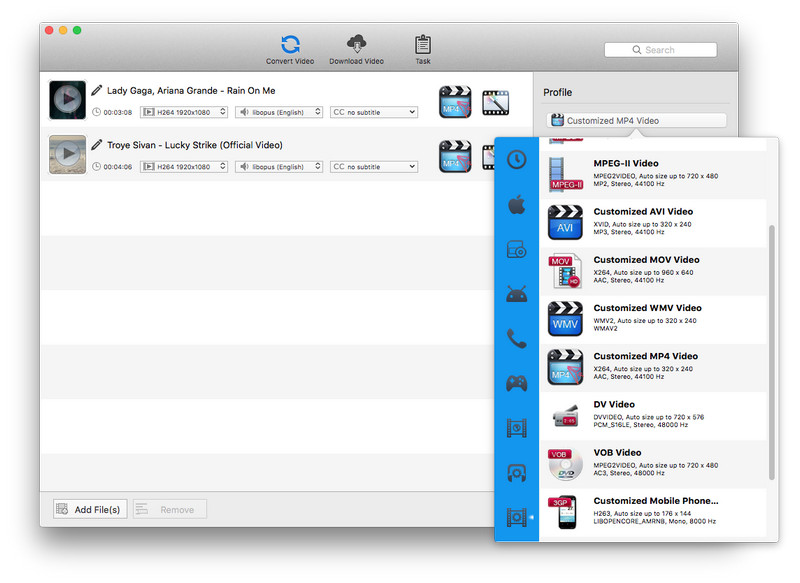
Définissez la destination de sortie
Cliquez sur la liste déroulante Répertoire de sortie - Dossier puis cliquez sur Choisir pour définir la destination de sortie.
Note: Le chemin par défaut est / Users/ user/ Movies/ Any Video Converter, cliquez sur Révéler dans le Finder pourrait ouvrir le chemin.
Démarrez la conversion
Cliquez sur le bouton Convertir puis la liste est vide. Pendant ce temps, tous les fichiers de la liste sont ajoutés à la liste Tâche-En suspens en commençant la conversion à son tour et le compte à rebours commence.
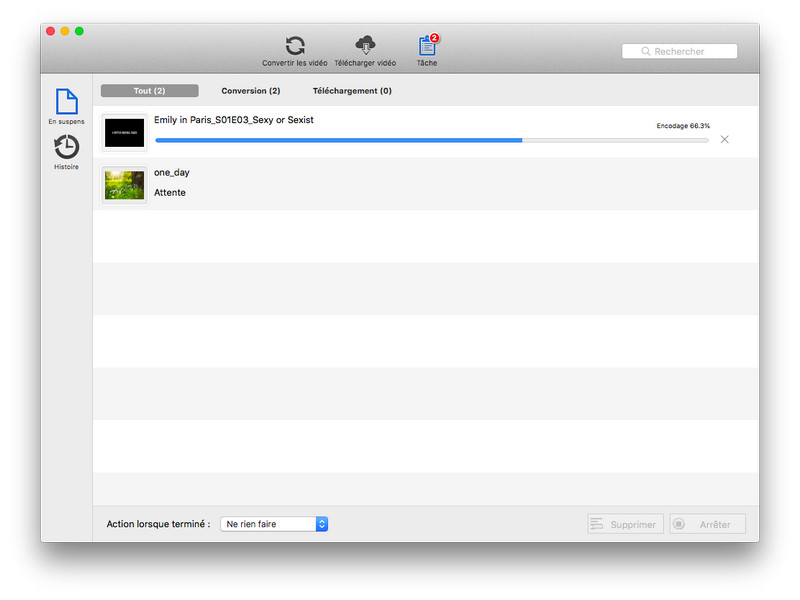
2. Comment personnaliser la vidéo?
Any Video Converter Free pour Mac est également un éditeur vidéo. Avec ce programme, vous pouvez couper, recadrer, fusionner des fichiers vidéo, ajouter des effets et des filigranes, etc.
Coupez une vidéo
Cliquez sur l'icône ![]() à côté du fichier vidéo, puis dans la fenêtre contextuelle, vous pouvez définir l'heure de début et de fin du clip.
à côté du fichier vidéo, puis dans la fenêtre contextuelle, vous pouvez définir l'heure de début et de fin du clip.
Fusionnez des vidéos en une seule
Sélectionnez l'option Fusionner tous les fichiers pour fusionner plusieurs fichiers
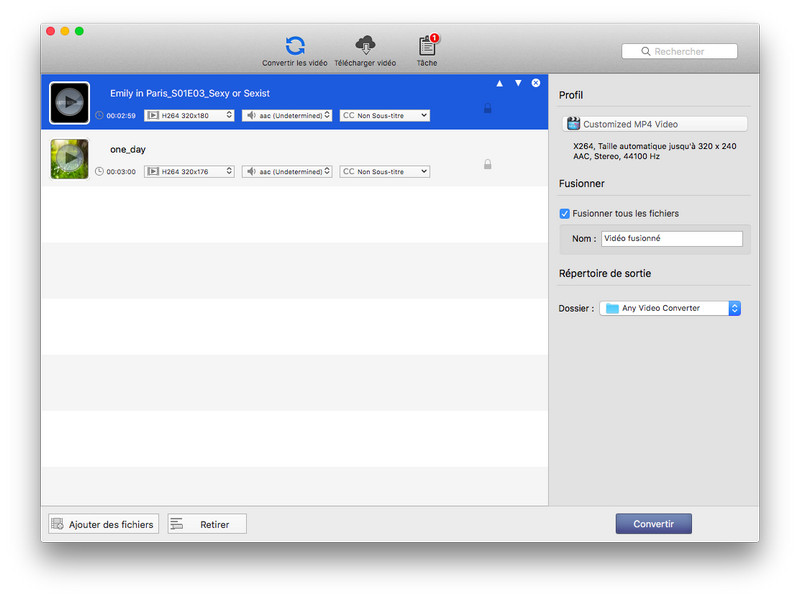
Modifiez des vidéos
Cliquez sur l'icône ![]() à côté du fichier vidéo, pour ouvrir la fenêtre suivante.
à côté du fichier vidéo, pour ouvrir la fenêtre suivante.
Effet: Sous l'onglet Effet ,vous pouvez ajouter l'effet souhaité, régler la luminosité, le contraste et la saturation.
Couper: Sous l'onglet Couper, vous pouvez supprimer la partie indésirable de la vidéo.
Filigrane: vous pouvez ajouter un filigrane de texte et d'image.
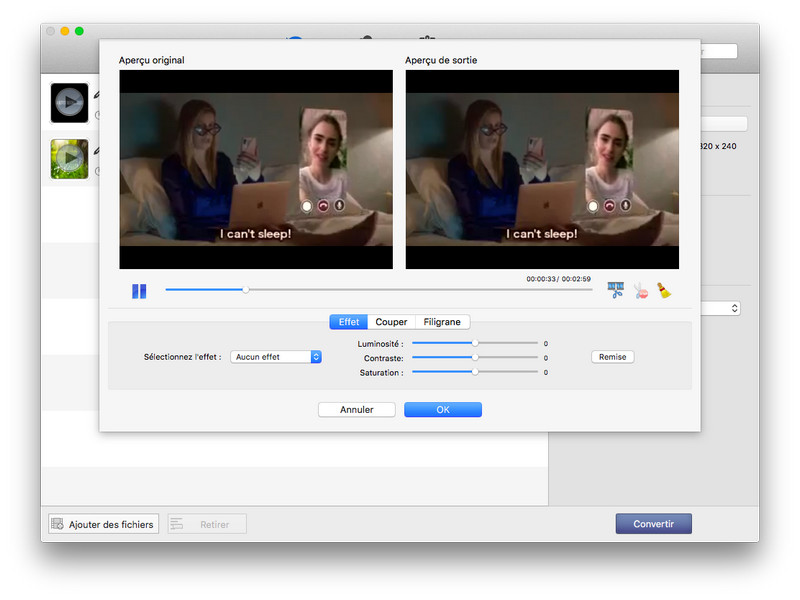
3. Comment télécharger des vidéos en ligne?
Ajoutez l'URL
Accédez au panneau Télécharger vidéo pour télécharger des vidéos. Cliquez sur le bouton "Ajouter URL , puis la fenêtre Entrer l'URL apparaît. Saisissez ou collez l'URL pour ajouter l'URL que vous souhaitez importer. Une fois l'analyse effectuée avec succès, une invite vous indique de sélectionner le format de téléchargement tel que MP4, MKV, WEBM ou M4A. Après avoir sélectionné le format de téléchargement, le fichier s'affichera dans la liste Téléchargement.
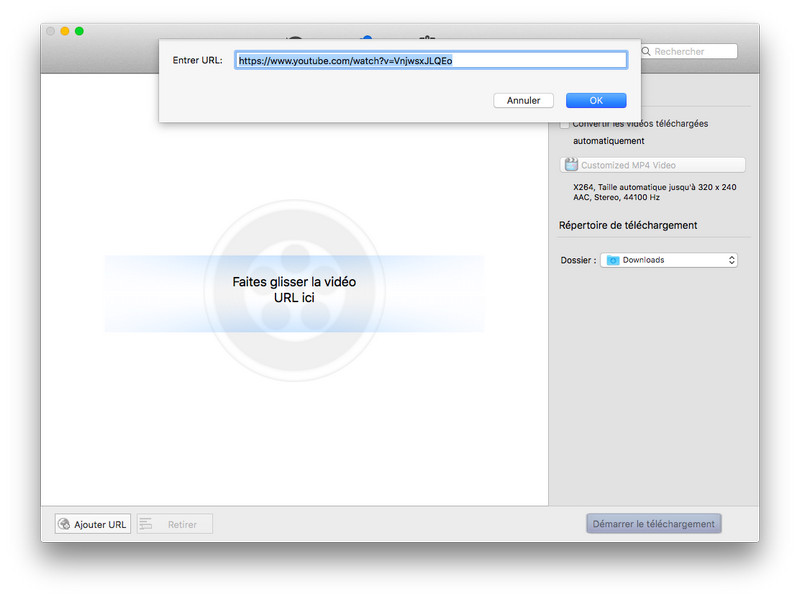
Démarrez le téléchargement
Cliquez sur le bouton Démarrer le téléchargement puis la liste est vide. Pendant ce temps, tous les fichiers de la liste sont ajoutés à la liste Tâche-En suspens en commençant le téléchargement à son tour et le compte à rebours commence.
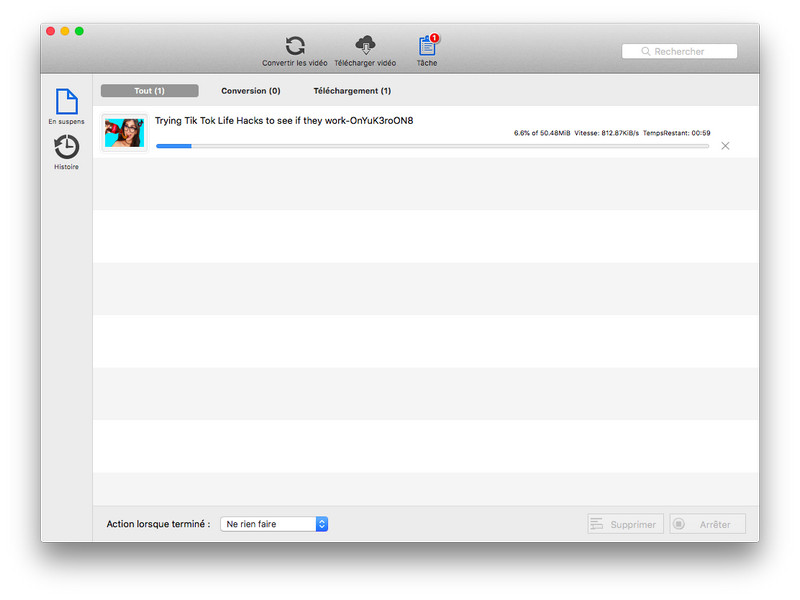
 Programmes Populaires
Programmes Populaires
 Recommandation
Recommandation
Any Video Converter Free pour Mac
Convertisseur vidéo et éditeur vidéo gratuits avec des millions d'utilisateurs satisfaits.
En Savoir Plus  FAQ
FAQ