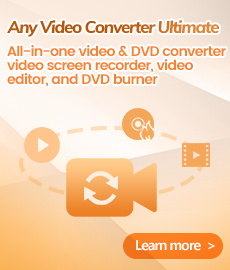Tutoriel
Any Video Converter Ultimate pour Mac est un convertisseur vidéo tout-en-un, qui peut convertir des vidéos de plus de 120 types de formats vidéo en formats compatibles avec différents appareils. En outre, il s'agit également d'un convertisseur de DVD, d'un téléchargeur de vidéos, d'un enregistreur d'écran vidéo, d'un créateur de DVD et d'un éditeur de vidéo.
1. Comment convertir une vidéo/DVD en d'autres formats vidéo?
Ajouter des fichiers vidéo/DVD
Allez au panneau Convertir les vidéos pour convertir les vidéos. Cliquez sur le bouton Ajouter des fichiers ou Ajouter DVD (également via l'élément de menu Faites glisser les fichiers vers la liste directement depuis votre disque ou un autre emplacement) pour sélectionner les fichiers que vous souhaitez importer.
Note: Ce puissant convertisseur vidéo prend en charge tous les formats vidéo courants, notamment FLV, MPEG1, MPEG2, MP4, 3GP, 3G2, MOV, AVI, M2TS, MPEG TS/TP (pour la vidéo HD), etc.
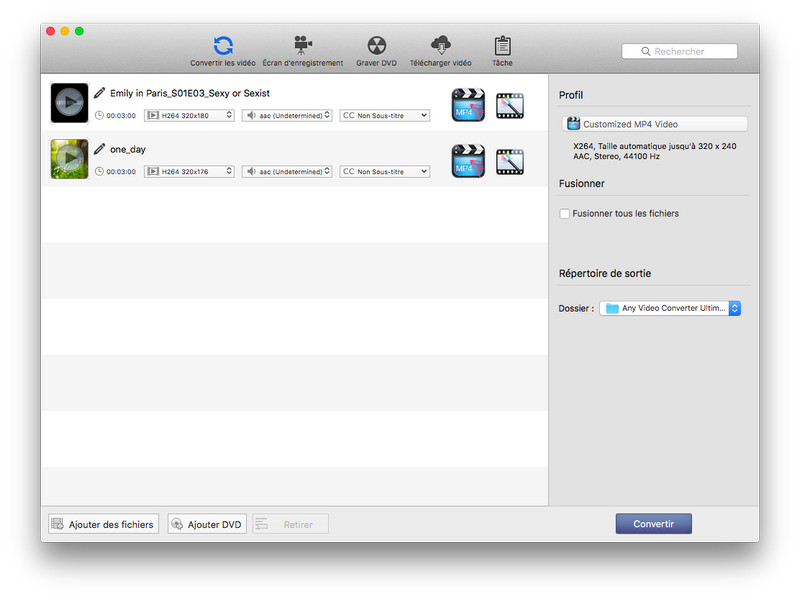
Définissez le profil de sortie
Cliquez sur le profil requis dans le Profil liste déroulante sur l'interface principale. Après la sélection, le format sélectionné sera défini pour tous les fichiers de la liste.
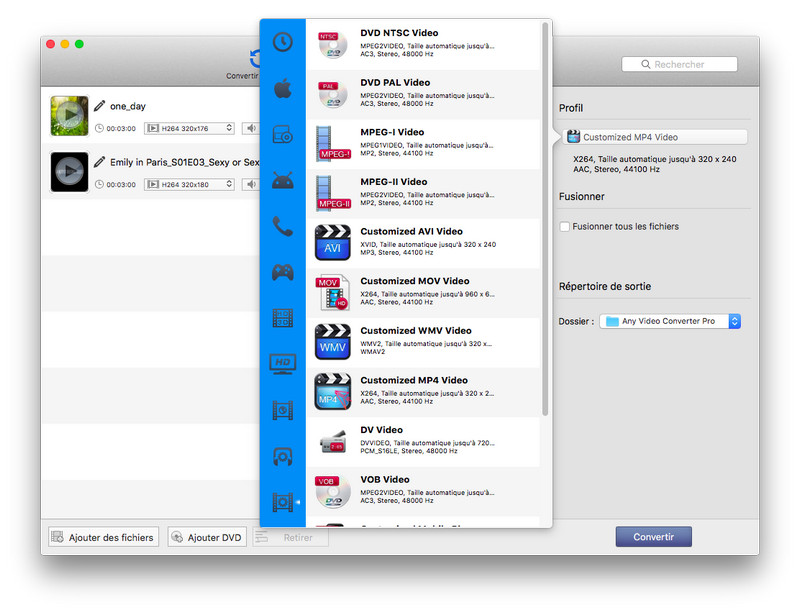
Définissez la destination de sortie
Cliquez sur la liste déroulante Répertoire de sortie - Dossier, puis cliquez sur Choisir pour définir la sortie destination.
Note : Le chemin par défaut est / Users/ user/ Movies/ Any Video Converter Ultimate, cliquez sur Révéler dans le Finder pourrait ouvrir le chemin.
Démarrez la conversion
Cliquez sur le bouton Convertir puis la liste est vide. Pendant ce temps, tous les fichiers de la liste sont ajoutés à la liste En suspens en commençant la conversion à son tour et le compte à rebours commence.
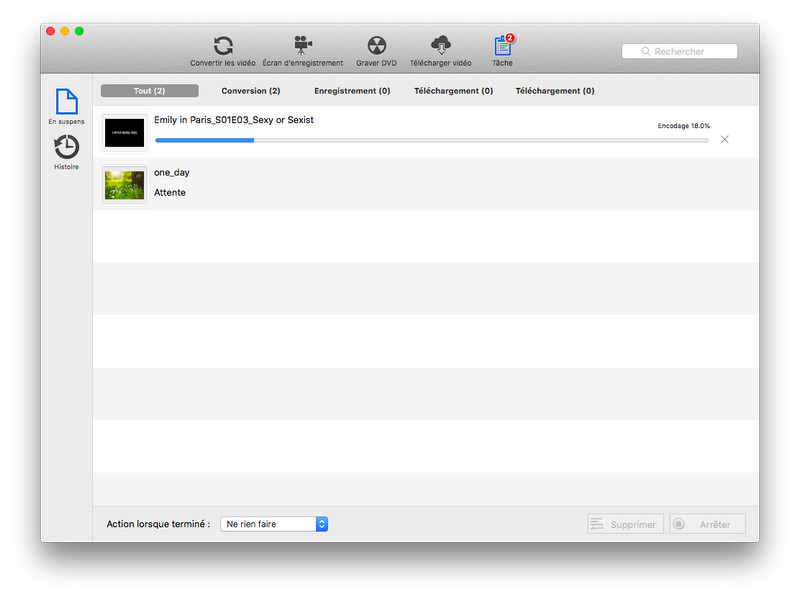
2. Comment enregistrer un écran vidéo ?
Sélectionnez le mode d'enregistrement
Allez au panneau Écran d'enregistrement pour enregistrer l'écran et sélectionner le mode d'enregistrement.
Enregistrer d'écran: Ce programme fournit des fonctions de capture d'écran puissantes et faciles à utiliser pour Mac. Il vous permet d'enregistrer les activités du bureau en plein écran ou en zone..
Enregistrer dispositif: Vous permet d'enregistrer à partir de la caméra intégrée ou de vous connecter à l'écran d'enregistrement.
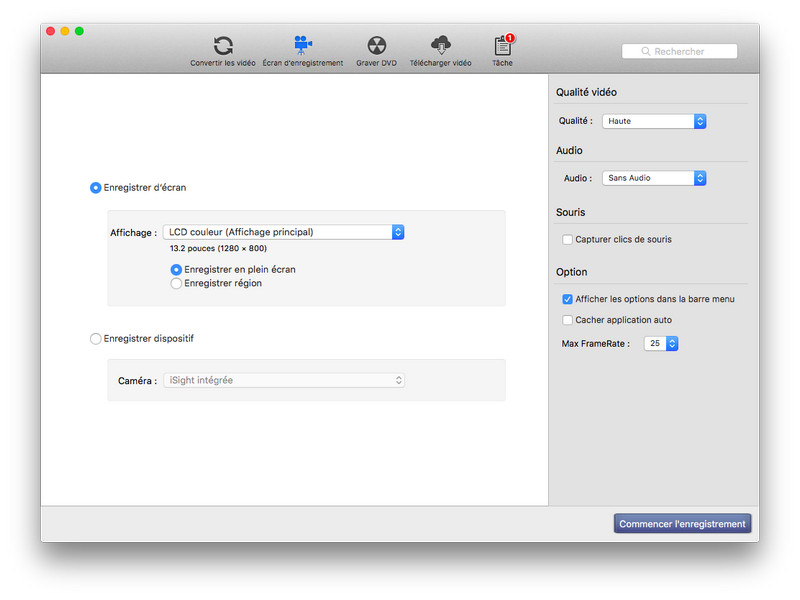
Définissez les paramètres de capture
Clique lsur Commencer l'enregistrement pour démarrer, puis l'état de l'enregistrement s'affiche dans la liste des écrans d'enregistrement. Pendant ce temps, le processus d'enregistrement est ajouté à la liste Tâche-En suspens.
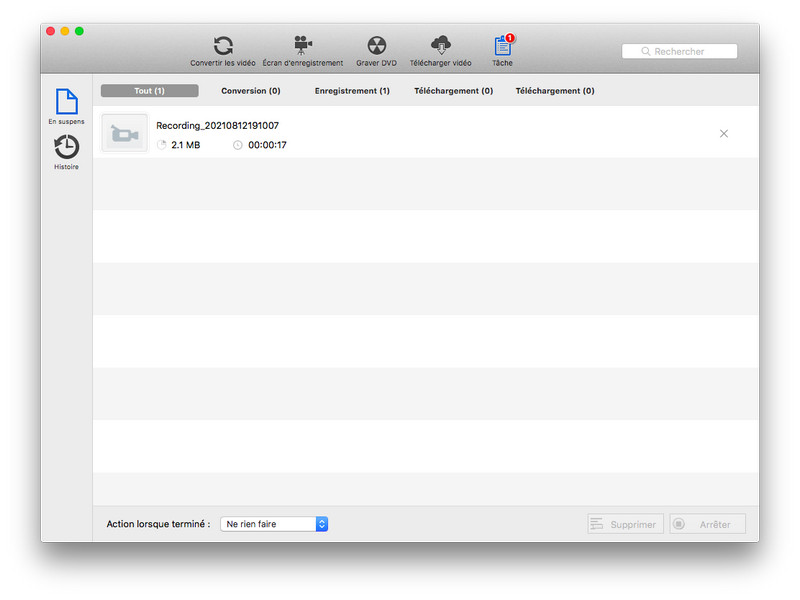
Arrête d'enregistrer
Méthode 1: Clique le Arrêter l'enregistrement dans la liste des écrans d'enregistrement pour terminer l'enregistrement.
Méthode 2:Cliquez sur le bouton Arrêter dans la liste En suspens pour terminer l'enregistrement.
Méthode 3: Si le minuteur affiche des options dans la barre de menus, vous pouvez cliquer sur les options pour sélectionner.
3. Comment graver des vidéos sur DVD ?
Ajoutez des vidéos
Allez au panneau Graver DVD pour graver un DVD. Cliquez sur le bouton Ajouter des fichiers ou Ajouter DVD (également via l'élément de menu Faites glisser les fichiers vers la liste directement depuis votre disque ou un autre emplacement) pour sélectionner les fichiers que vous souhaitez importer.
Définissez le modèle
Cliquez sur la liste déroulante Modèle pour définir un modèle en tant que menu DVD pour les fichiers DVD créés par vous-même. Le modèle sélectionné sera affiché dans la fenêtre ci-dessous. Et puis cliquez sur le bouton Aperçu du DVD, la fenêtre Aperçu du DVD s'ouvre avec les fichiers ajoutés, le bouton suivant/précédent et lancez la lecture bouton.
Note :
(1) Si le Modèle est "Aucun", il ne prend pas en charge la prévisualisation du DVD.
(2) Si aucun fichier n'est ajouté, il ne prend pas non plus en charge la prévisualisation du DVD.
(3) Le bouton suivant/précédent s'affiche en fonction du nombre de fichiers ajoutés.
(4) Cliquez sur le bouton de lecture ou cliquez sur le fichier dans la fenêtre Aperçu du DVD pour lire la vidéo.
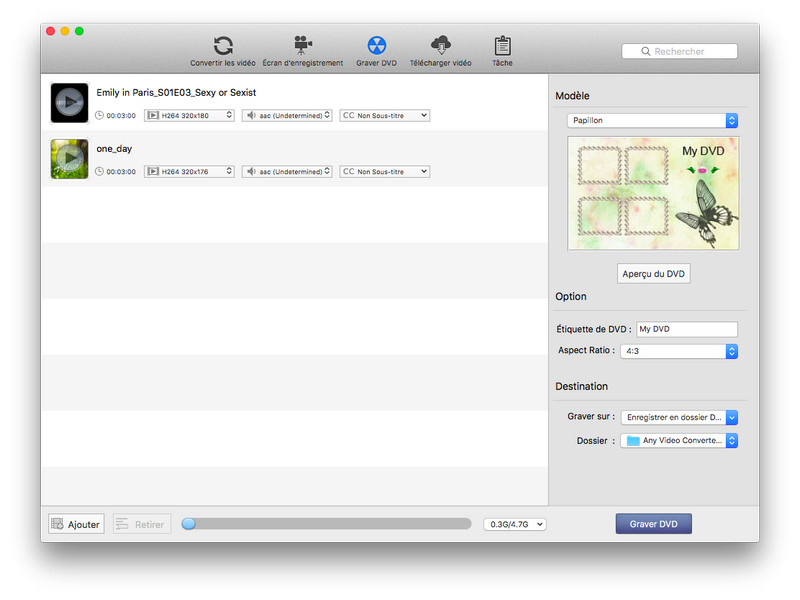
Ajustez l'option
Étiquette de DVD : le nom par défaut est Mon DVD. Ou personnalisez-le.
Aspect Ratio: Définissez le format d'image de la vidéo, par exemple 4: 3 ou 16: 9.
Commencez à graver un DVD
Cliquez sur le bouton Graver DVD, puis la barre de progression apparaît.
Note : Vous ne pouvez pas utiliser d'autres fonctions temporairement, avant la fin de la gravure.
 Programmes Populaires
Programmes Populaires
 Recommandation
Recommandation
Any Video Converter Free pour Mac
Convertisseur vidéo et éditeur vidéo gratuits avec des millions d'utilisateurs satisfaits.
En Savoir Plus  FAQ
FAQ