[Updated 2025] 10 Best HEVC/H.265 Converters for Windows, Mac, Online
High Efficiency Video Codec (HEVC), also known as H.265, is the new successor to the advanced video coding standard. It offers twice the compression efficiency while still maintaining the same high quality.
However, many modern devices are only compatible with MP4 files and do not support playing H.265 files. This makes playing H.265 files a tricky problem. Good news! This article will introduce the latest 10 HEVC/H.265 Converters in 2025 and provide step-by-step guidance on how to convert H.265 to MP4.
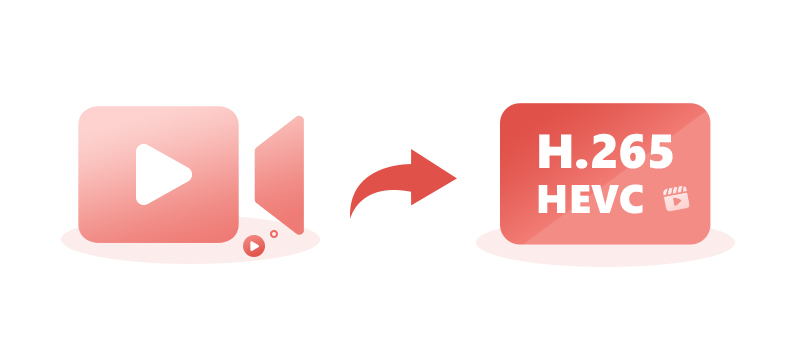
Part 1: What is HEVC? How Does HEVC Work?
HEVC is short for High-Efficiency Video Coding, and is the successor to H.264/MPEG-4 AVC (Advanced Video Coding). It is also known as H.265. It is said that HEVC has twice the data compression rate of H.264/AVC at the same video quality. This means that videos encoded with HEVC can maintain high video quality while greatly reducing file size.
However, HEVC is not as widely compatible as H.264. Many devices and social media platforms do not support uploading HEVC videos. Therefore, people often choose to convert such videos into MP4 format to eliminate video compatibility issues.
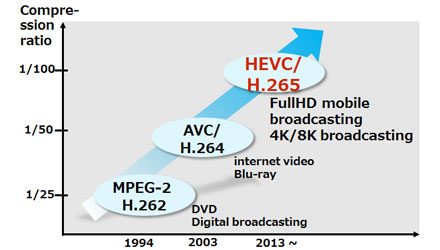
Part 2: Can I Convert HEVC to MP4?
Certainly, you can convert HEVC (H.265) files to MP4 through different video conversion tools in the market. While the HEVC codec has its advantages, it may encounter playback issues due to HEVC incompatibility. MP4 is the recommended format for online video, and most platforms and devices have it listed as their preferred format. The MP4 container employs H.264 or MPEG–4 encoding, and utilizes AAC or AC3 encoding for audio, ensuring broad support across consumer devices.
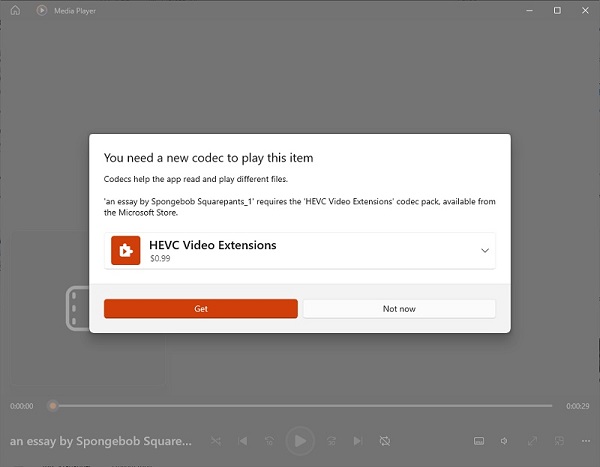
Part 3: Best 5 Software to Convert HEVC to MP4 on PC - Latest in 2025
1. Any Video Converter
Any Video Converter is a free and powerful HEVC/H.265 converter that is integrated HEVC encoding and decoding. It supports converting H.265 to H.264, MP4, MKV, MOV, MP3, AVI, TRP, M2TS, or other formats with ultra-fast speed. The Format Convert tool of Any Video Converter supports batch conversion of multiple videos. This feature can free your hands if you need to convert multiple videos to the same MP4 format at once.
Beyond Format Convert tool, Any Video Converter offers additional video tools such as video download, AI trimming, DVD burning, and more. You can download videos from 1,000+ websites without limitation and choose to download videos in best quality, balance between quality and file size, or smaller file size. You can also use the Trimmer tool to trim HEVC videos into different parts, and then select the parts you like to convert to MP4 format.
Key Features of Any Video Converter
- Convert HEVC videos to MP4 and various formats for free
- Convert MP4, MOV, and more videos to HEVC/H.265 for free
- Download videos and music from 1,000+ sites in best quality
- Trim a video into parts and convert into desired formats
- Convert audio files into different text files and multiple languages
- Merge several video clips into a single video for creation
How to Convert HEVC to MP4 with Any Video Converter
Step 1: Download Any Video Converter
Free download and install this HEVC video converter, then run it.
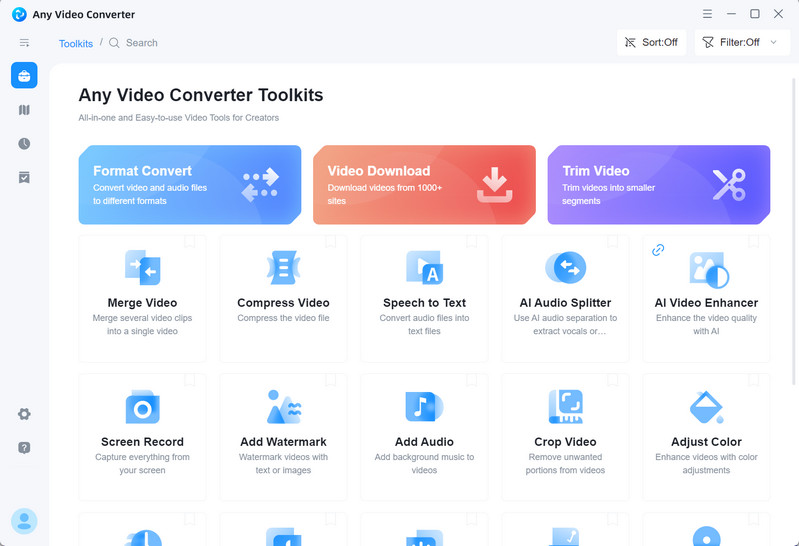
Step 2: Add HEVC Videos to this Free HEVC Converter
Click the Format Convert option and upload one or more HEVC/H.265 videos.
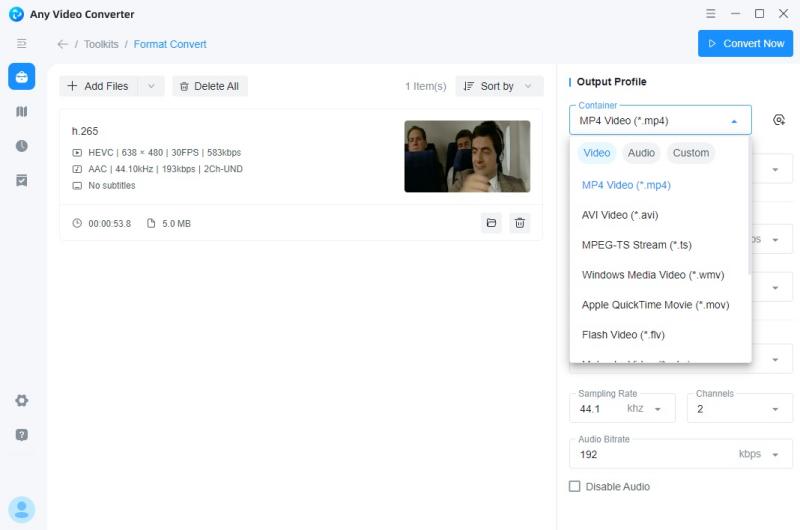
Step 3: Set Output Format and Encoder
Go to Output Options and find the video format. Click on the drop-down menu of video format and select MP4 Video(*.mp4). Most people who convert HEVC/H.265 videos to MP4 are for greater compatibility, but just changing the container format to MP4 is not enough, you also need to convert the video encoder to H.264.
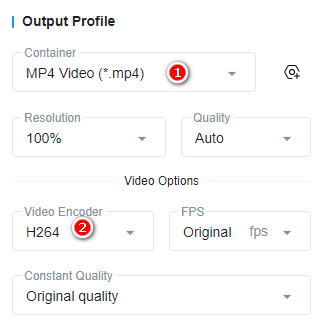
Step 4: Start Converting HEVC to MP4
Finally, click the "Convert Now" button to convert HEVC/H.265 files to MP4.
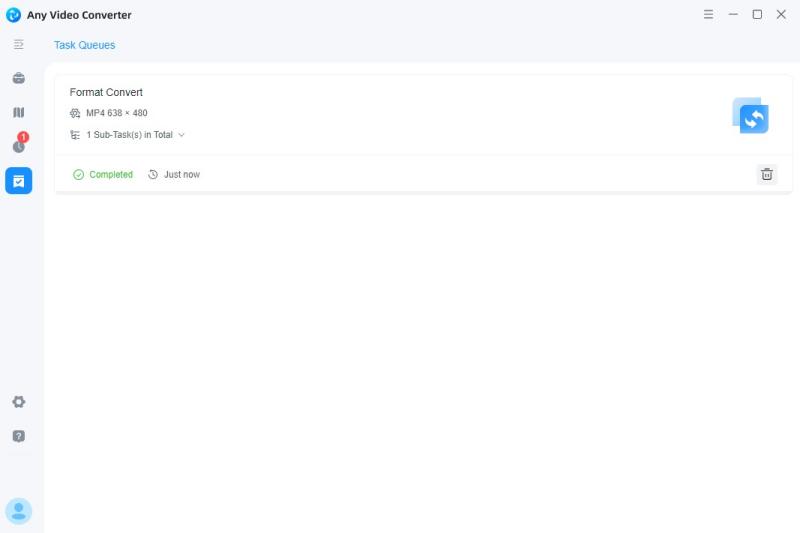
Video Tutorial: The Best Video Converter For Content Creators 2025! 🎉
2. VLC
VLC media player is a free and open-source media player that can play a wide range of media files, including audio, video, and even DVDs. It is available for Windows, macOS, Linux, and other platforms. VLC is known for its ability to play almost any media file without the need for additional codecs, including HEVC/H.265. It can also be used to convert HEVC/H.265 files to MP4, convert video to higher FPS, change the resolution, etc.
How to Convert HEVC to MP4 with VLC
Step 1: Open the VLC media player, click on "Media" and then select "Convert / Save".
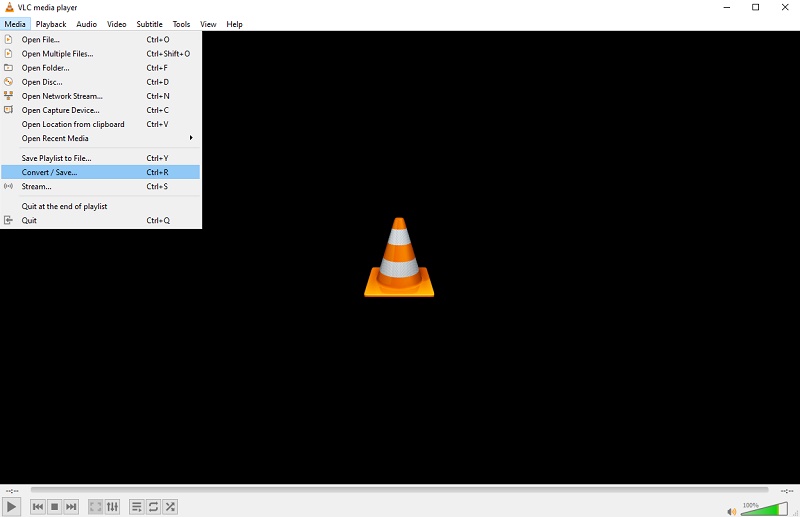
Step 2: In the "Open Media" window, click on the "Add" button and select the HEVC/H.265 file you want to convert. Then click on the "Convert/Save" button.
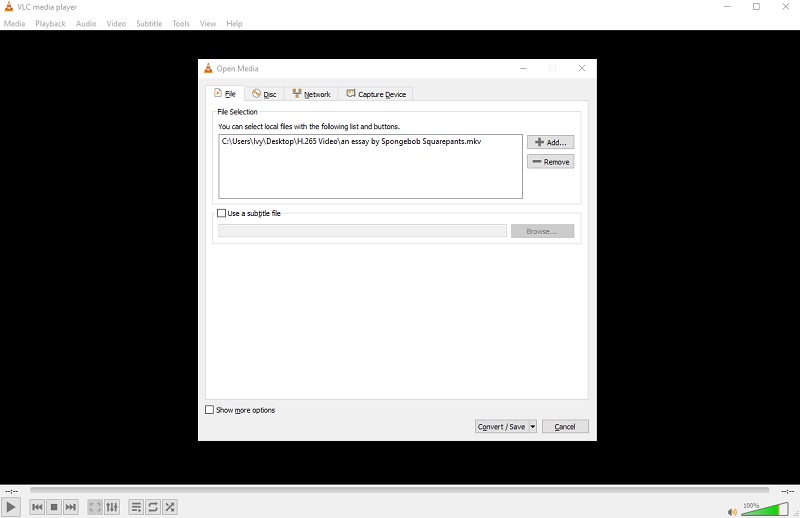
Step 3: In the "Convert" window, select "Video - H.264 + MP3 (MP4)" or "Video - H.265 + MP3 (MP4)" from the "Profile" drop-down list.
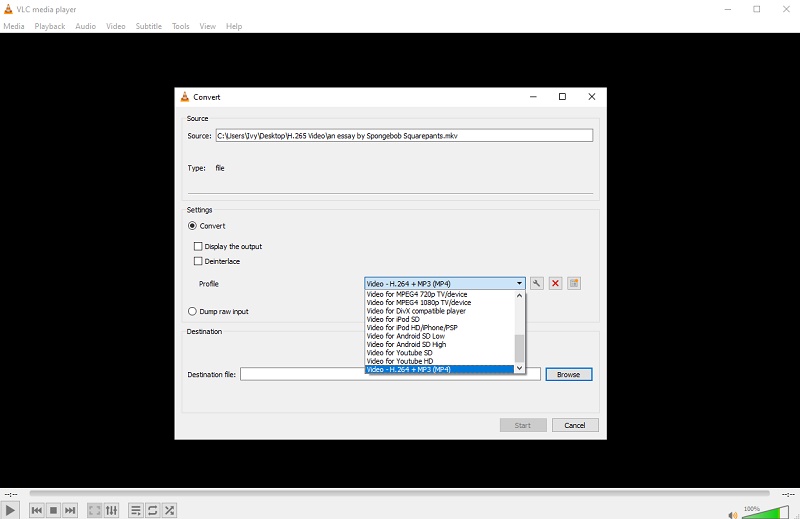
Step 4: Click on the "Browse" button and select a location to save the converted file. Then click the "Start" button to start converting HEVC to MP4.
Note: If you convert multiple videos from different file paths, the converted video will be saved in the original path. To avoid covering the original video, it is recommended to check the option "Append '-converted' to filename".
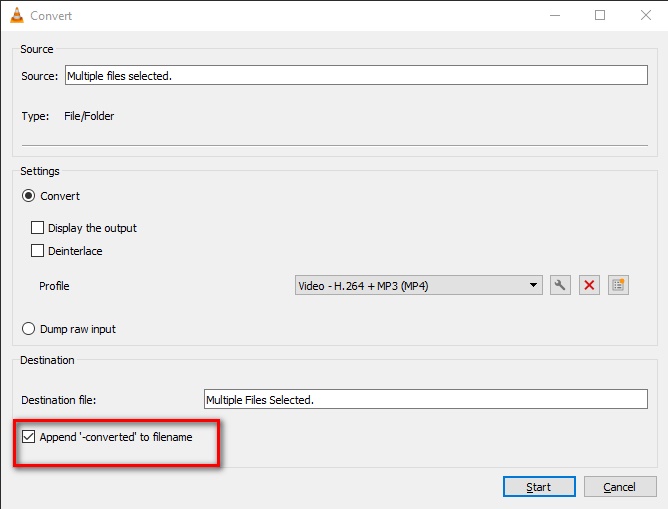
3. Handbrake
HandBrake is also a free and open-source transcoder for digital video files. It can convert video from nearly any format to a selection of modern, widely supported codecs. It is a powerful and versatile tool that can be used for a variety of tasks, such as converting DVDs to digital files, ripping Blu-rays, and creating custom video codecs.
Compared to the two free HEVC converters described previously, the customization options in HandBrake can be overwhelming for new users. It may take some trial and error to find the perfect settings for your specific needs.
How to Convert HEVC to MP4 with Handbrake
Step 1: Download and install Handbrake. Launch it and drag and drop the HEVC/H.265 file you want to convert onto the Handbrake window.
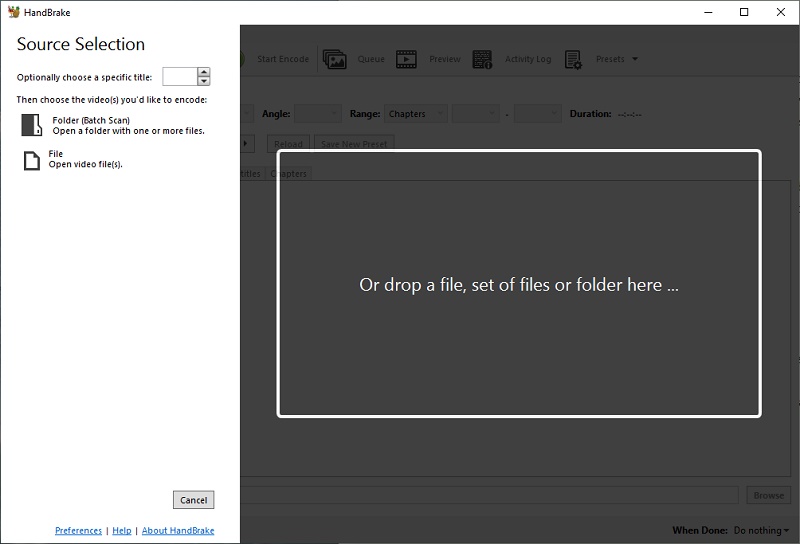
Step 2: Under the "Summary" tab, select "MP4 File" as the output format.
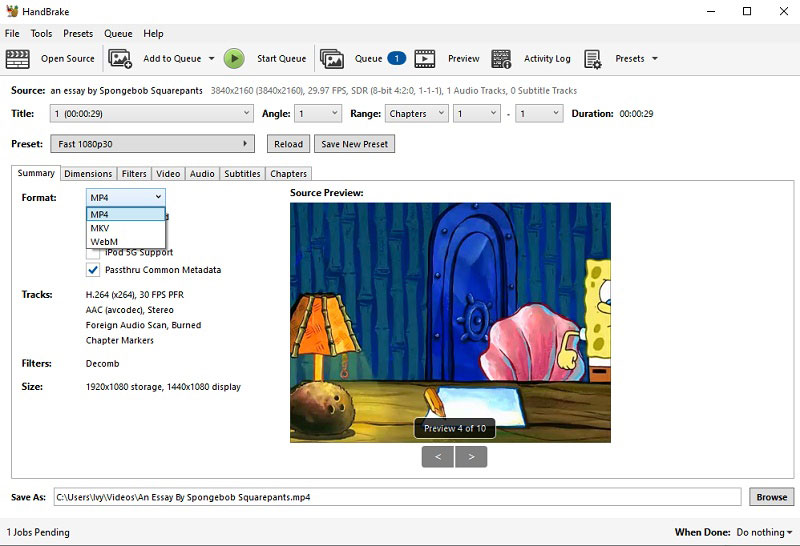
Step 3: (Optional) You can switch to the "Video" tab and adjust the video settings. For example, you can change the video encoder, frame rate, etc.
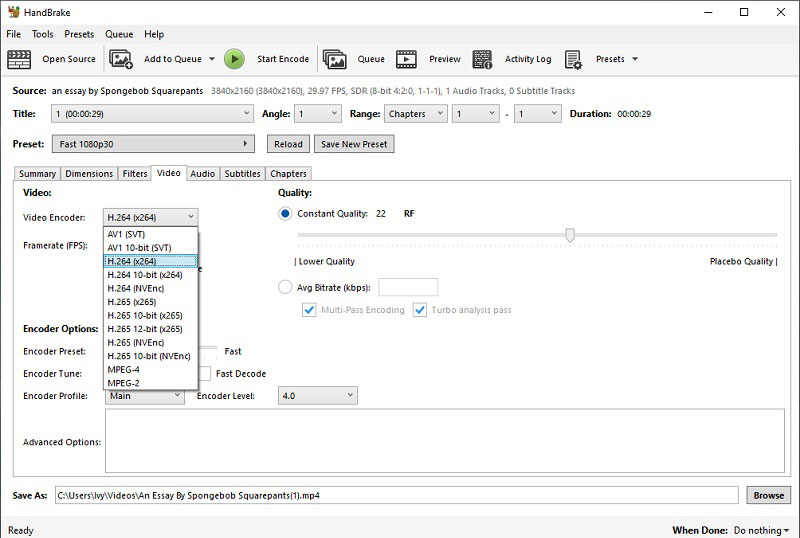
Step 4: Click the "Start Encode" button to start the conversion process.
Tips: If you need to convert more than one video at a time, click Add to Queue after setting up the current video, then click File-Open Source to add other videos, and finally convert the whole queue of videos at once.
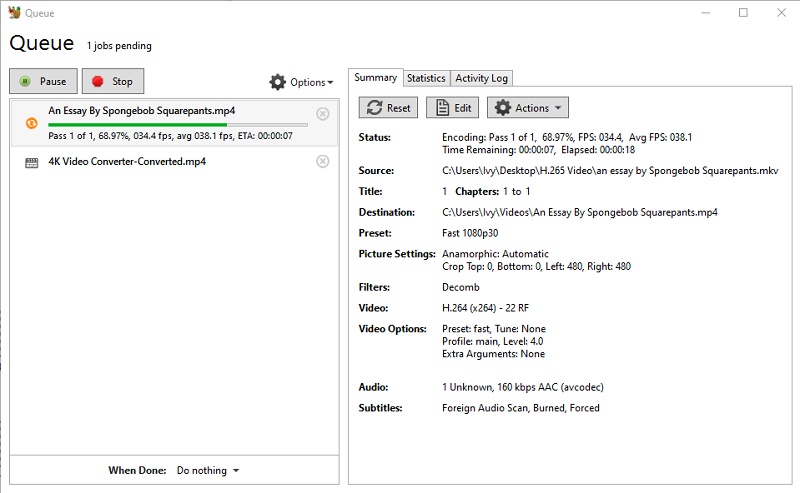
4. Winxvideo AI
Winxvideo AI is a tool that combines image, video and audio editing. It also supports converting HEVC videos to MP4. It has a powerful hardware acceleration engine that can increase the speed of video conversion. At the same time, it also supports download options for different devices. For example, you can download HEVC videos to iPhone H.264, Android H.264, iPad H.264, etc.
It should be noted that the free version of Winxvideo AI can only convert videos that are no longer than five minutes. If your video is longer than five minutes, you need to use the paid version (at least $25.95).
How to Convert HEVC to MP4 with Winxvideo AI
Step 1: Open the video converter tool in this free HEVC converter.
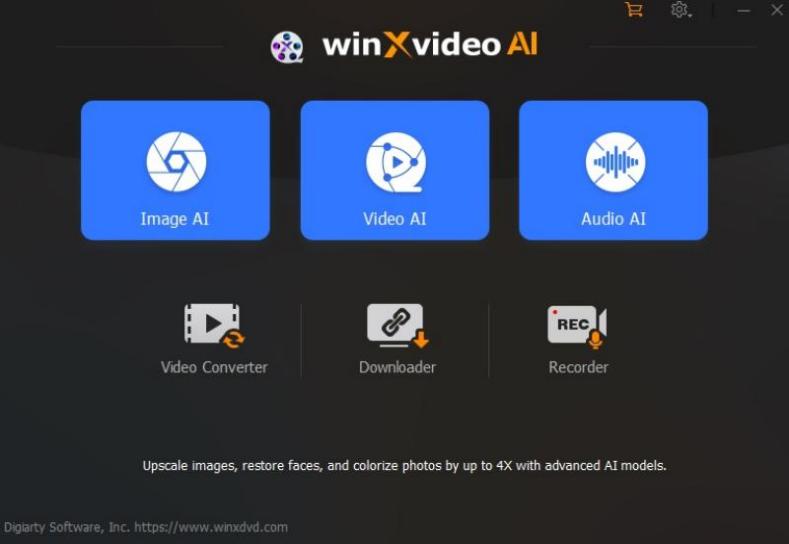
Step 2: Upload the HEVC video and select MP4 h.264 in the target format at the bottom.
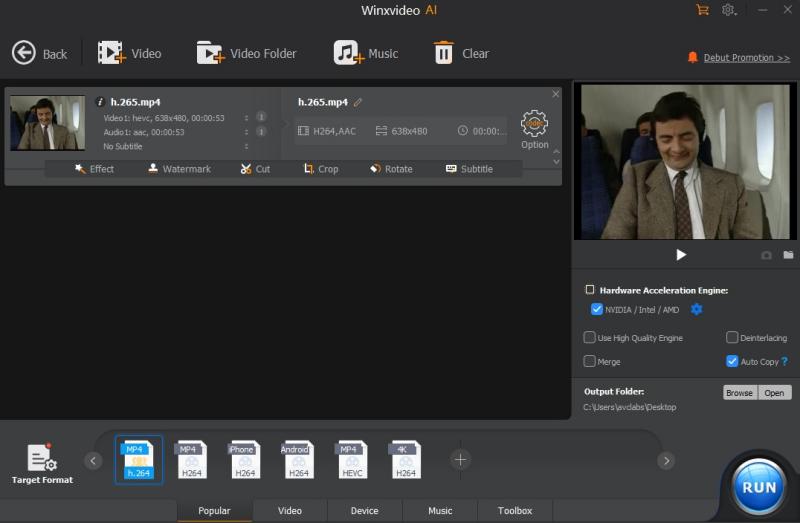
Step 3: Browse your download path in Output Folder and click "Run". Finally, you can find your MP4 file in the download path.
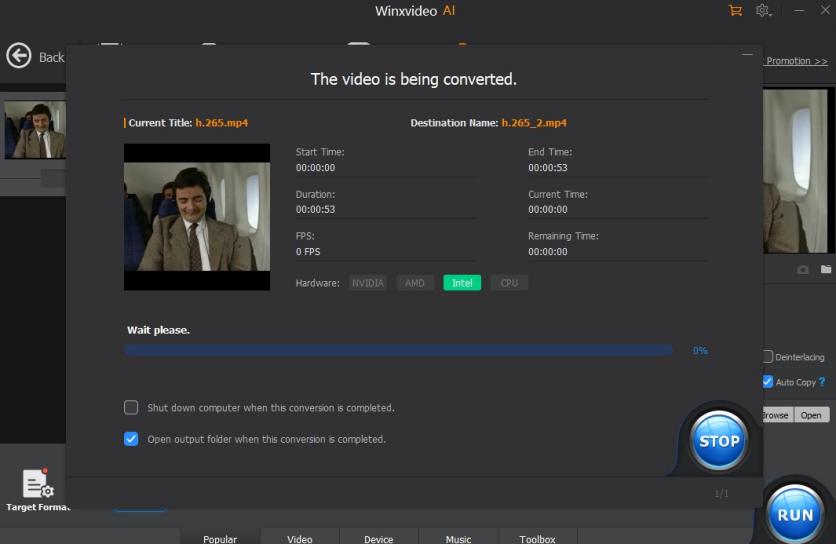
5. Wondershare UniConverter
Wondershare UniConverter is a comprehensive conversion and editing software that supports conversion, editing, downloading, and burning of multiple video and audio formats. This program claims to support conversion of over 1,000 video and audio formats, so you can use it to convert HEVC videos to MP4. The free version can only convert one-third of HEVC videos. If you are willing to upgrade to the paid version, you can convert HEVC videos to MP4 in just three simple steps below.
How to Convert HEVC to MP4 with Wondershare UniConverter
Step 1: Click on the HEVC Converter tool in the program and add your HEVC video.
Step 2: Select "Convert to MP4" at the bottom of the program and the file save path.
Step 3: Click the "Convert" button and then view the H.265 to MP4 file in "Finished".
Part 4: Top 5 Free Online HEVC Converters Still Available in 2025
Given that most of the online tools are pretty much the same, i.e. upload the video, select the output format, set the video encoding format, and then start converting, this article will not go into the specific steps of each tool next.
1. Convertio
Convertio is a web-based platform catering to various conversion types, including H.265 to MP4. Users can upload files from local storage, Google Drive, or Dropbox. The platform offers advanced settings such as video codec, frame rate, rotation, flipping, and more. However, the free account is limited to 2 concurrent conversions and a maximum file size of 100MB. For additional features and permissions, users can buy the Light, Basic, or Unlimited plans.
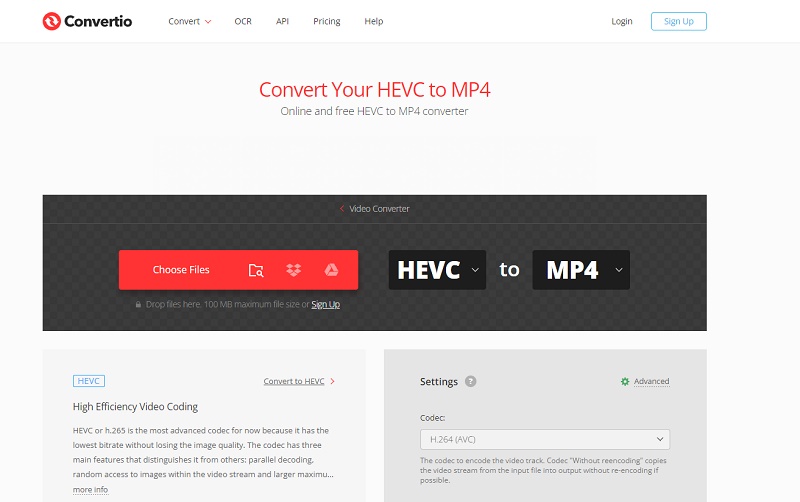
2. CloudConvert
CloudConvert is a free online HEVC/H.265 converter that supports batch processing, allowing efficient handling of multiple conversions simultaneously. It covers a broad spectrum of file types, including videos, documents, audio files, images, and e-books. The platform provides comprehensive options for customization, allowing users to adjust video resolution, codec, aspect ratio, and more to meet their specific needs.
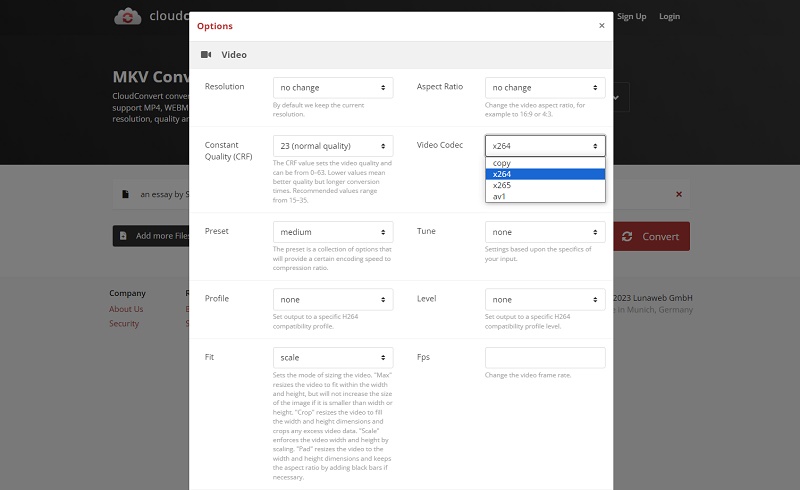
3. FlexClip
FlexClip is an online tool designed to convert HEVC/H.265 videos (.mov, .mp4, .avi, .mkv, etc.) to H.264 MP4 format for free. This converter is ad-free and doesn't add watermarks to your files. However, it lacks advanced settings for changing codecs and other parameters, supporting only the conversion of videos to H.264 MP4. If you require a tool with comprehensive options, FlexClip might not be the ideal choice. Nevertheless, it excels in video editing functionality. Once the conversion is complete, you can seamlessly edit your video within the same tool, eliminating the need to switch to other applications.
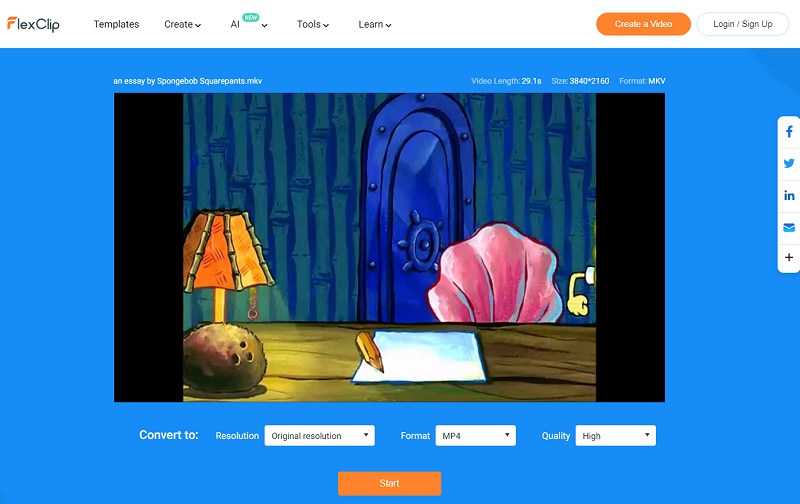
4. Media.io
Media.io is an online tool that you can use directly in your browser without installing any software. You only need to connect to the Internet to use it. Whether you are at home or away, you can convert videos anytime and anywhere. Compared to other online websites, Media.io has professional technical support, so you can contact their support team if you encounter any conversion problems during progress.
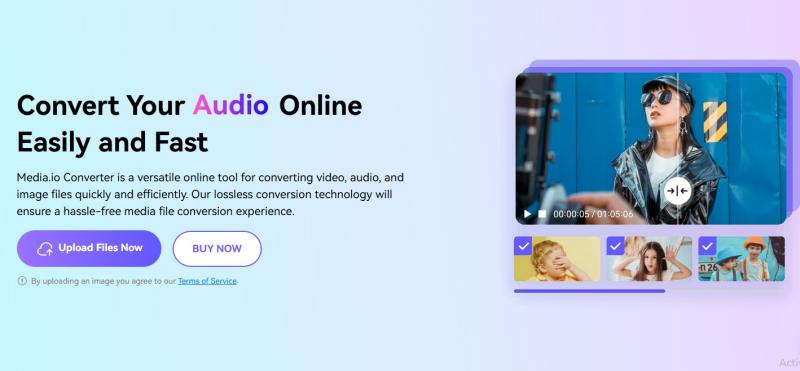
5. Restream.io
Converting HEVC videos to MP4 on Restream.io will not take up too much computer resources and space. This online website promises to delete uploaded HEVC files immediately and delete the converted files after 24 hours to ensure the safety of the files. All file transfers are protected by advanced SSL encryption technology. If you are worried about the insecurity of other websites, Restream.io has a certain degree of reliability.
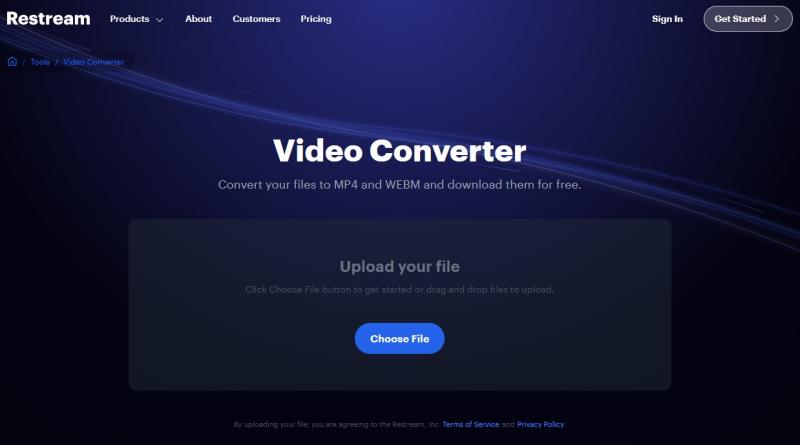
Conclusion
This article has covered latest 10 HEVC/H.265 converters in 2025, outlining the steps of converting H.265 files to MP4 using Any Video Converter, VLC, Handbrake, Winxvideo AI, and Wondershare UniConverter. Each converter is both effective and user-friendly. The choice between them ultimately hinges on individual needs and tool performance. Feel free to explore these options and determine the one that best aligns with your preferences.







