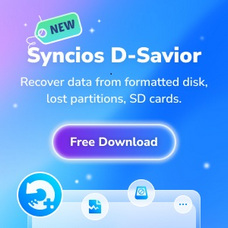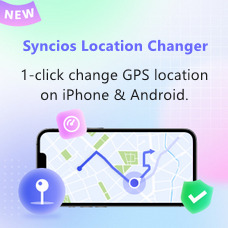Tutorial for Windows
AVCLabs Photo Enhancer AI is an AI-based photo enhancement software to enhance images. With this advanced and best AI image enhancer software, users can upscale their photos of lower resolutions, remove all types of noise, and remove motion blurs to show more details. Also, it allows users to remove background from images automatically with one simple click. Processing images in batch is supported, saving time.
How to use AVCLabs Photo Enhancer AI for Mac? View full guide for Mac 
Note: The free trial version of the AVCLabs Photo Enhancer AI has the same features as the full version, but the processed photos are added with a watermark. To unlock the limitation, you are suggested to purchase a license to upgrade to the full version.
 Direct
Direct
How to Register AVCLabs Photo Enhancer AI?
Install and Launch AVCLabs Photo Enhancer AI
Download and install AVCLabs Photo Enhancer AI on your computer. After the installation, run it and you will enter the main interface of the program.
Open the Register Window
Simply navigate to the menu icon on the top right of the program. Click it and then tap on the Register option to open the register window.
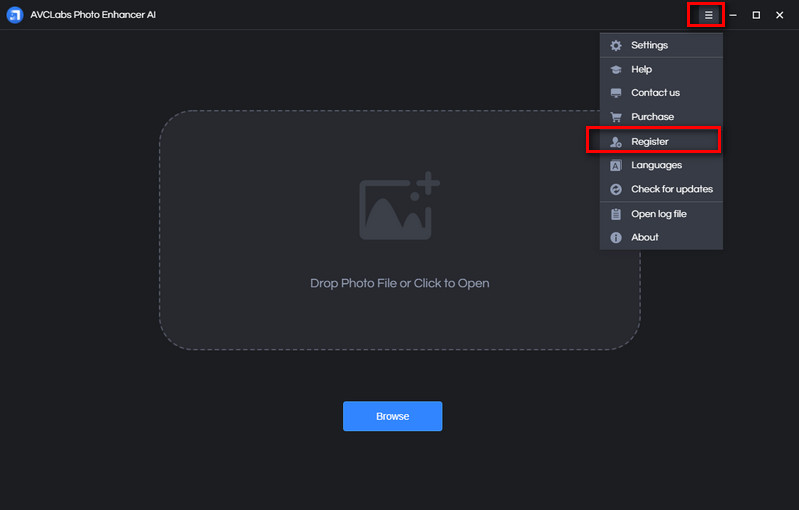
Input Register Information
Input your registration information in the popup window. Copying and pasting the register email and code into the registration dialog is highly recommended.
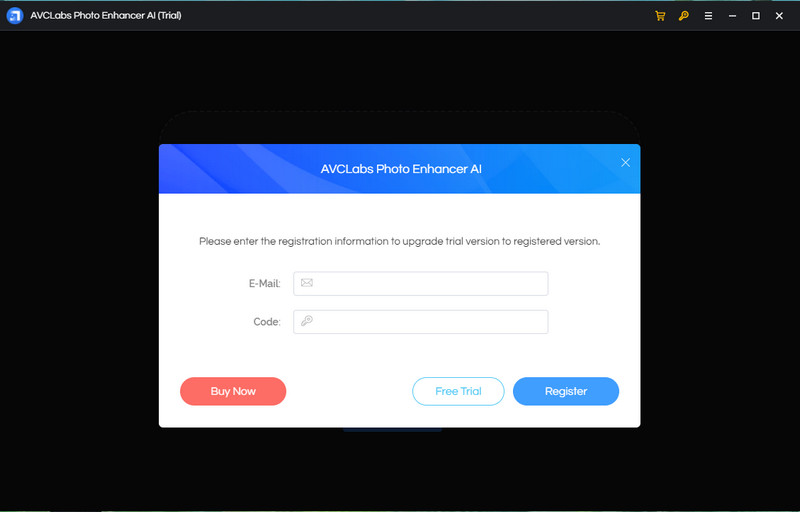
Note: The registration contents are case-sensitive. Please do not add blank at the beginning or the end of the word.
How to Use AVCLabs Photo Enhancer AI
Simply follow the steps below to enhance your photo quality by AVCLabs Photo Enhancer AI:
Open AVCLabs Video Enhancer AI
Open AVCLabs Video Enhancer AI and you will enter the main window of AVCLabs Video Enhancer AI shown as the picture below.
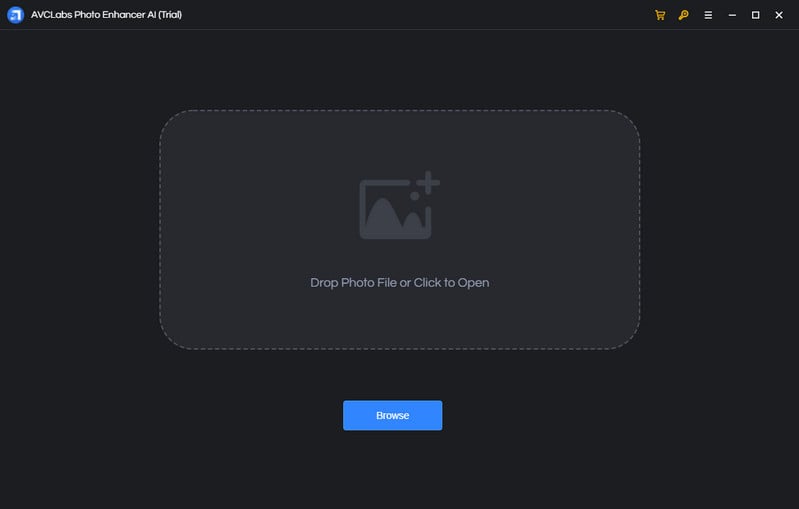
Add Images to the Program
Click on the Browse button in the middle of the application to add one image or a batch of images to the program. You can also directly drag and drop the photos you need to enhance from the computer to the program.
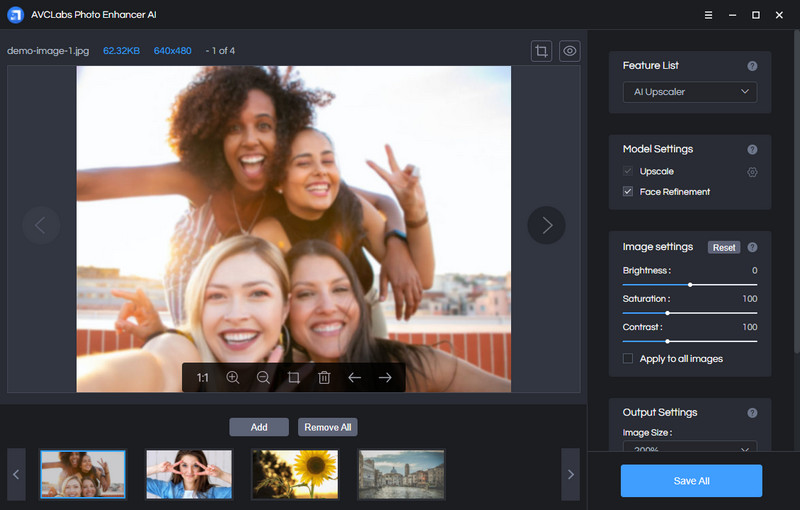
Select the Processing AI Model
In the upper-right panel of the application, you can choose the AI Model according to your need. There are 5 AI models for your option: Upscale, Denoise, Color Calibration, Remove BG or Colorize.
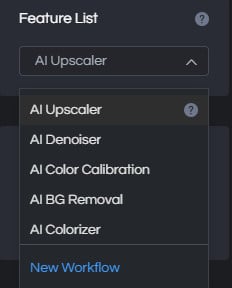
How to Increase Image Resolution
To increase image resolution and enhance your photo quality, choose the Upscale model. This AI model helps you easily convert any low-quality and blurry image into amazingly high-resolution.
Navigate to the Scale option, you are able to choose to upscale photo size to 200%, 300%, and 400%. It automatically enhances the details, texture and removes blur in your images while increasing their resolution.
For the portraits, you can turn on "Face Refinement" to detect and enhance every detail to make your subject look great.
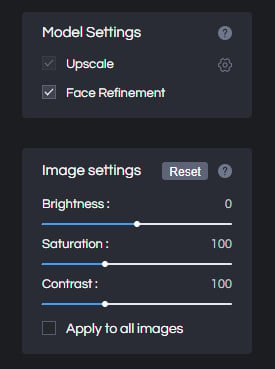
There are two little icons in the top right corner of the main interface. You can click on the left little square icon to crop an image.
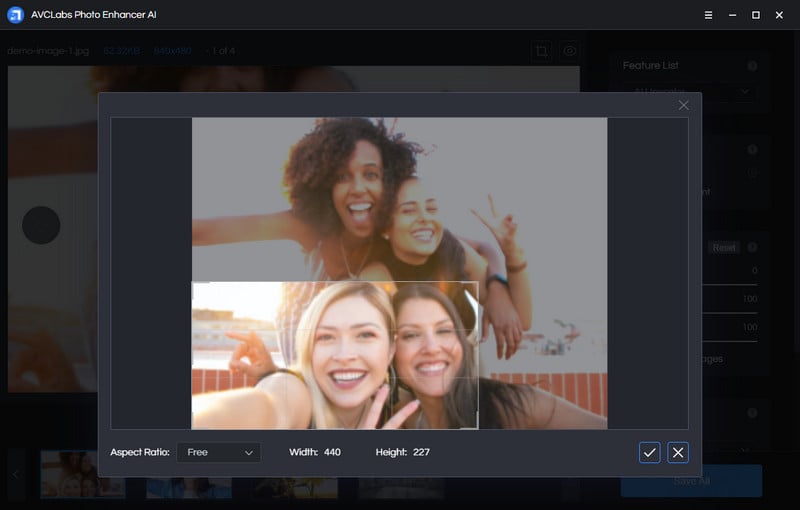
You can also click on the right little eye icon to preview the effect before enlarging the small images.
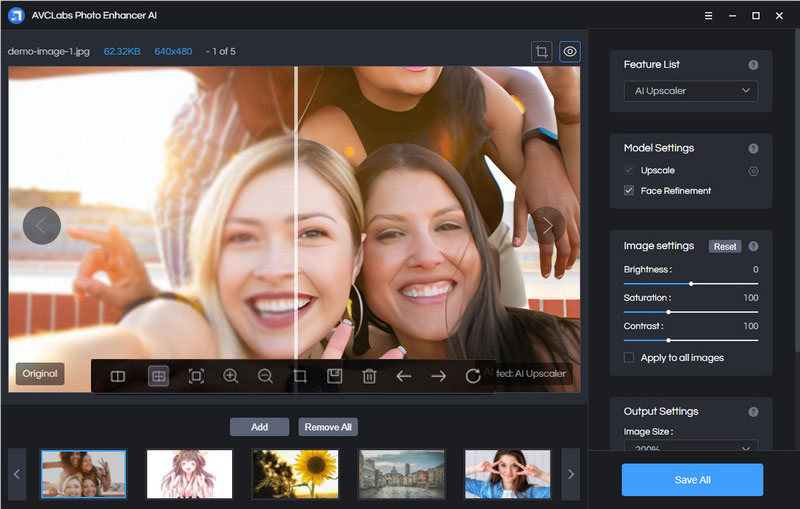
How to Remove Noise from Images
If your photos are grainy or noisy, then you can choose the Denoise model to reduce image noise and recover real details to images and make images clear and crisp by reducing all sorts of noise.
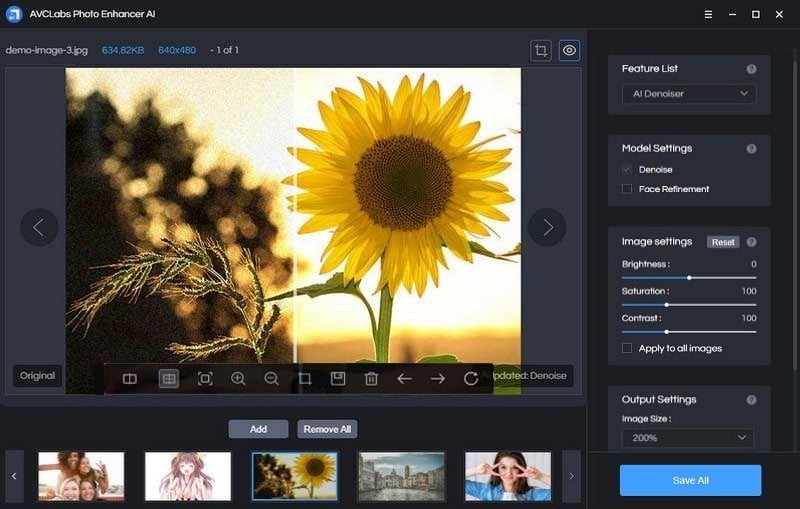
How to Make Color Calibration for Images
The Color Calibration model helps fix and improve the colors of your photos and gives you the right tone and color balance to perfect the tints. After the photo enhancement, the colors of your photos will look just like how they look in nature.
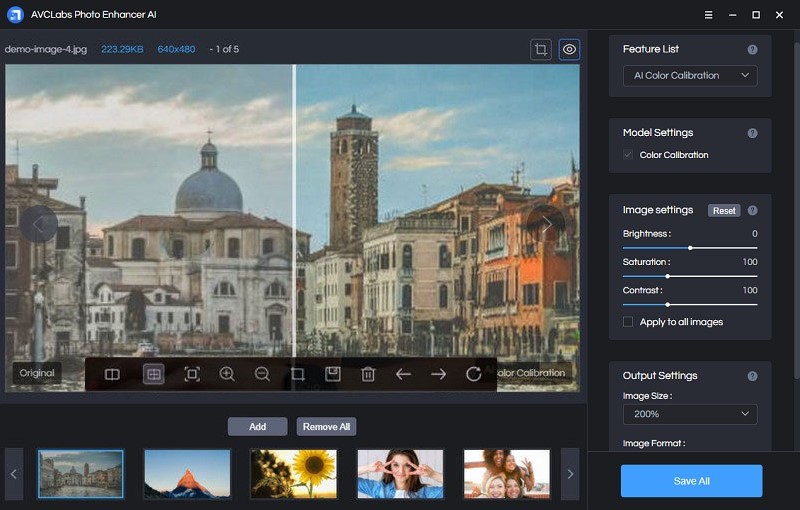
How to Remove Background from Images
The Remove BG model lets you automatically remove the photo background with one simple click, and make the background transparent. You can turn your images into art, stunning banners, visual presentations, product catalogs and graphics.
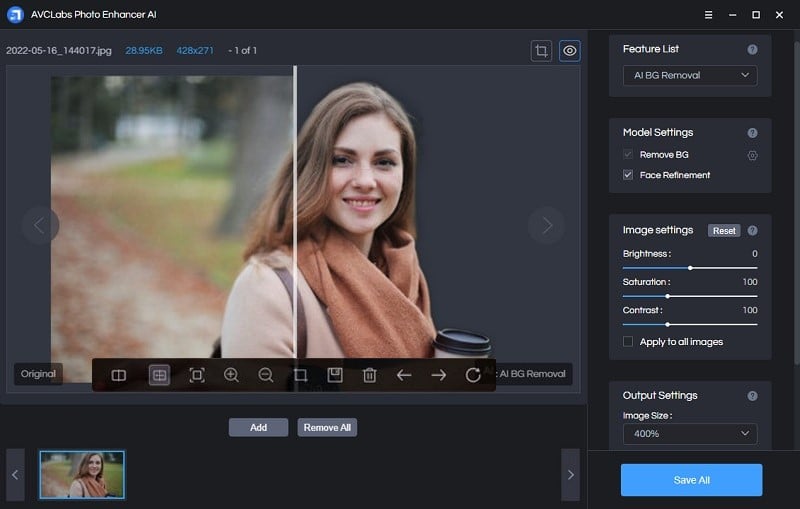
How to Colorize Black and White Images
You can choose the Colorize model to colorize old, black and white photos of family, historic figures, ancestors, films, and more.
You can also adjust the Render Factor to change the colorizing effect till you find the most suitable color.
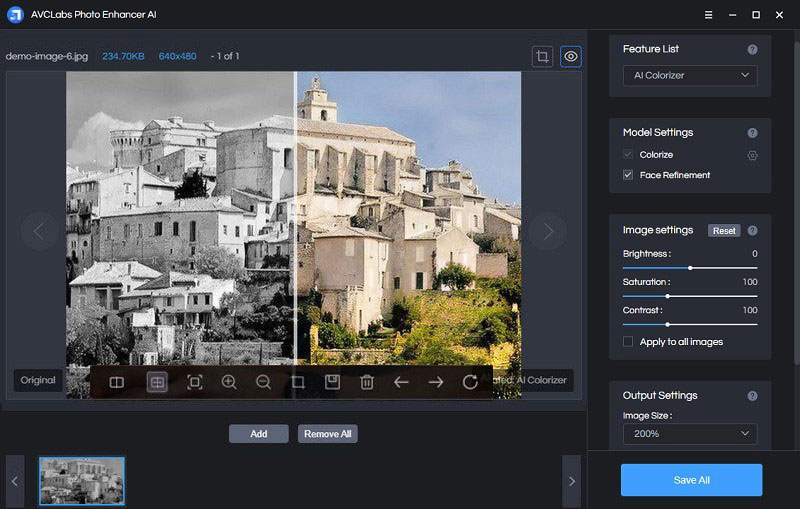
Start Enhancing the Photos
Click on the Save All button to start to enhance the image quality and color, colorize old photos, or remove the image background. All you need to do is wait for the AVCLabs Photo Enhancer AI to process the images in batch automatically.
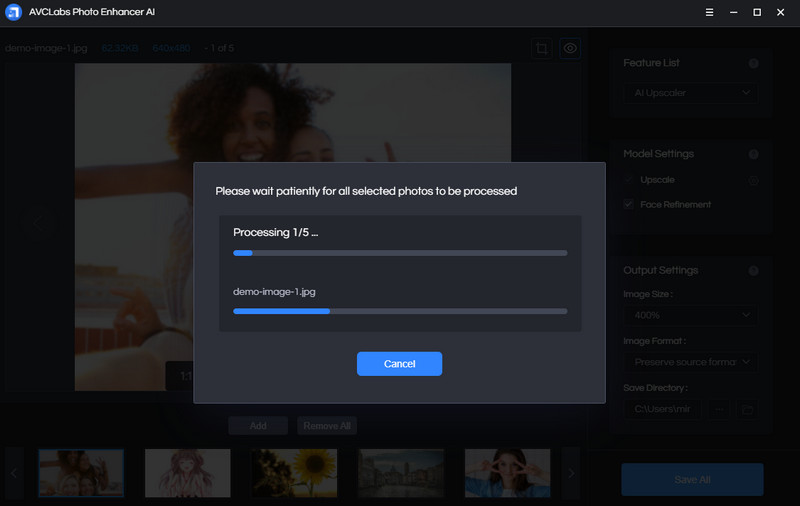
Find and View the Enhanced Photos
Once the image enhancement process is done, you can click on the Open Output Directory button to find and check the improved images.
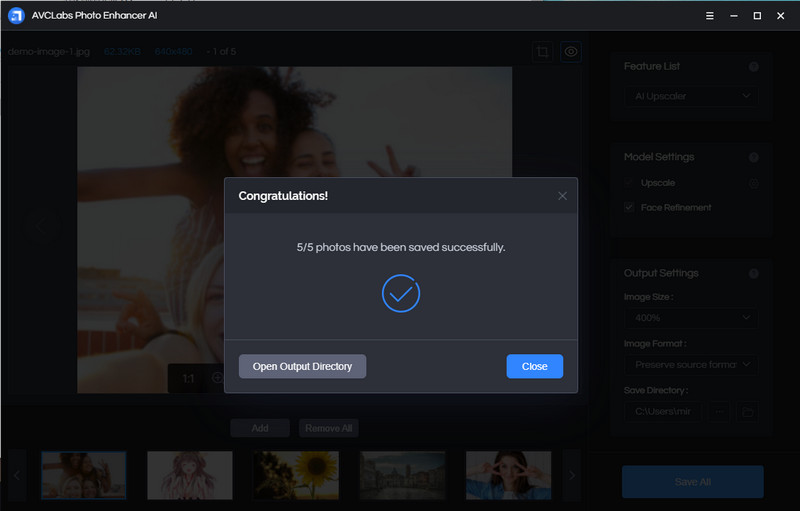
 Hot Products
Hot Products
 Hero Products
Hero Products
 New Products
New Products
 Highly Recommended
Highly Recommended
AVCLabs Video Blur AI
Video blur and face blur app to blur background, faces or any part of a video.
View Details  FAQ
FAQ