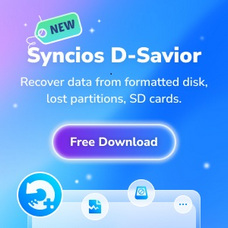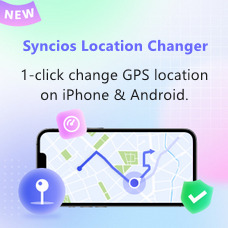Tutorial on How to Use Any Video Converter Free for Windows
Any Video Converter Free for Windows is a free tool that can convert movies to MP4, AVI, FLV, MPG, 3GP, etc., and edit your personal videos and create files for portable devices including iPhone, iPad, iPod, Android phones, game consoles, and TV consoles, etc.
Part 1. How to Convert Video to Other Video Formats?
Click on the "Add Video(s)" button to add video file(s) you would like to convert.
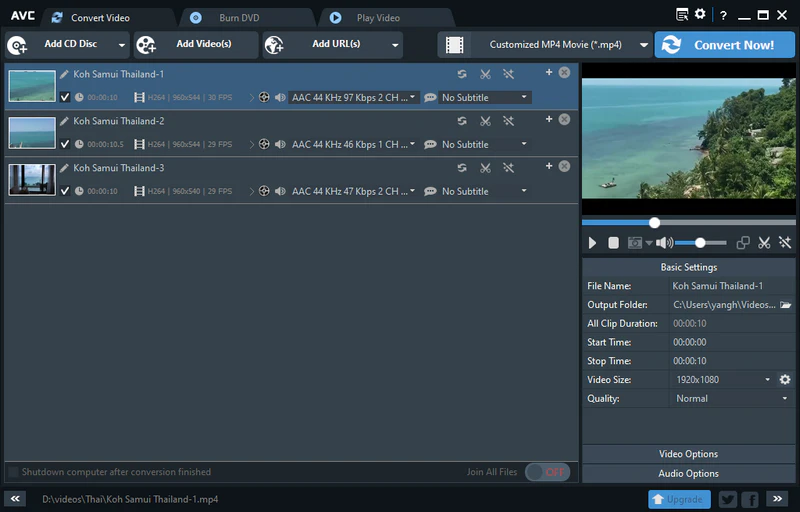
Select output video format from the "Output Profile" drop-down list.
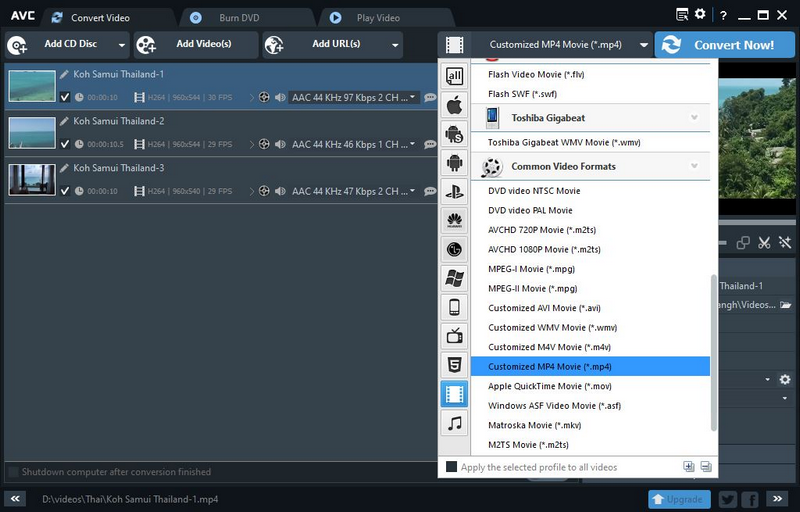
Click on the "Convert Now!" button to start conversion.
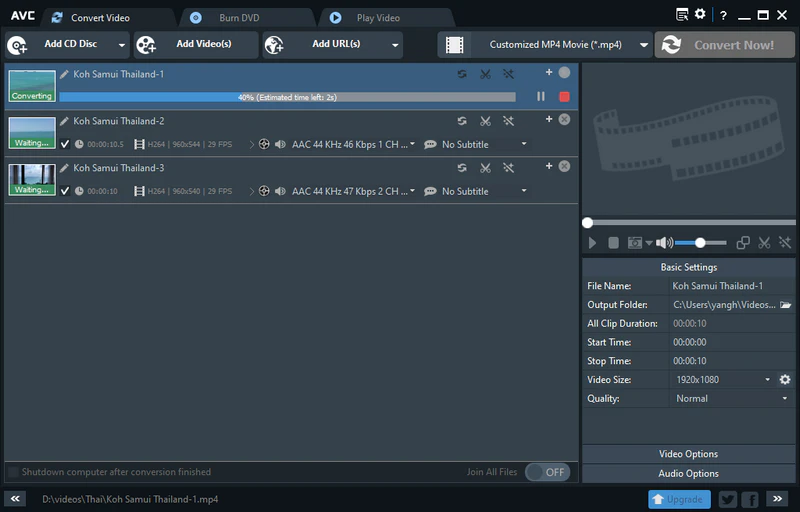
Please Note: Under the preview window field, you can also manually set the output video parameters. For novice users, it is recommended to leave the default settings.
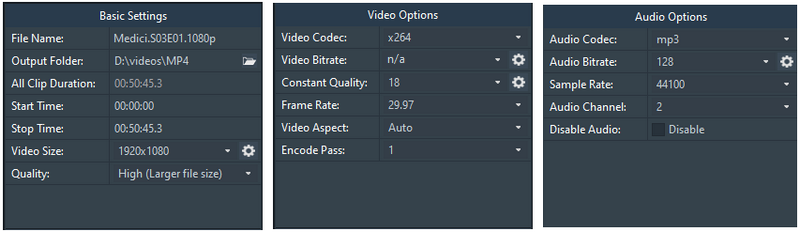
Part 2. How to Customize Videos?
Trim a video
Click on the ![]() icon next to the video file, then in the pop-up window, you can set the start and stop time of the clip. To clip more than one segment, please click on the "New Segment" button, and repeat previous steps to trim another and more segments.
icon next to the video file, then in the pop-up window, you can set the start and stop time of the clip. To clip more than one segment, please click on the "New Segment" button, and repeat previous steps to trim another and more segments.
1. Click on the Play button to start playing the video clip.
2. Click on the Start Point and End Point to trim your desired section.
2. Click on the Start Point and End Point to trim desired section.
3. Click on the New Segment button, and repeat step 2 to trim another segment.
4. Click on the trimmed segment, and click on the Play Segment button to play the selected segment.
5. Click on the Move Up and Move Down button to arrange the segment order.
6. Click on Apply to save the changes.
7. Click on OK to return to the main window.
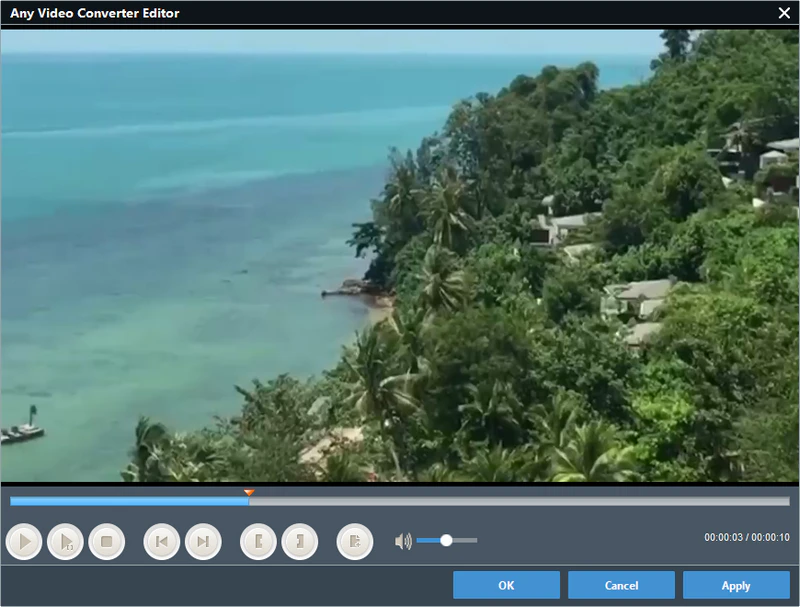
Merge video clips into one
Select the option Join All files to merge multiple files.
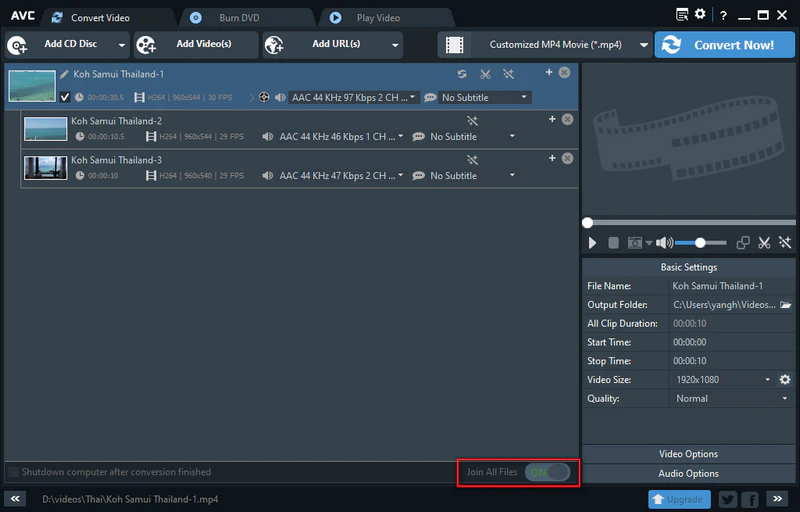
Edit videos
Click on the  icon next to the video file to open the built-in video editing window.
icon next to the video file to open the built-in video editing window.
Effect: Under the "Video Effect" tab,you can add desired effects, adjust brightness, contrast, and saturation.
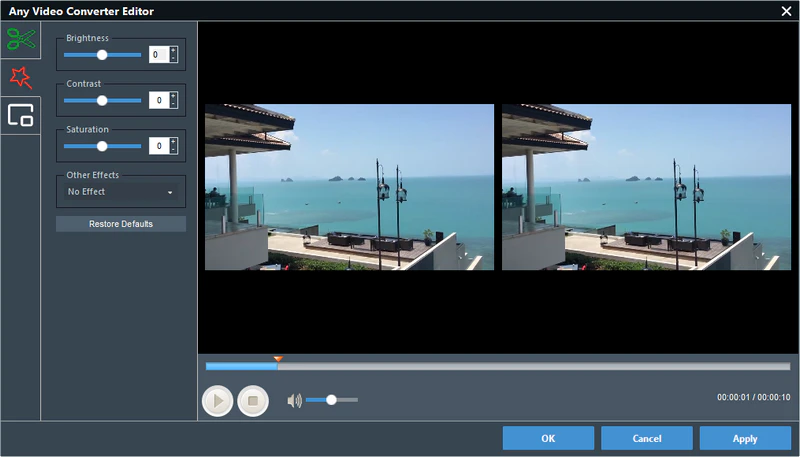
Crop: Under the "Crop" tab, you can remove unwanted parts of the video.
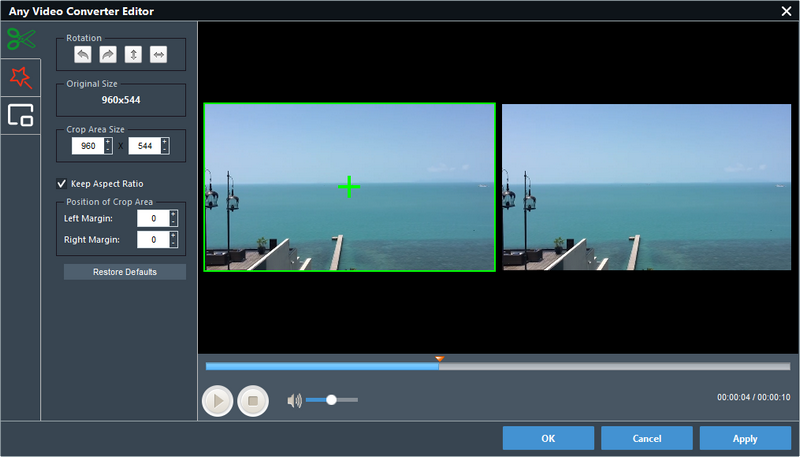
Watermark: Under the "Video Watermark" tab,you can add text and image watermark.
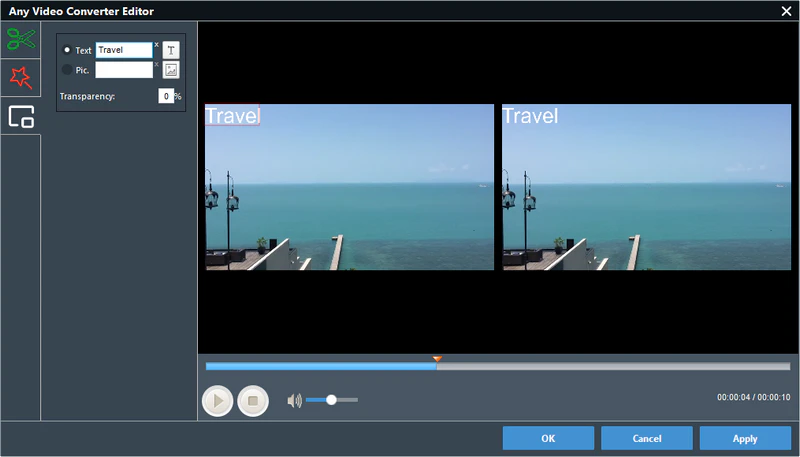
Part 3. How to Burn Video to DVD?
Go to the "Burn DVD" window, then click on the "Add Video(s)" button to add videos.
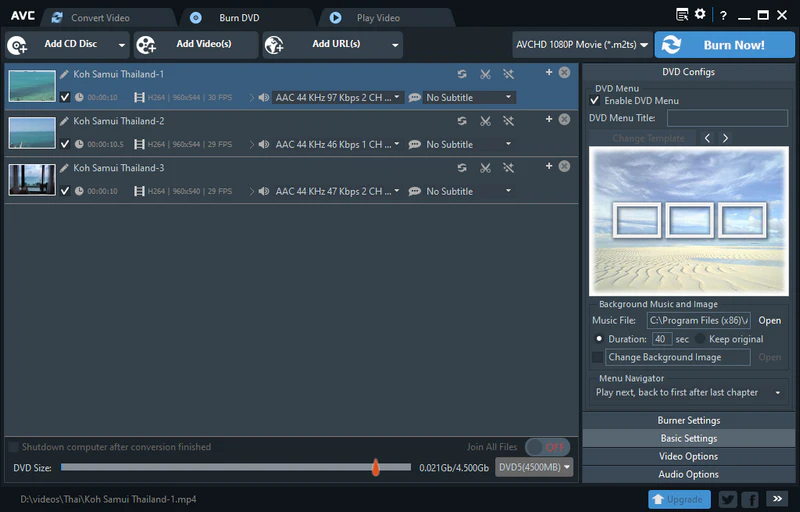
Choose the output format
Choose DVD video NTSC Movie or DVD video PAL Movie according to your TV system, and AVCHD Movie according to your DVD player.
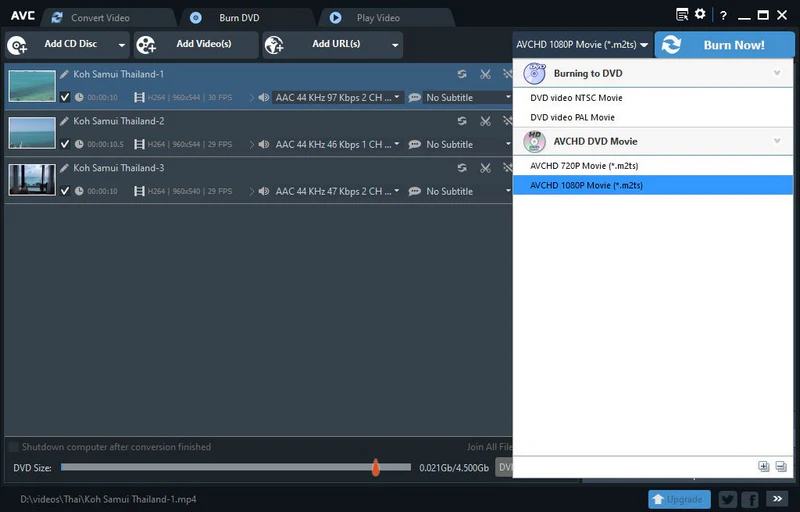
Click on the "Burn Now!" button to start converting and burning videos to DVD.
In the DVD Burning Engine window, click on the "OK" button, the drive automatically ejects the disc.
 Hot Products
Hot Products
 Hero Products
Hero Products
 New Products
New Products
 Highly Recommended
Highly Recommended
AVCLabs Video Blur AI
Video blur and face blur app to blur background, faces or any part of a video.
View Details  FAQ
FAQ