High-quality Video Converter | How to Convert Video to High-quality
"How do I convert a video to high quality?" - Chris Frost
In today's digital era, videos have become a ubiquitous form of communication and entertainment. Whether it's sharing memorable moments, creating professional content, or enjoying movies and shows, video quality plays a crucial role in enhancing the viewing experience. Converting videos to high quality ensures that every detail is sharp, colors are vibrant, and motion is smooth. In this article, we will explore the significance of video quality and provide insights into converting videos to high quality.
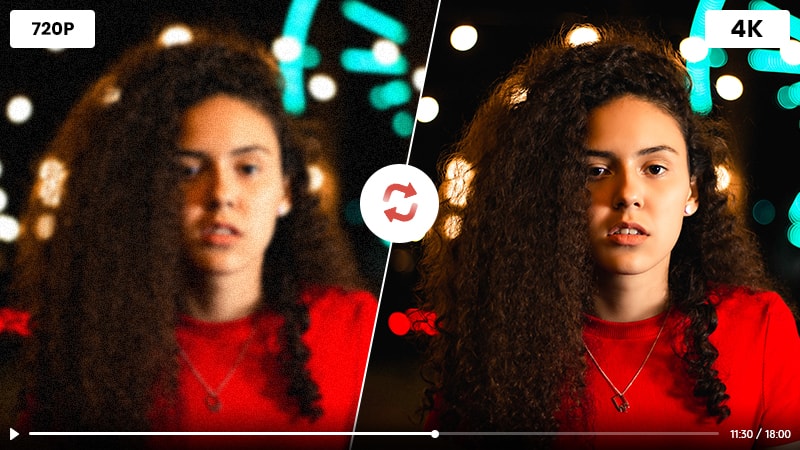
 Part 1: Why Do You Need to Convert Video to High Quality
Part 1: Why Do You Need to Convert Video to High Quality
Video quality refers to the overall visual experience and the level of detail captured in a video. Several factors contribute to video quality, including resolution, bitrate, compression, frame rate, color depth, and post-processing techniques. Higher video quality results in sharper images, smoother motion, and more accurate color representation. There are various types of video quality, ranging from standard definition (SD) to high definition (HD), and even ultra-high definition (UHD) or 4K.
Benefits of high-quality video:
• High-quality videos offer a multitude of advantages:
They provide a more immersive and engaging experience, capturing fine details and delivering a more realistic representation of the original content. High-quality videos are visually appealing, which is particularly crucial for professional use, marketing campaigns, or showcasing creative work.
Common reasons to convert video to high quality:
• Upgrading existing videos:
Converting older videos to high quality breathes new life into them, making them visually captivating and relevant in today's high-definition world.
• Content creation:
When producing videos for online platforms, social media, or personal projects, converting videos to high quality ensures that your content stands out and leaves a lasting impact.
• Preservation:
Videos of special moments or events hold sentimental value. By converting them to high quality, you can preserve the memories in the best possible visual fidelity for future generations.
 Part 2: 3 Best HD Video Converters to Convert Video to High Quality
Part 2: 3 Best HD Video Converters to Convert Video to High Quality
Here are some of the best HD video converters to convert video to high quality:
1. AVCLabs Video Enhancer AI
Looking for an impressive AI-powered software to convert your low-resolution video into a high-quality masterpiece? Look no further than the AVCLabs Video Enhancer AI. It is a powerful tool that utilizes advanced artificial intelligence algorithms to enhance video quality. It can upscale low-resolution videos, reduce noise, improve clarity, and optimize color representation. With its intuitive interface and automatic enhancement capabilities, it provides an efficient solution for converting videos to high quality.
Tips: Need to enhance images as well? Try AVCLabs PhotoPro AI to upscale, colorize, and restore photos with ease.
Video Enhancer AI
- Enhance the video quality to make them more aesthetically pleasing.
- Upscale videos from SD to HD, HD to 4K.
- Sharpen faces from blurry video and enhance facial details.
- Support denoising and deinterlacing videos as well as cropping videos to fill frame.
- Support GPU & TensorRT acceleration.
How to Convert Videos to High Quality with AVCLabs Video Enhancer AI
Install and Launch AVCLabs Video Enhancer AI
Warm reminder: Before converting videos from low-quality to high quality, just click here to check the system and hardware requirements of AVCLabs Video Enhancer AI.
Download AVCLabs Video Enhancer AI from the link given above and then simply open it after it has been installed on your computer.
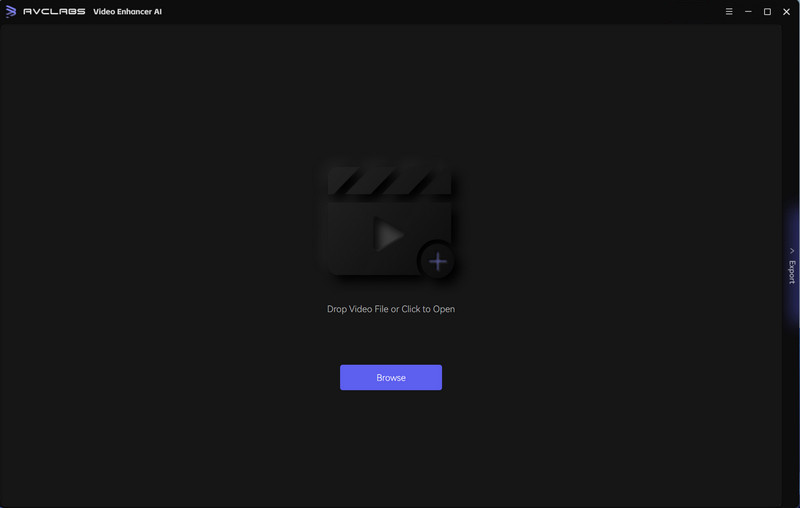
Add One Or Multiple Low-quality Videos to the Program, Select the AI Model and Output Parameters
Easily convert one or multiple SD videos with just a few clicks. Browse or drag and drop your files into the program and make adjustments to processing AI model, output resolution, output format, output path, brightness, contrast, saturation, and sharpness. Customize your videos with ease.
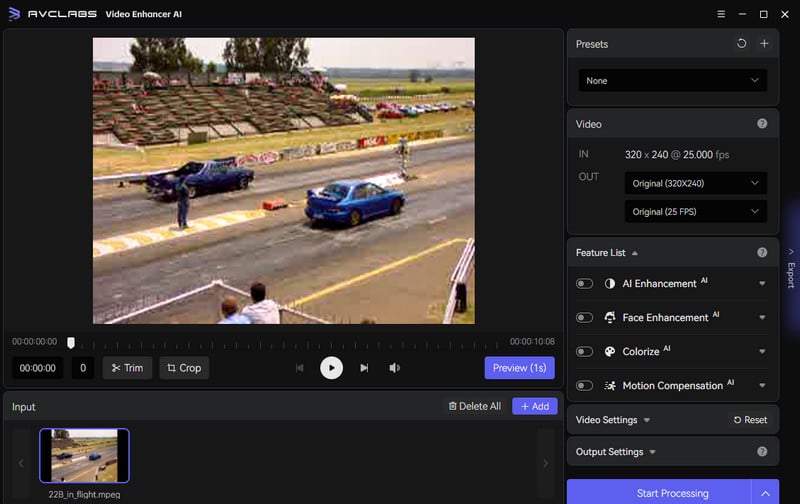
Choose your AI model and set your preferred output resolution, such as 1080P, 2K, or 4K, on the right panel. For a quick and easy way to achieve 4k output resolution, navigate to the Presets section and select either Upscale to HD resolution or Upscale to 4K. You'll have access to 8 pre-configured options that you can implement right away.
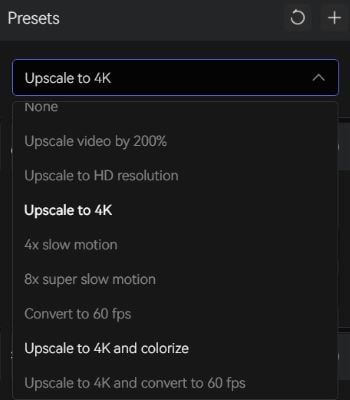
Start Converting Videos from Low-quality to High-quality
Simply set up your desired settings and click the Start Processing button to effortlessly convert SD to HD with ease. Streamline your workflow and enhance the quality of your content with just a few clicks.
Note: The ultimate processing duration is contingent on the specific features of your computer system and the size of your video. We kindly request your patience while the process is underway.
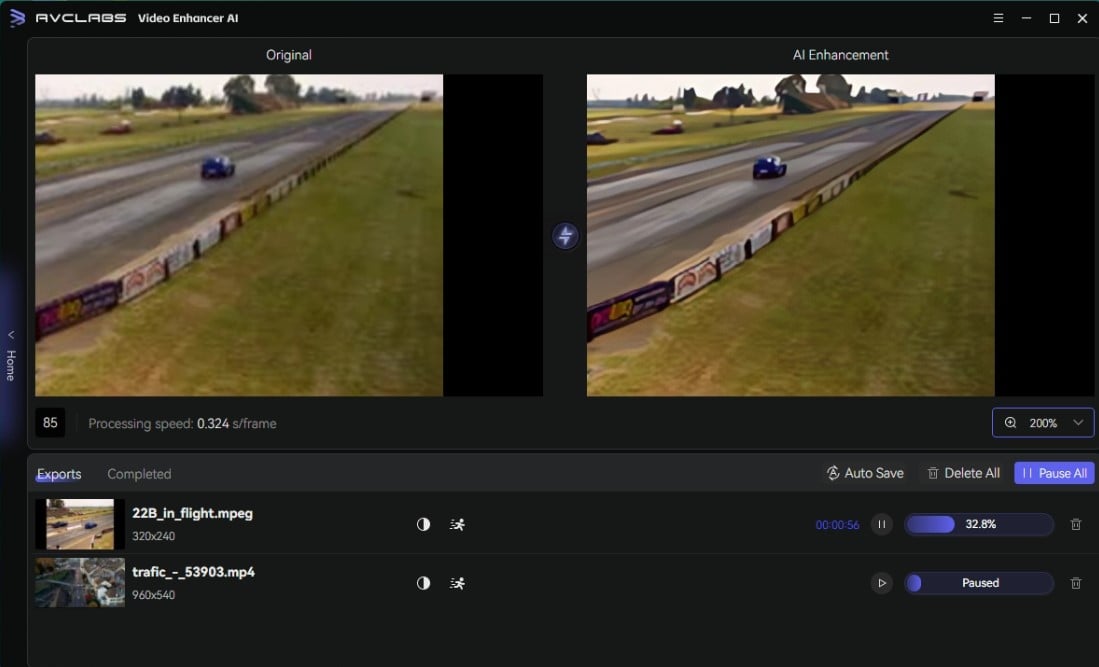
Once the low-quality to high-quality video conversion is completed, simply access the output file directory to reveal in the newly converted high-definition videos.
Pros:
• AI-powered enhancement for superior results
• Convert videos from SD to HD, 4K, 8K without sacrificing quality
• Wide range of supported formats
• Batch conversion is supported
• Available on both Windows PC and Mac
Cons:
• Only the first 3 videos are free under trial version
2. Any Video Converter Free
Any Video Converter Free is a popular video conversion tool that supports a wide range of formats. It allows users to convert videos while maintaining high quality. With its user-friendly interface and batch conversion feature, it is a convenient choice for both beginners and experienced users.
Features of Any Video Converter
- Convert videos between any formats freely.
- Download videos and music from 100+ sites.
- Edit video clips with cut, crop, and special effects.
- Add transitions to your video clips to showcase the scene changes, or seamlessly join separate shots.
- Adjust the audio volume and add audio effects.
- Support NVIDIA NVENC hardware acceleration.
Steps to Convert Videos from Low-quality to High-quality for Free Using Any Video Converter Free
Download and Launch Any Video Converter Free
Discover amazing video conversion tools by downloading and installing Any Video Converter Free on your computer. With a simple installation process, you can easily explore all its features and start converting videos hassle-free.
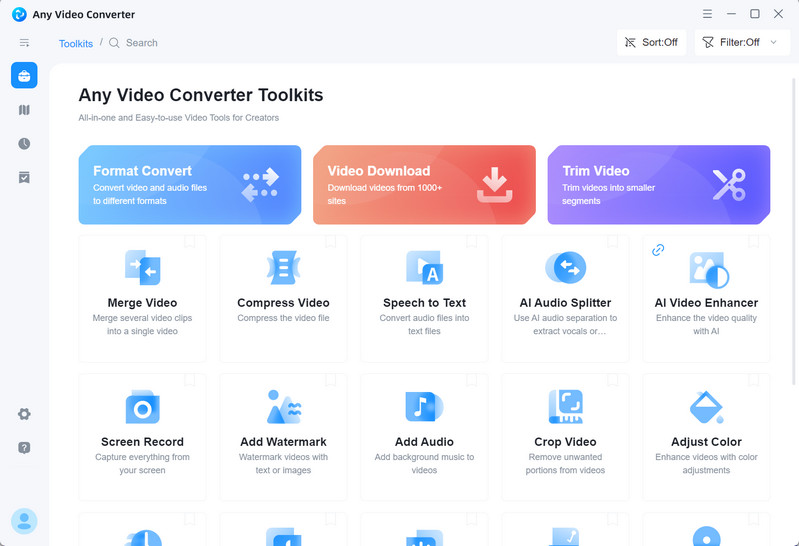
Select the Video Converter Tool and Import Videos
To convert videos to high quality, just go to the Video Converter tool and then select the +Add Video button to add one or multiple videos to this free HD video converter. It's that easy.
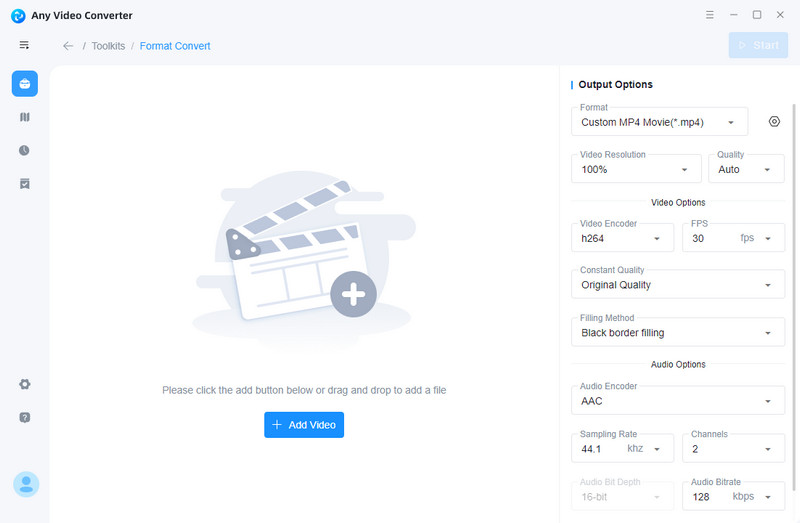
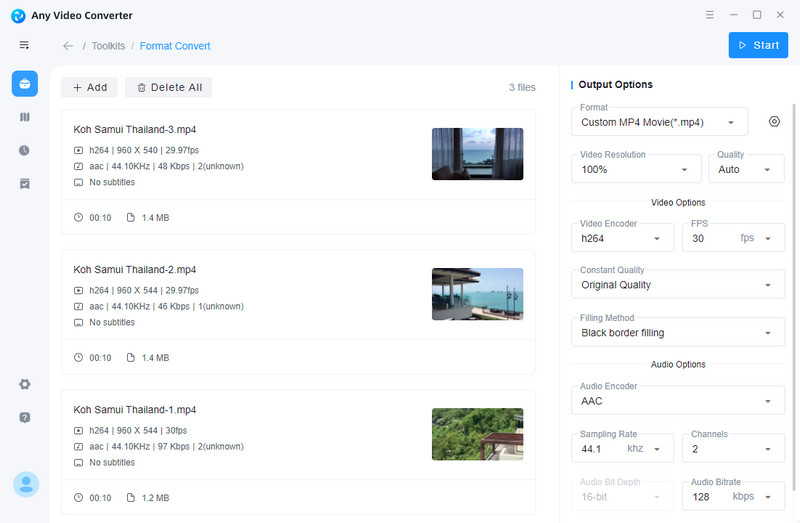
Customize the Video Resolution
Once you've imported your low-res videos, simply navigate to the left panel of the program to adjust the output profile. Click on Basic options and scroll to Video Resolution, where you can select 1920X1080 for a sharper, more vivid viewing experience.
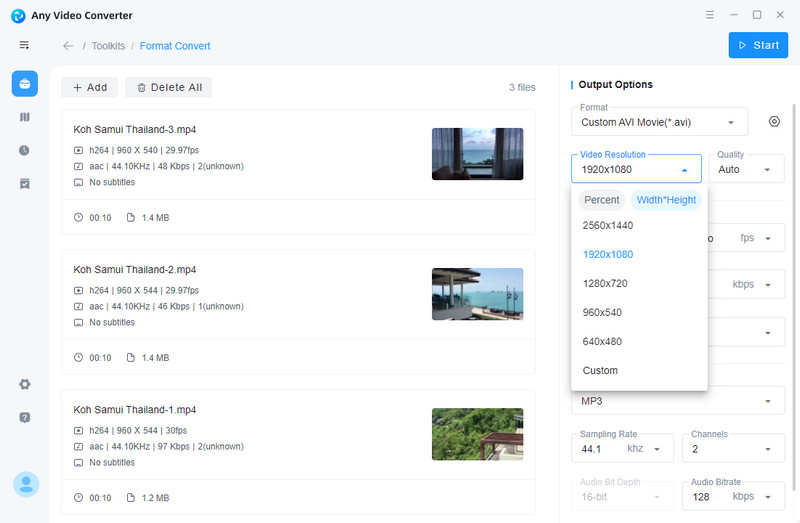
Start Converting Videos to High Quality for Free
To effortlessly convert your videos to HD 1080p for free, simply click on the Start button once all preparations have been completed.
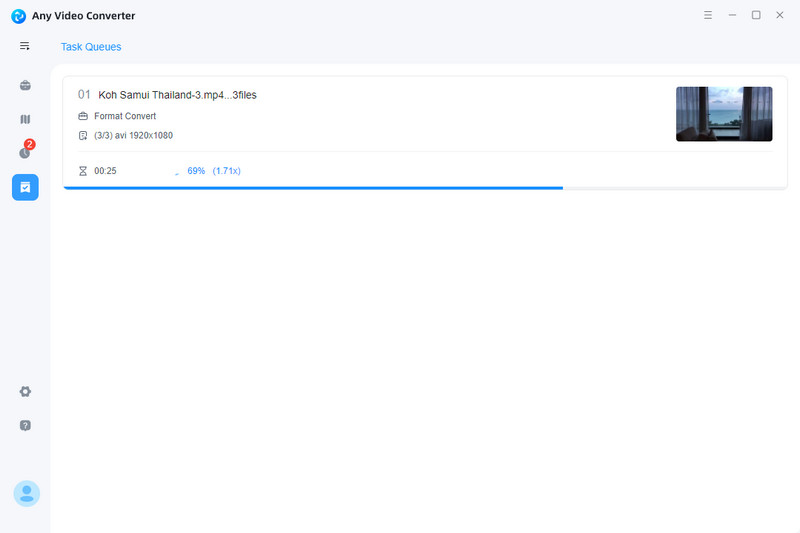
Pros:
• Free to use
• Convert multiple video files from SD to HD at once, saving you time
• Supports many video formats and resolutions
• Easy-to-use interface
• Compatible with Windows PC and Mac
Cons:
• Limited features compared to paid software options
3.HDconvert
HDconvert is a specialized video conversion software dedicated to preserving video quality during the conversion process. It offers various options to adjust resolution, bitrate, and compression settings, ensuring optimal results for high-quality video conversion.
Steps to Convert Videos from SD to HD 1080p Online for Free
Open HDconvert Online Converter
Simply access the converter through your preferred browser and hit the center button to begin converting your video file to HD. Transform your videos with ease and precision with HDconvert.
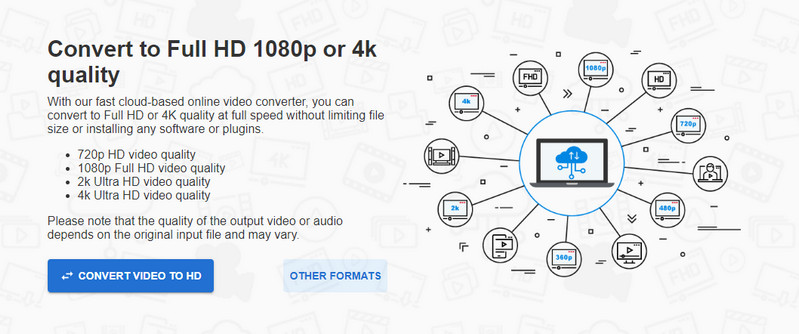
Upload A Low-res Video to HDconvert
Upload a video file to HDconvert and choose MP4 as the target video format to move on.
Start Converting Videos to High-quality HD 1080p Online for Free
Select High Quality (HD Video) from the Video Preset drop-down menu and choose your preferred video resolution from the Select video quality tab. Proceed by clicking NEXT.
Download Converted High-quality HD 1080p Videos to Computer
Upon completion of the HD video conversion process, you can promptly download the stunning 1080p video to your device for better watching.
Pros:
• Online tool that doesn’t require installation
• Easy to use
• Supports various video formats
Cons:
• Limited customization options
• No batch processing feature
 Part 3: FAQs About Converting Video to High Quality
Part 3: FAQs About Converting Video to High Quality
Here are some of the most frequently asked questions about converting video to high quality.
Q: Why would I want to convert a video to high quality?
A: Converting a video to high quality can enhance its visual appearance and provide a more enjoyable viewing experience. High-quality videos are especially important if you plan to share them on platforms or devices that support high-definition playback, such as televisions, projectors, or high-resolution screens.
Q: How can I convert a video to high quality?
A: There are several methods to convert a video to high quality. One common approach is to use video editing software or dedicated video converters. These tools allow you to adjust various parameters like resolution, bitrate, and codec to optimize the video quality. Additionally, you can choose a high-definition output format like MP4 or MKV to preserve the quality during the conversion process.
Q: What is the optimal resolution for high-quality video?
A: The optimal resolution for high-quality video depends on the platform or device you intend to use for playback. Common high-definition resolutions include 720p (1280x720 pixels), 1080p (1920x1080 pixels), and 4K UHD (3840x2160 pixels). Higher resolutions generally offer better clarity and detail, but they may require more storage space and may not be compatible with all devices or platforms.
Q: How does bitrate affect video quality?
A: The bitrate of a video determines the amount of data used to represent each second of video playback. Higher bitrates generally result in better video quality but require more storage space. When converting a video to high quality, you can increase the bitrate to preserve more details and reduce compression artifacts. However, keep in mind that extremely high bitrates may not be necessary or supported by all playback devices.
Q: Can I improve the quality of a low-resolution video by converting it to high quality?
A: Converting a low-resolution video to high quality cannot magically create additional details that were not present in the original footage. However, you can use video upscaling techniques to enhance the visual appearance and make the video more suitable for high-definition playback. These techniques employ algorithms to extrapolate and interpolate the existing pixels, resulting in a higher-resolution output. While the improvement may not be as good as native high-resolution content, it can still enhance the viewing experience to some extent.
Q: Will converting a video to high quality make the file size larger?
A: Yes, converting a video to high quality can increase the file size. Higher-quality videos tend to have more data due to increased resolution, bitrate, or less aggressive compression. If you're concerned about file size, you can choose to balance quality and size by adjusting the parameters during the conversion process. For example, you can use more efficient video codecs like H.265 (HEVC) instead of older codecs like H.264 to achieve better compression while maintaining high quality.
Q: Can I convert a video to high quality without losing any quality in the process?
A: Converting a video from one format to another generally involves some degree of quality loss, as each compression and re-encoding step introduces artifacts and reduces fidelity. However, you can minimize quality loss by choosing appropriate settings during the conversion process. It's recommended to use lossless or visually lossless codecs if preserving the highest quality is crucial. However, please keep in mind that such codecs often result in larger file sizes.
Q: What are some popular video converters or editing software that can convert videos to high quality?
A: There are numerous video converters and editing software available that can convert videos to high quality. Some popular options include Adobe Premiere Pro, Final Cut Pro, HandBrake, FFmpeg, and Movavi Video Converter. These tools provide various features and settings to optimize video quality during the conversion process. It's a good idea to research and choose the software that best suits.
Conclusion:
The decision to convert video into high quality is one that carries great significance. Quality video makes all the difference in a variety of consumer experiences, from watching movies and television shows to streaming content online. Thankfully, there are many tools available on the market that make it easy to take low-resolution video and turn it into something worth watching in HD or 4K. AVCLabs Video Enhancer AI, Any Video Converter Free and HDconvert are three of the best video converters for producing high quality footage. Not only do each have a range of features and customization options; they can also be used by anyone regardless of technical knowledge or experience. With a little help from one of these marvelous programs, your videos will look better than ever before.
Try AVCLabs Video Enhancer AI to breathe new life into your footage!
Related Articles & Tips
- • 3 Best Video Resolution Converter to Change Video Resolution
- • How to Sharpen Video Quality
- • How to Make Video Quality Better Using AI Video Enhancer
- • Best 3 Video Upscalers Online Free to Upscale Videos to 4K, 8K Online for Free
- • Increase Video Resolution from 480p, 720p to 1080p, 4K Even 8K without Losing Quality
- • AI Video Colorizing | How to Colorize Videos with AI
- • 4K Upscaling | Turn Old Videos into Crispy 4K
- • How to Convert Horizontal Video to Vertical for TikTok, Instagram, YouTube Shorts
- • Old Movie Restoration: How to Upscale Old Movies to 4K
- • AI Anime Video Upscaler | How to Upscale Anime Videos to 4K
 Video Converter
Video Converter
- MP4 Converters
- MKV to MP4 Converters
- AVI To MP4 Converters
- MOV to MP4 Converter
- Best Free AV1 Converters
- HEVC/H.265 Converter
- H.264 Video Converter
- Android Video Converter
- Samsung Video Converter
- Sony PS4 Video Converter
- Nokia Video Converter
- MPEG Video Converter
- Convert 4K to 1080P
- Convert MP4 to MP3
- Convert M2TS to MP4
- Convert MVI to MP4
- Convert WebM to MP4
- Convert Videos to MP3
- Convert MP4 to 3GP
- Convert M4V to MP4
 DVD Converter
DVD Converter
 Video Editor
Video Editor
- Best AI Video Editors
- Free AI Video Generators
- Best AI Slideshow Makers
- Replace Face in Video
- AI Cartoon Video Generators
- Text-to-Video AI Generators
- Best Free Voice Changers
- Text-to-Video AI Generators
- Sites to Download Subtitles
- Add Subtitles to Video
- Free Online Video Compressor
- Convert Your Videos to GIFs
- Blur Video Backgrounds
- Video Editing Apps for YouTube
 Video Enhancer
Video Enhancer
- Best 10 Video Enhancer
- Improve Video Quality
- Fix Blurry Videos
- Remove Noise from Footage
- Upscale Video from HD to 4K
- Upscale Video from 480P to 1080P
- Best AI Video Upscaling Tools
- Make a Blurry Video Clear
- Best Old Video Restorer
- How to Sharpen Video
- Fix Bad Quality Videos
- Increase Video Resolution
- Convert Videos to 4K
- Upscale Anime Videos to 4K
 Photo Enhancer
Photo Enhancer
- Fix Blurry Pictures Online
- Make Blurrys Picture Clear
- Increase Image Resolution Online
- Remove Blur from Images
- AI Image Sharpener Online
- Topaz Gigapixel AI Alternatives
- Fix Low-resolution Photos
- Colorize Historical Photos
- Remove Noise from Photos
- AI Image Sharpener
- AI Face Retoucher
- AI Image Enlargers
 Mobile & PC
Mobile & PC










