How to Record Netflix Without Black Screen on [PC, Mac, iPhone and Android]
Netflix boasts an impressive collection of original content, attracting numerous subscribers to engage in streaming and downloading. As a devoted fan of your favorite content, the desire to preserve them indefinitely is only natural. While Netflix does offer a download feature, its functionality is limited. Downloaded content is not a permanent saving on your device, as it comes with an expiration date. You will need to renew the subscription to keep the downloads for a longer time, which will increase your costs.
Faced with these limitations, some users turn to alternative methods, such as screen recording, to secure permanent copies of their favorite videos on their computers. However, many methods are not 100% feasible, and black screens often occur. Fret not, this article aims to guide you through some 100% successful download methods, ensuring permanent storage of your cherished content.
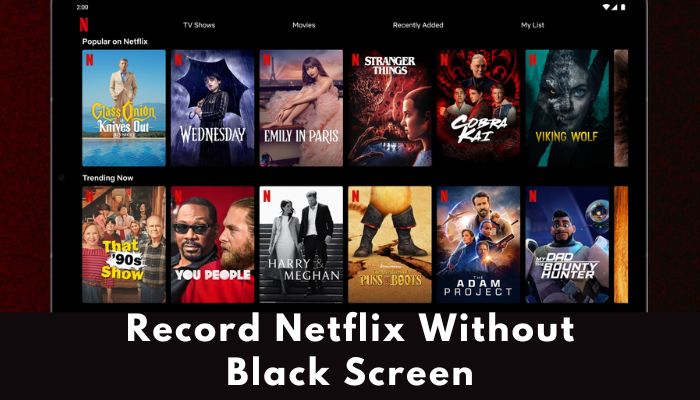
1. Why Do I Get A Black Screen When Recording?
Here are some potential reasons for a black screen during recording:
Copy Protection (DRM):
Digital Rights Management (DRM) is a tool used by Netflix to prevent recording and piracy of its content. DRM limitations may prevent screen recording software from recording the video.
Hardware Acceleration:
Some screen recording tools use hardware acceleration for better performance. On the other hand, this can lead to issues with recording specific kinds of video, leading to a black screen.
Browser Extensions:
Screen recording may not work properly if you have certain plugins or extensions installed on your browser. To find out if browser extensions are the problem, try disabling them.
Firewall/Antivirus Software:
Incompatibilities or outdated graphics drivers may lead to issues with screen recording. Verify the version of your graphics drivers.
Permissions:
Make sure the software you're using to record your screen has the rights it needs to capture your screen. Screen recording may require explicit permission in certain operating systems.
2. Screen Record Netflix Videos on iPhone
There is a completely free method for recording Netflix movies on an iPhone. With just a few easy steps, as shown below, you can record video from Netflix on your iPhone running iOS 11 or later.
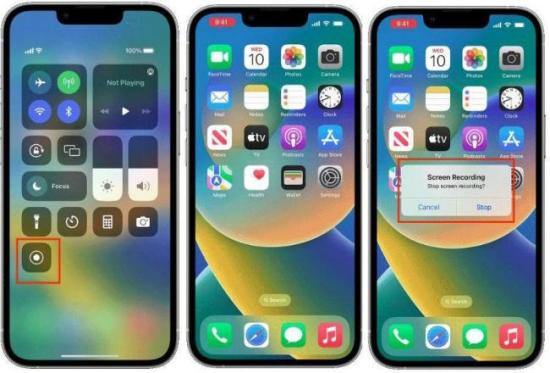
- Navigate to Settings > Control Center, then select Screen Recording and press the Add button.
- On your iPhone, pull down Control Center from the upper right corner of the screen.
- After tapping the gray record icon button (a small circle filled inside a hollow circle), wait for the three-second countdown.
- To record your screen, exit Control Center.
- You can press the play button on Netflix as soon as you realize your iPhone has begun screen recording.
- When you need to end the record, open Control Center, then select the red Record button. You can also tap Stop from the red status bar at the top of your screen.
 Alternative Methods:
Alternative Methods:
If you encounter a black screen or the screen recording function is banned when you use the above method to record the screen, you can consider the following alternative methods.
ApowerREC:
ApowerREC is an easy-to-use video recorder. With this powerful recorder, you can capture online meetings, videos, tutorials, online courses, and gaming in high-definition audio and visual quality. You can record streaming videos, games, video chats, and any other screen activity on your iPhone, iPad, or Mac with the free screen recording app ApowerREC. It can record your entire screen without adding a watermark and easily arrange the videos it records. Moreover, you can instantly stream and mirror the recorded video onto a larger screen.
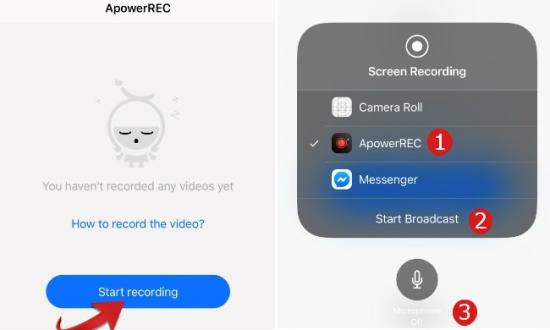
DU Recorder:
DU recorder is a user-friendly screen recorder. Similar to ApowerREC, you can record content such as games, live shows, sports, and more on your iPhone or iPad, and live stream your screen to Facebook, Twitch, and YouTube. It also supports simultaneous recording of internal audio and microphone. Moreover, you can distribute it by email, Airdrop, etc. Plus, you can edit the recorded video with this app. DU Recorder is an all-in-one video downloader that can trim video, add text, merge multiple videos.
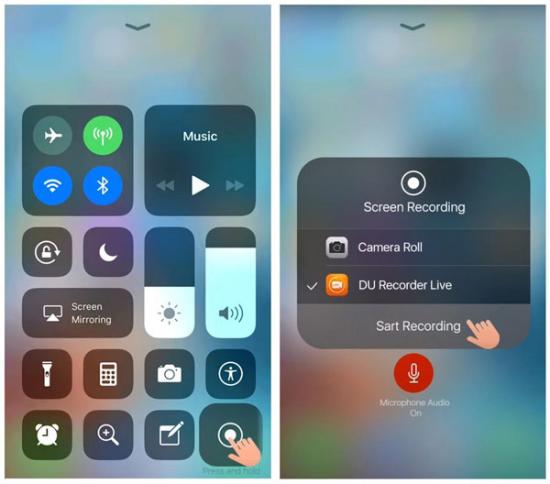
3. Screen Record Netflix Videos on Android Devices
Android devices also have a built-in screen recording function. Please note that some old Android systems may not support recording screens.
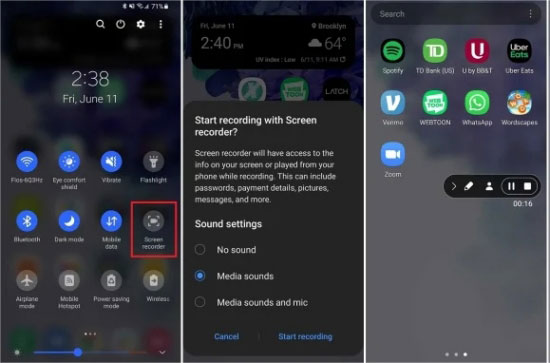
- From the top of your screen, swipe down.
- Select "Screen record." It may require a swipe to the right to locate.
- Select Edit and drag Screen Record to your Quick Settings if it isn't already there.
- After opening Netflix and selecting what to record, click Start. Following the countdown, the recording starts.
- Before you begin, you have the option to record audio and display touches on the screen.
- Swipe down from the top of the screen and tap the Screen recorder notification to end recording.
 Alternative Methods:
Alternative Methods:
If you have an old Android device that doesn't support screen recording, some third-party tools may be helpful.
ADV Screen Recorder:
These tools often offer more diverse functions than the built-in recorder. ADV Screen Recorder is a free option that lets you record any activity on your screen, pause it, add a front-facing camera view, show screen touches, and draw on it. To draw on the video, simply select a color, then doodle, paint, or write on the screen with your fingertip all while the recording is happening. You can also adjust the video orientation, bit rate, frame rate, resolution, and microphone settings with this app.
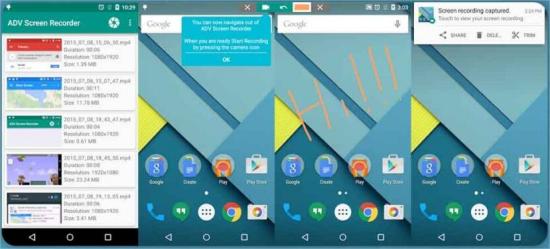
AZ Recorder:
With the help of the app AZ Screen Recorder, you can record everything that occurs on your Android device's screen without needing to root it. Besides, you can capture screens, edit videos, and live streaming with this tool. However, in order to use the app, your Android device must be running Android 5.0 (Lollipop) or higher.
The UI of AZ Screen Recorder is intuitive and straightforward. A red dot in the bottom right corner of the screen will begin to blink once it begins recording. You can move the red dot anywhere on the screen by holding down and dragging it, or you can tap again to pause.
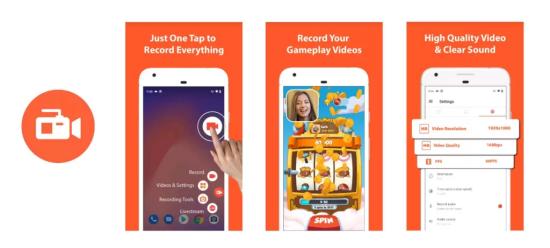
4. Download Netflix Videos on PC/Mac
While a majority of individuals opt for the Netflix app for video downloads, the presence of numerous download limits, including device incompatibility and video expiration periods, necessitates additional time and fees to prolong access. So is there a better way to save videos permanently?
FlixiCam Netflix Video Downloader stands out as the optimal choice for downloading Netflix movies and TV shows to your Windows or Mac computer, ensuring Full HD video quality while preserving multiple subtitles and audio tracks. This allows you to save Netflix videos without encountering any restrictions imposed by Netflix, and watch Netflix content offline without using internet data. With the built-in browser, you can navigate the downloaded videos seamlessly, thus eliminating the necessity for the Netflix app or website to be active during the download process.
Netflix Videos Downloader
- Download Netflix movies, TV shows to MP4 and MKV
- Download Netflix videos with HD (up to 1080p) quality kept
- Support downloading subtitles and audio tracks
- Support fast multi-stream and multi-video downloading
- Smart search for Netflix movies, TV shows, documentaries
- Modern, clean and user-friendly interface
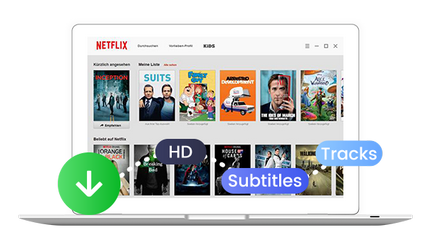
Step 1: Launch FlixiCam on your Windows or Mac computer, and log into your Netflix account.
Step 2: You can customize the output settings, such as video format (MP4/MKV), video quality, and output path. You can select the video resolution ranging from Low Quality (240p) to High Definition (1080p).
Step 3: Access FlixiCam and input keywords or names into the search box. Alternatively, you can explore the built-in Netflix library to locate movies and TV shows.
Step 4: Start the download process by clicking the "Download" to save movies and TV shows from Netflix. After finishing downloads, you can transfer the downloaded videos to other MP4-compatible devices such as phones and tablets for offline watching.
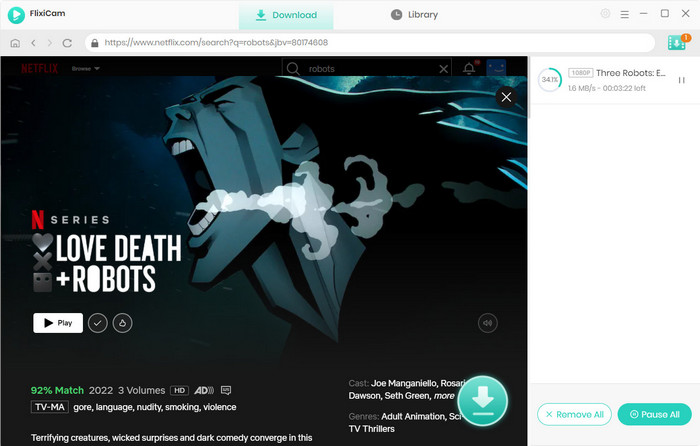
5. Record Netflix Videos on PC/Mac
Any Video Converter Ultimate is a versatile video tool, seamlessly doubling as a video screen recorder, DVD converter, DVD burner, video downloader, and video editor.
Any Video Converter Ultimate enables you to record Netflix content to permanently save it on your computer, granting you the flexibility to enjoy it on many devices, including your portable devices. Discover the step-by-step process of capturing your preferred TV shows and movies from Netflix on your computer using Any Video Converter Ultimate.
Best Netflix Video Screen Capture
- Perfectly record video screen with high output quality
- Download videos and music from YouTube and 100+ sites in batch
- Convert any videos to more than 200 output formats
- Enjoy high efficiency video coding/H.265 video
- Burn any video to blank DVD disc to create DVDs
- Edit video clips with cut, crop, and special effects
- Support NVIDIA NVENC Transcoding Acceleration
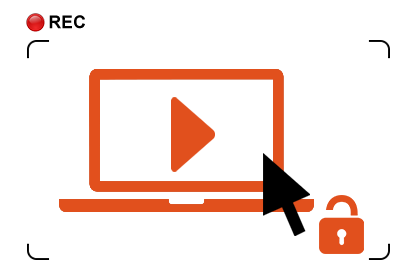
Step 1: Begin by downloading and installing Any Video Converter Ultimate on your Windows PC or Mac, and launch the Netflix video recorder. Access the main interface of Any Video Converter Ultimate and choose the "Record Video" tab to open the video recording window.
Step 2: Navigate to the upper-right corner of Any Video Converter Ultimate and click the "Setting" button. Click on the "Screen Record" option. Within the Screen Record option window, you have the flexibility to change the storage location for temporary recording files.
Now, open the Netflix website using the Firefox browser and locate the video you want to record. Return to Any Video Converter Ultimate, click the "Record Screen" button, and the program automatically identifies and outlines the recording area with a green rectangle. It is available to change the desired recording area by manipulating the green rectangle with your cursor.
Step 3: Play the Netflix video you want to record on Firefox, and the app will automatically detect the recording area, marked with a red rectangle. You can also choose "Select Manually" button to adjust the selected area.
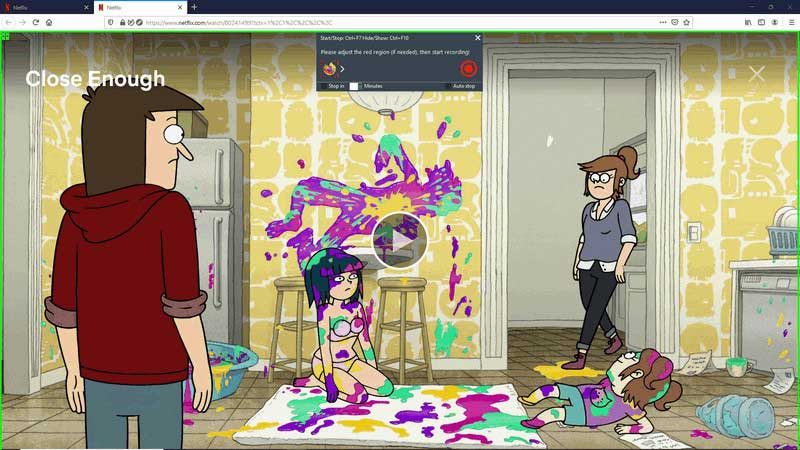
To change the recording area to full-screen mode, you can also double-click on the  .
.
Step 4: With all settings in place, play the video on Netflix. Press the  button to start recording video from Netflix. To hide the recording menu bar, press "Ctrl + F10".
button to start recording video from Netflix. To hide the recording menu bar, press "Ctrl + F10".
Step 5: When finishing the recording, the recorded video will be shown on the main window of the program. You can select the video file and right-click on it, then choose "Open Source File Location" to locate the recorded Netflix videos.
Conclusion
Whether you're using a PC, Mac, iPhone, or Android device, the methods outlined above empower you to seamlessly record and enjoy your desired shows and movies without any hindrance. Hope this article has been helpful in providing you with useful information and assisting you in improving your success rate when recording or downloading Netflix videos!
 Highly Recommended
Highly Recommended

Download Videos from Disney+ to MP4
To download videos from Disney+ for offline listening on various media players and portable devices, you can use DispCam Disney+ video downloader to download Disney+ videos in MP4 format. This Disney Plus Video Downloader adopts the innovative and unique recording technology which allows users to save a collection videos from Disney+ so as to watch them offline on more devices.
Read More





