Install & Uninstall FAQs
Q1: I have Any Video Converter V7.1.6, do I have to install Any Video Converter 9.0?
Any Video Converter V9 was released. If you are using the old version, we recommend that you update to V9. You can download V9 from here.
Q2: How to remove AVG Toolbar?
If you need to change back to your previous settings and remove AVG things, please follow the steps below.
For Chrome users:
Click "Customize and control Google Chrome" button on the upper-right of Chrome, click Settings, find On startup section. If "Open a specific page or set of pages." is selected, click Set pages, and you will find AVG Search in the pop-up dialog. Move mouse on it and click X button on the right side to remove it.
For Firefox users:
After installing Any Video Converter Free and AVG Toolbar, your Firefox will be restarted and a new tab will be opened to ask you whether to allow this installation. If you don’t want it, simply cancel it. If you accidentally allow this installation and now want to remove it, please follow the steps below. To remove AVG Toolbar, open Control Panel and simply remove AVG Security Toolbar. To change back your default search engine, please click the icon in the search box which is normally on the upper right and on the right side of address bar, the all available search engines will be listed and simply choose your favorite one. To restore your home page, please click Firefox on the upper left and click Options > Options, in the General tab, you can find Home Page and change it to websites you want. You can also set multiple homepages using | to separate each.
For IE users:
To remove AVG Toolbar, open Control Panel and simply remove AVG Security Toolbar. To restore your homepage, click Tools > Internet Options, in the General tab, set Home Page to your favorite sites.
Q3: When I try to install the program, I get the error message" the downloaded setup file is corrupted, try to get another copy", how to fix it?
Please make sure you have downloaded the full package from our website. You can use flashget to download the file.
Q4: I do not want to keep your program on my computer, how to unintall it?
For V7.1.6
1. Click on the Start button and pick the Control Panel, click on the Applications icon in the Control Panel. Please scroll through the list of the applications installed on the computer until you discover the program you want to uninstall such as Any Video Converter. Click on the Uninstall button at the top rated.
2. Besides uninstalling the program via Control Panel, please find out the folder located the program via Hard Drive Disc C>Program Files>AnvSoft, then you can find out a folder named by the program you want to uninstall such Any Video Converter, open the folder, find a file named unins000.exe, and please run this exe then you can remove this program from your computer.
For V8.0.0
1. Right-click the shortcut of Any Video Converter -> select "Properties" -> select "Open File Location" and click "OK".
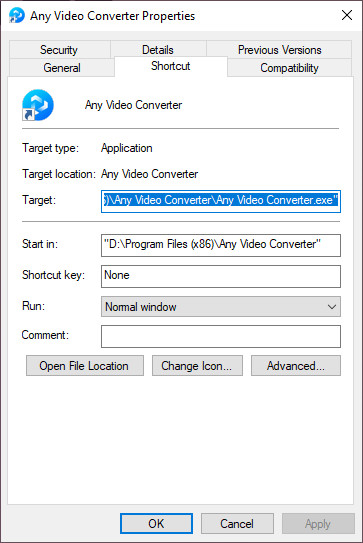
2. Scroll down your mouse to find "Uninstall Any Video Converter.exe". Open this exe file to uninstall Any Video Converter.
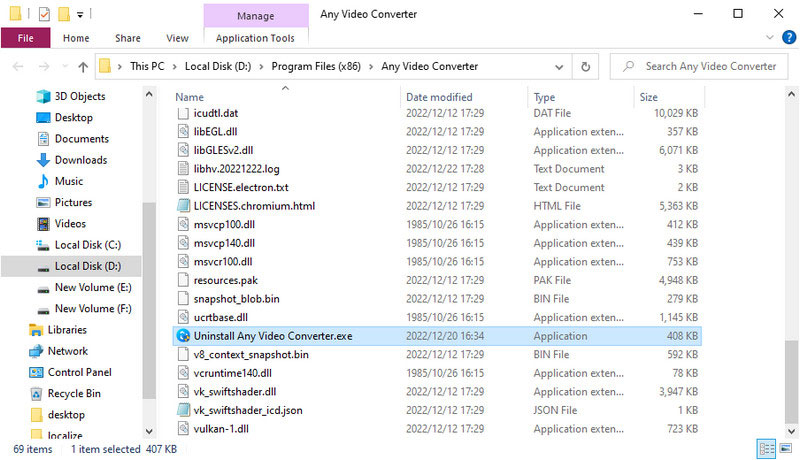
Q5: Do I have to install AnvSoft Virtual Sound Driver while installing Any Video Converter Ultimate?
Yes, AnvSoft Virtual Sound Driver will be installed automatically while installing Any Video Converter Ultimate. The Virtual Sound Driver ensures you to record screen with audio.
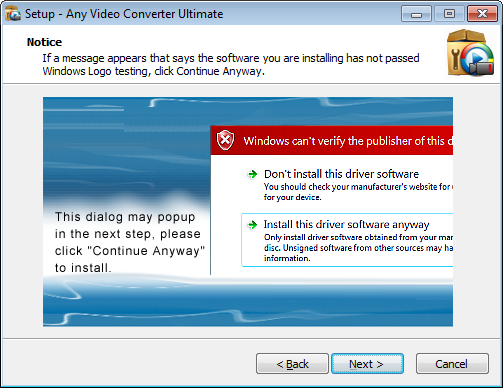
Q6: Norton security system does not accept Any Video Converter and deletes the downloaded installation files. What can I do?
Please take it easy. Any Video Converter is clean and safe and not harmful to your computer.
Please follow the steps below to set up Norton and install AVC:
1. Start your Norton product.
2. Click Settings.
3. Under Detailed Settings, click Antivirus.
4. On the Scans and Risks tab, scroll down to Exclusions / Low Risks.
5. Next to Items to Exclude from Auto-Protect, SONAR and Download Intelligence Detection row, click Configure.
6. In the Real Time Exclusions window, click Add Folders or Add Files.
7. Browse for and select the folders or files that you want to exclude from the scan, and then click OK.
8. Click Apply, and then click OK.

 Quick Links
Quick Links