How to Transfer Amazon Prime Videos to USB Drive?
I wanted to download a season of a TV show from Amazon and save it to my hard drive. Is that possible?
Amazon Prime users can already download movies and TV shows to Windows PC and mobile devices, to watch the video when the internet is not connected. Although it allows users to save movies and TV episodes for offline viewing, the downloaded titles could not be saved or transferred to the USB drive. This article teaches you how to download movies and TV episodes from Amazon Prime Video and transfer them to your removable USB drive.
For Windows and Mac users, the method to download Amazon Prime videos is thankfully simple and straightforward, only a matter of finding the Amazon Prime Video downloader or screen record software on the internet, downloading and installing it, and starting the program to record the video screen from Amazon Prime Video website.
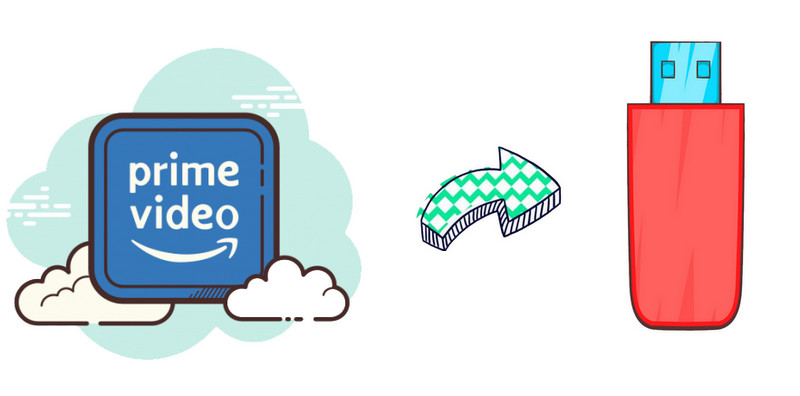
Part 1: How to Download Videos from Amazon Prime Video to the Computer
1. Download Amazon Prime Videos with SameMovie Amazon Video Downloader
SameMovie Amazon Video Downloader is a dedicated video downloader for Amazon Prime Video, which helps Prime users download movies and TV episodes from Prime Video on Windows and Mac in HD quality (1080p and 720p) and keep multi-language audio tracks & subtitles.
 Let's check out how to download movies and TV shows from Amazon Prime Video with SameMovie Amazon Video Downloader.
Let's check out how to download movies and TV shows from Amazon Prime Video with SameMovie Amazon Video Downloader.
Open SameMovie Amazon Video Downloader
Run SameMovie Amazon Video Downloader and then sign in with your Amazon Prime account.
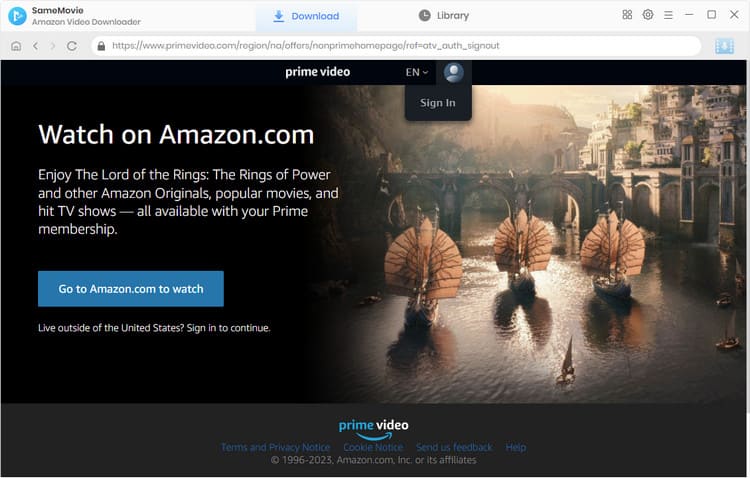
Select the output settings
Choose the output settings of your video in the "Setting" window, where you can change the Video Quality to High, Medium, and Low; change the Audio Type to Original or AD audio track; select the audio tracks and subtitles.
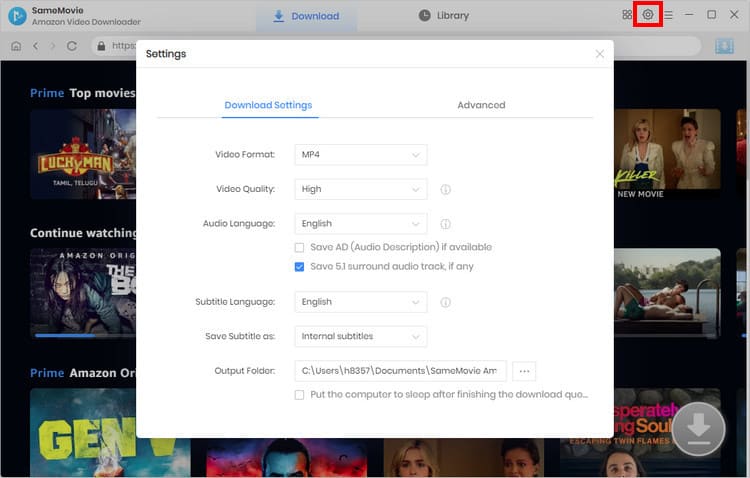
Search for a video
Find the video by visiting the built-in browser. Or enter the name or keywords of the video in the search box.
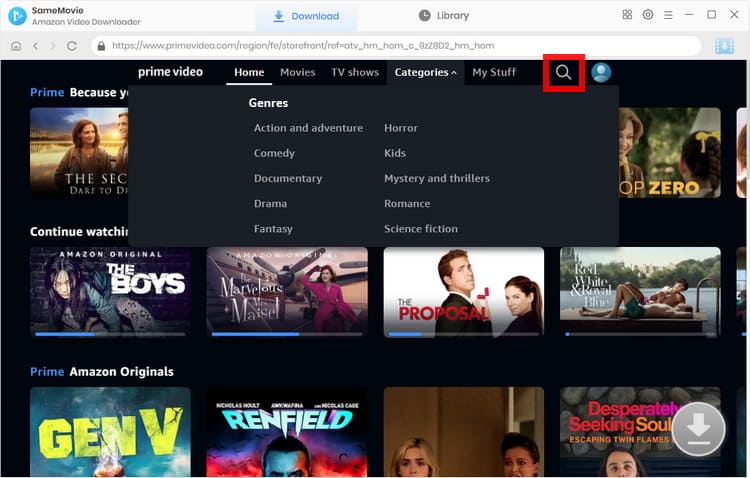
Choose advanced download settings
Click the "Download" icon to customize the video quality, audio, and subtitles when downloading a movie. When downloading TV shows, click the "Download" icon to choose the season and episode you want to download, and then click on the "Advanced Download" button to choose. Please note that the above steps require you to click on the specific video details page before the Download icon becomes available.
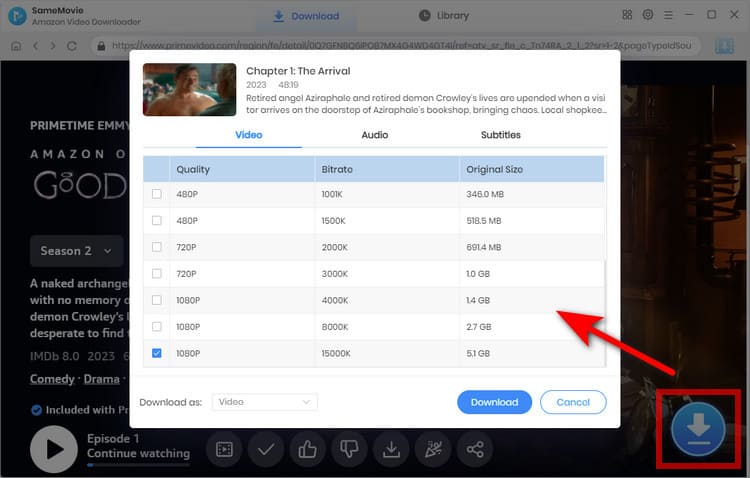
Start downloading videos from Amazon Prime Video
After all settings done, you can hit the "Download" button to start downloading videos from Amazon Prime Video. It will download the videos in MP4 by default with the HD quality kept.
When it finishes the downloading process, you can check the well-downloaded videos on the "Library" tab.
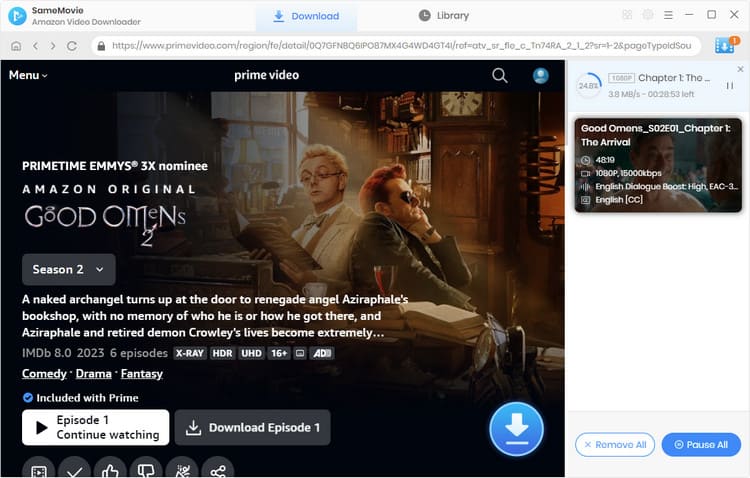
2. Record Amazon Prime Video with Any Video Converter Ultimate
As an all-in-one video recorder, DVD converter, video converter, video editor, and audio extractor, Any Video Converter Ultimate can easily capture & record video from Amazon Prime Video, Netflix, Hulu, and similar feed sites. With this featured video recorder, you can record the streaming videos and anything on the screen including media player windows, online video web pages, rectangular/freehand regions, desktop activities with the customized recording parameters (quality, codec, bitrate, FPS, channels, frequency), and save the recorded video in MP4 format with HD quality kept.
Any Video Converter Ultimate: Prime Video Recorder
- Record video screen with high output efficiency and quality.
- Download videos and music from YouTube and 100+ sites in batch.
- Convert Video & DVDs & CDs to 200+ formats for various devices.
- Edit video clips with the cut, crop, flip, and special effects.
- Burn any video to blank DVD disc to create DVDs.
- Support NVIDIA NVENC/AMD AMF/Intel QSV hardware acceleration.
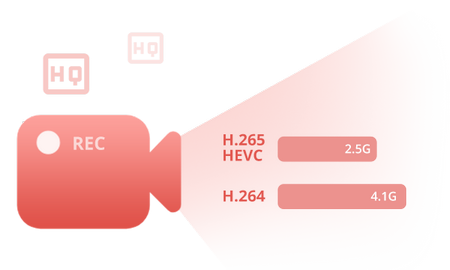
 Let's check out how to record movies and TV shows from Amazon Prime Video with Any Video Converter Ultimate in 4 steps.
Let's check out how to record movies and TV shows from Amazon Prime Video with Any Video Converter Ultimate in 4 steps.
Open Any Video Converter Ultimate
Download and install Any Video Converter Ultimate on Windows PC, then run this Amazon Prime Video recorder. On the main interface of Any Video Converter Ultimate, click the "Record Video" tab to open the video recording window.
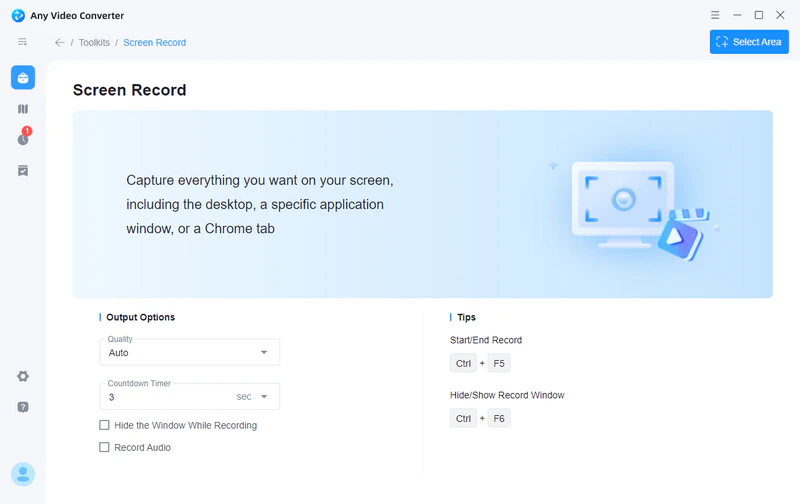
Change the screen recording settings
Click the "Setting" button at the upper-right of Any Video Converter Ultimate and select the "Screen Record" option. On the Screen Record option window, you can change the folder for storing temporary recording files, customize the Video Encoder parameters including FPS, Codec, Profile, and Quality, and change the Audio Encoder parameters including Codec, Bitrate, Channels, and Frequency.
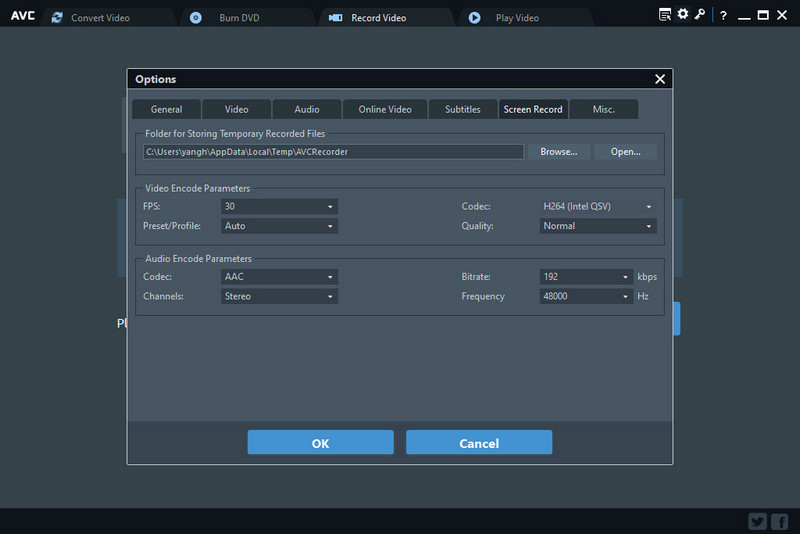
Start recording Amazon Prime video
Open the Amazon Prime Video website in the Firefox browser and open the video you want to record. Next, back to Any Video Converter Ultimate and click the "Record Screen" button, then the program can detect the recording area automatically and mark it with a green rectangle. You can adjust the wanted recording area by drawing the green rectangle with your cursor.
Note: If you encounter the black screen issue with Amazon Prime Video, it might be caused by the copy-protection function of the browser. To fix this issue, you can open the Amazon Prime Video on Firefox and try to record the video again.
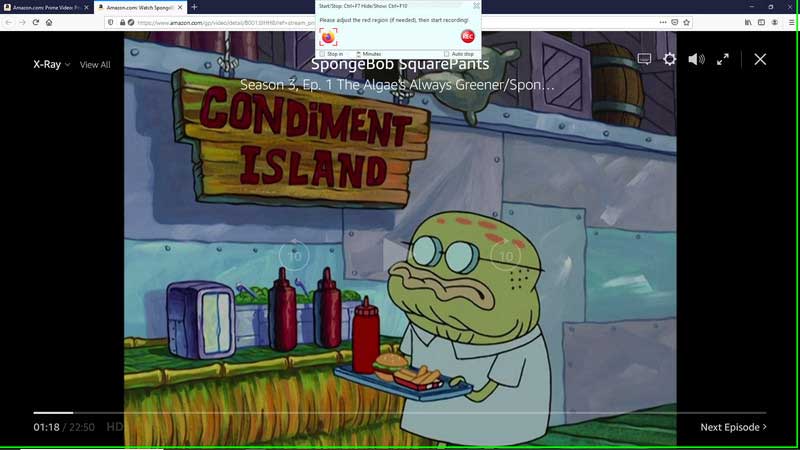
Or you can also double-click on the  to change the recording area to full-screen mode.
to change the recording area to full-screen mode.
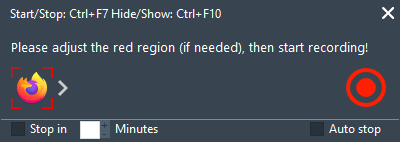
After everything is ready, you can play the video that you want to record and click the  button to start recording video from Amazon Prime. And you can press "Ctrl + F10" to hide the recording menu bar.
button to start recording video from Amazon Prime. And you can press "Ctrl + F10" to hide the recording menu bar.
Check the recorded Amazon Prime videos
Click the  button or press "Ctrl + F7" to stop the recording process. Once the recording task is finished, the recorded video will be generated and shown on the main window of the program, and the recorded video was automatically saved as MP4 format by default, with H264 or H265 video codec. You can use the built-in video player to play the recorded Amazon Prime video, or use the built-in video editor to clip, crop, add audio track, subtitle, and special effects to personalize your video.
button or press "Ctrl + F7" to stop the recording process. Once the recording task is finished, the recorded video will be generated and shown on the main window of the program, and the recorded video was automatically saved as MP4 format by default, with H264 or H265 video codec. You can use the built-in video player to play the recorded Amazon Prime video, or use the built-in video editor to clip, crop, add audio track, subtitle, and special effects to personalize your video.
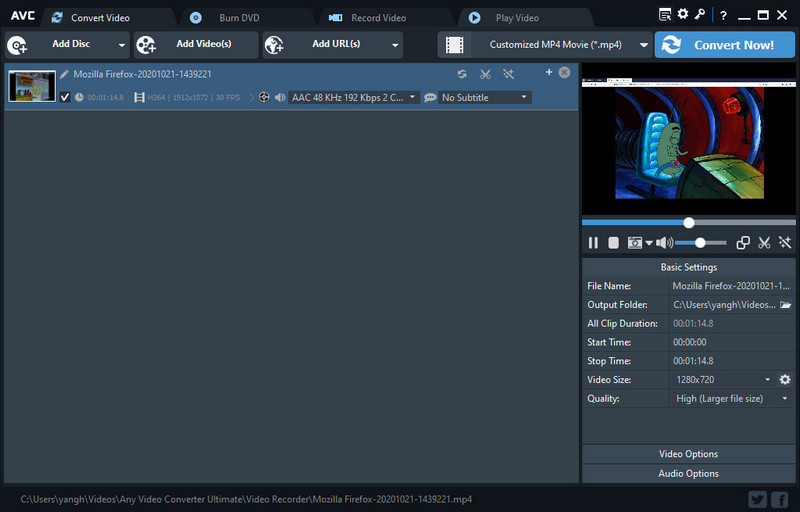
Part 2: Transfer Amazon Prime Videos to USB Drive
Plug your USB or flash drive into the computer. Click the downloaded Amazon Prime movie or TV episodes, then copy and send the files to USB drive.
After the transferring process is completed, you can insert the USB drive to your TV, PS4, and other portable devices to watch the Amazon Prime Videos on the big screen without needing the internet connection or projection screen. To download videos from Amazon Prime Video without flaw, you can download SameMovie Amazon Video Downloader. And if you want to record a video screen from Amazon Prime Video, you can choose Any Video Converter Ultimate.
Try SameMovie Amazon Video Downloader to download Amazon videos with HD quality and multi-language audio tracks & subtitles kept!
Try Any Video Converter Ultimate to record Amazon videos and convert them to other video and audio formats!
 Highly Recommended
Highly Recommended

Download Videos from Disney+ to MP4
To download videos from Disney+ for offline listening on various media players and portable devices, you can use DispCam Disney+ video downloader to download Disney+ videos in MP4 format. This Disney Plus Video Downloader adopts the innovative and unique recording technology which allows users to save a collection videos from Disney+ so as to watch them offline on more devices.
Read More
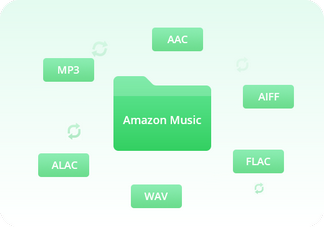
Convert Amazon Music to MP3
NoteBurner Amazon Music Converter is a reliable multifunctional audio converter to convert Amazon Music Unlimited & Prime Music to MP3/AAC/WAV/FLAC/AIFF/ALAC format at 10X speed with up to Ultra HD quality kept. With this handy tools, you can enjoy the converted Amazon Music songs on any device or software platform, such as DJ mixer, MP3 player, car player, USB drive, smartwatch, and so on.
Read More





