Free 4K Video Downloaders
4K resolution refers to a display device or content having horizontal resolution on the order of 4,000 pixels, which has been widespread in our daily life.
You may have seen many new TVs, camcorders, and other products sporting a 4K logo, and movies shot in 4K have been playing at movie theaters for years. YouTube has also adopted Ultra HD 1 as its 4k standard, Apple launched its new generation of iPhone with a 4k video recording function. The demand for downloading 4k videos has been irresistible, shouldn’t you keep a 4k video downloader on your computer?
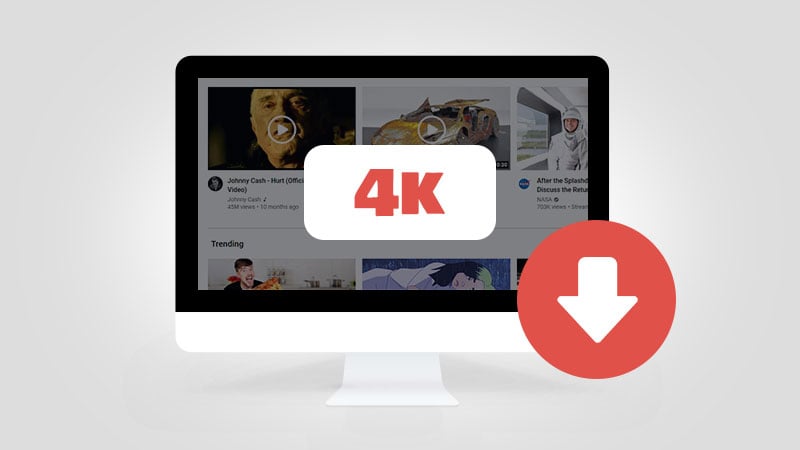
How to Download 4K Videos for Free?
1. With Any Video Converter Free
Any Video Converter Free can download videos from YouTube, Facebook, Dailymotion, Vimeo, Metacafe, Howcast, Niconico, and other 100+ sites for free. Besides, it can convert videos between any formats freely, extract audio tracks from CD and convert to other formats, and burning video to DVD or AVCHD DVD fast. In addition, it can edit personalized videos and make them special!
Firstly, you need to find out the YouTube video URL. Please click the share button under the YouTube video then copy the URL on the tab. You can also right-click on the video window and click "Copy Video URL" to get the URL.
Click "Add URLs" button and paste video URL
Run program, click the "Add URL(s)" tab on the top of the program, you will see the interface below. Then paste URLs to the pop-out box, you can add multiple URLs once.
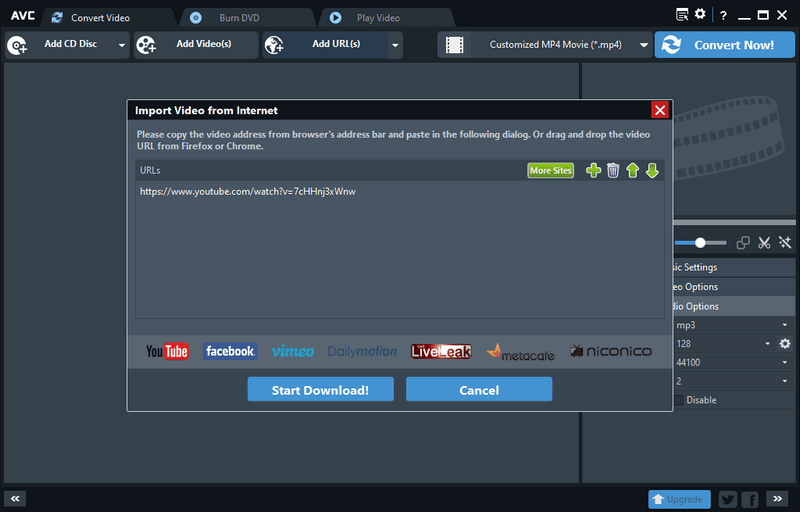
Start Downloading 4K videos
Please click the "Start Download!" button, and the video will be downloaded instantly.
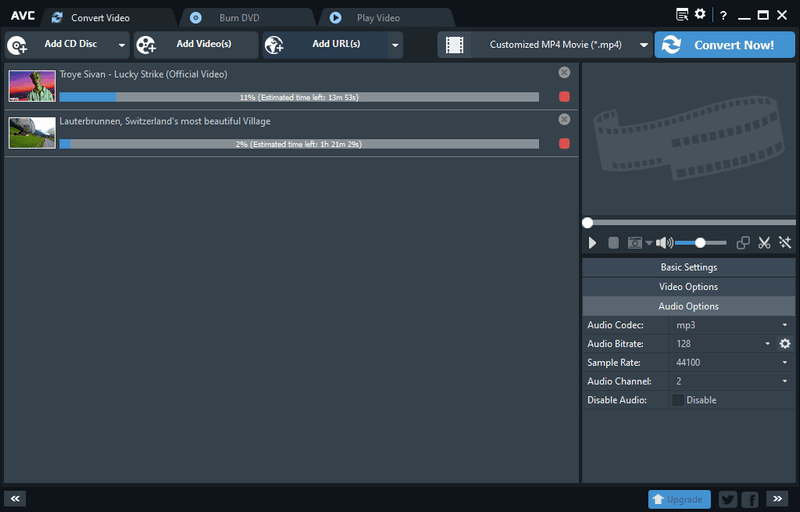
Tips to Recover Deleted Videos
Syncios D-Savior is the best data recovery expert that supports recovering more than 1000 file formats (images, videos, audio files, documents, archives, apps, and more) from 2000+ devices, including HDD, SSD, SSHD, SD card, USB, etc.
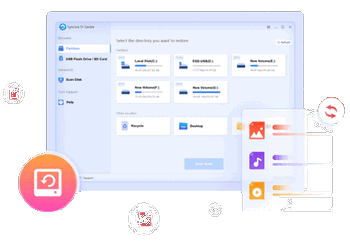
2. With VidiCable YouTube Video Downloader
This free YouTube Video Downloader downloads videos from YouTube in MP4 and MKV formats with various output quality, including 4K, HD 1080p, HD 720p, SD 480p, and more, thus you can enjoy the YouTube videos and music on your High-definition television, computer, mobile phone, tablets, and other devices.
Select YouTube from the Support List
Download and install YouTube Video Downloader to PC, then launch this Free YouTube Video Downloader after the install finished. Then please select YouTube from the support list. The program supports downloading video from many sites including Twitter, YouTube, Vimeo, TikTok, Dailymotion, Netflix, Amazon Prime, Disney+, Hulu and more.
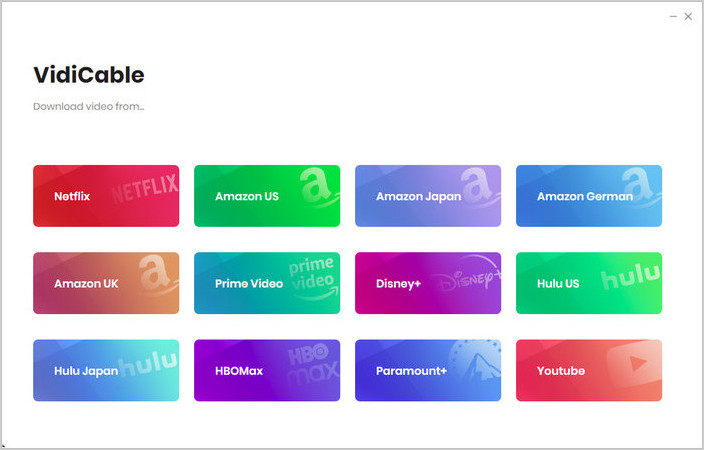
Customize the output preference
Click the "Setting" button in the upper-right comer to open the setting window, in the prompt window, you can select the video quality and output folder.
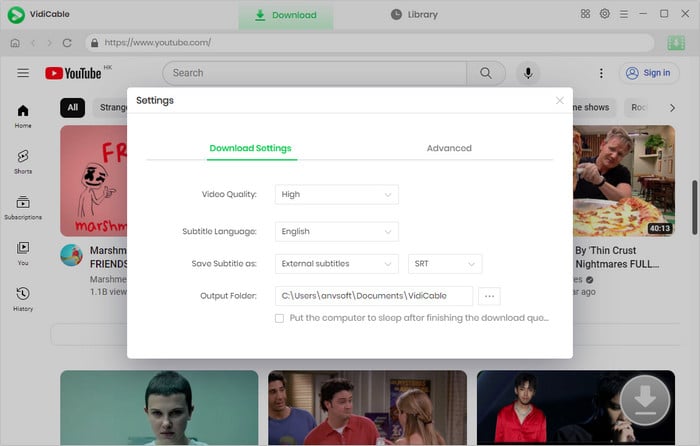
Search for the video
With a built-in YouTube browser, you can simply enter the name or the keyword of the video in the search field and all relevant results will be listed.
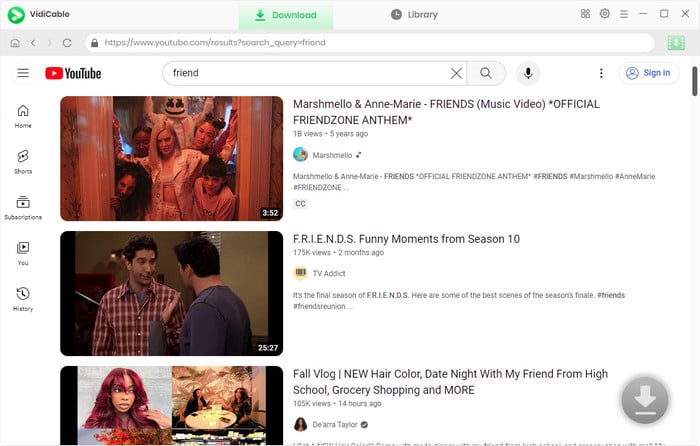
Start downloading 4K videos from YouTube
Click the "Download" button to download 4K videos from YouTube. The YouTube Downloader automatically saves online videos in the output folder you selected. After the downloading is completed, navigate to the "Library" to check the downloaded YouTube videos.
 Recommended: Record 4K videos with Any Video Converter Ultimate
Recommended: Record 4K videos with Any Video Converter Ultimate
Sometimes, you may fail to download your favorite 4K video due to some reasons? Our user-friendly Any Video Converter Ultimate has a powerful function that can record 4K Videos and free from downloading. Following steps will help you get around about how to record 4K videos with Any Video Converter Ultimate.
Step 1: Download and install Any Video Converter Ultimate on Windows PC, then run this Netflix video recorder. On the main interface of Any Video Converter Ultimate, click the "Record Video" tab to open the video recording window.
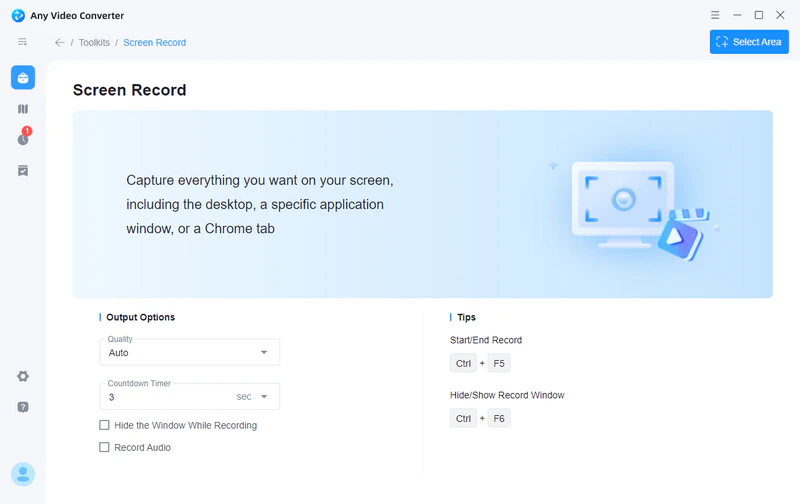
Step 2: Open the online website in the Firefox browser and open the 4K video you want to record. Next, back to Any Video Converter Ultimate and click the "Record Screen" button, then the program can detect the recording area automatically and mark it with a green rectangle. You can adjust the wanted recording area by drawing the green rectangle with your cursor.
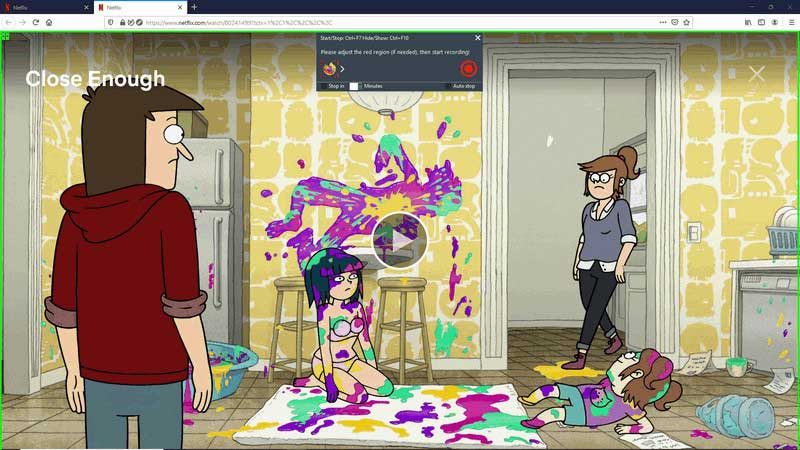
Step 3: After everything is ready, you can play the video that you want to record and click the  button to start recording video. And you can press "Ctrl + F10" to hide the recording menu bar.
button to start recording video. And you can press "Ctrl + F10" to hide the recording menu bar.
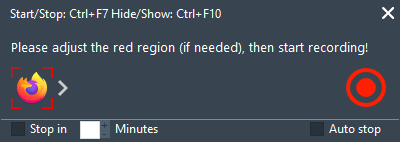
Step 4: Click the  button or press "Ctrl + F7" to stop the recording process. Once the recording task is finished, the recorded video will be generated and shown on the main window of the program, and the recorded video was automatically saved as MP4 format by default, with H264 or H265 video codec.
button or press "Ctrl + F7" to stop the recording process. Once the recording task is finished, the recorded video will be generated and shown on the main window of the program, and the recorded video was automatically saved as MP4 format by default, with H264 or H265 video codec.
 Highly Recommended
Highly Recommended

Download Videos from Disney+ to MP4
To download videos from Disney+ for offline listening on various media players and portable devices, you can use DispCam Disney+ video downloader to download Disney+ videos in MP4 format. This Disney Plus Video Downloader adopts the innovative and unique recording technology which allows users to save a collection videos from Disney+ so as to watch them offline on more devices.
Read More
Related Articles & Tips
 Video Converter
Video Converter
- MP4 Converters
- MKV to MP4 Converters
- AVI To MP4 Converters
- MOV to MP4 Converter
- Best Free AV1 Converters
- HEVC/H.265 Converter
- H.264 Video Converter
- Android Video Converter
- Samsung Video Converter
- Sony PS4 Video Converter
- Nokia Video Converter
- MPEG Video Converter
- Convert 4K to 1080P
- Convert MP4 to MP3
- Convert M2TS to MP4
- Convert MVI to MP4
- Convert WebM to MP4
- Convert Videos to MP3
- Convert MP4 to 3GP
- Convert M4V to MP4
 DVD Converter
DVD Converter
 Video Editor
Video Editor
- Best AI Video Editors
- Free AI Video Generators
- Best AI Slideshow Makers
- Replace Face in Video
- AI Cartoon Video Generators
- Text-to-Video AI Generators
- Best Free Voice Changers
- Text-to-Video AI Generators
- Sites to Download Subtitles
- Add Subtitles to Video
- Free Online Video Compressor
- Convert Your Videos to GIFs
- Blur Video Backgrounds
- Video Editing Apps for YouTube
 Video Enhancer
Video Enhancer
- Best 10 Video Enhancer
- Improve Video Quality
- Fix Blurry Videos
- Remove Noise from Footage
- Upscale Video from HD to 4K
- Upscale Video from 480P to 1080P
- Best AI Video Upscaling Tools
- Make a Blurry Video Clear
- Best Old Video Restorer
- How to Sharpen Video
- Fix Bad Quality Videos
- Increase Video Resolution
- Convert Videos to 4K
- Upscale Anime Videos to 4K
 Photo Enhancer
Photo Enhancer
- Fix Blurry Pictures Online
- Make Blurrys Picture Clear
- Increase Image Resolution Online
- Remove Blur from Images
- AI Image Sharpener Online
- Topaz Gigapixel AI Alternatives
- Fix Low-resolution Photos
- Colorize Historical Photos
- Remove Noise from Photos
- AI Image Sharpener
- AI Face Retoucher
- AI Image Enlargers
 Mobile & PC
Mobile & PC







