Video Editing Magic: Replace Face in Video on Mobile Phone/Desktop/Online
"How do you replace a face in a video with another face?" - Kelly
The magic of video editing has reached new heights with the advent of face replacement technology. This fascinating feature not only adds a layer of fun and creativity to videos but also opens up a world of possibilities for content creators, marketers, and casual users alike. Whether it's for professional use or personal amusement, the ability to swap faces in videos can transform ordinary footage into something extraordinary.
In this article, we explore a variety of tools available across mobile apps, desktop software, and online platforms that allow users to replace faces in videos.
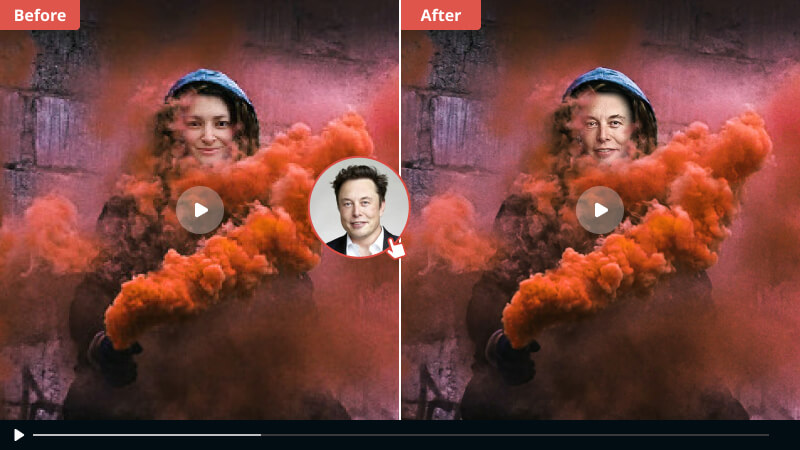
- • Part 1: How to Replace Face in Video on Android or iOS devices
- 1: FacePlay (Android and iOS)
- 2: FaceMagic (Android and iOS)
- 3: Face Swap Live (Android and iOS)
- • Part 2: How to Replace Face in Video on Computer
- 1: Adobe After Effects
- • Part 3: How to Replace Face in Video Online Free
- 1: iSmartta Face Swap
- 2: MioCreate
- 3: Vidnoz Face Swaper
- • Part 4: Replacing Face in Video Use Cases
- • Bonus: Add Face-blurring Effects to Videos by AVCLabs Video Blur AI
- • Part 6: FAQs about Replacing Face in Video
 Part 1: How to Replace Face in Video on Android or iOS devices
Part 1: How to Replace Face in Video on Android or iOS devices
1. FacePlay (Android and iOS)
FacePlay is one of the most popular face swap apps. It covers various video templates, special effects to cater to user's different needs. Powered by AI technology, it enables users to replace face in a video automatically. This app works both on Android and iOS devices.
Steps to Replace Face in Video using FacePlay
Step 1. Open FacePlay on your mobile phone.
Step 2. Select a video template and upload a photo with a face. It can be a selfie or portrait photo.
Step 3. The app will generate a new video with the face replaced within seconds.
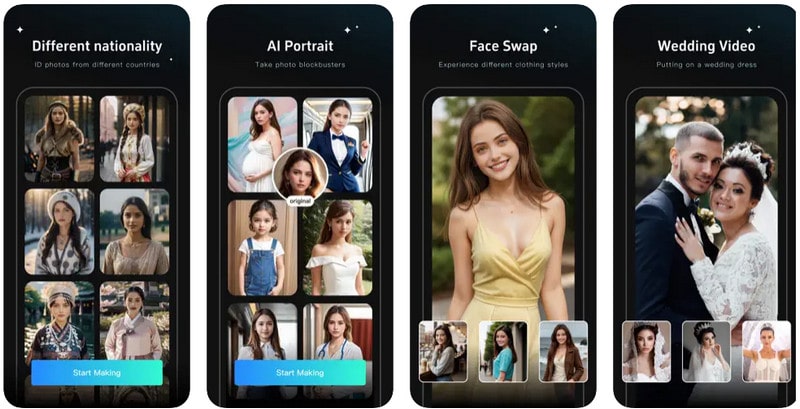
Pros:
• Automatically replace people's face in the video
• A variety of video templates are available
• Easy to use
Cons:
• Free version comes with annoying ads
2. FaceMagic (Android and iOS)
FaceMagic is an ease-to-use app for changing faces in videos. It is available on Google Play Store and Apple Store. It allows users to upload their own videos to swap faces or choose video templates from the in-app sources. The most impressive function is it can swap multiple faces simultaneously.
Steps to Replace Face in Video using FaceMagic
Step 1. Run FaceMagic on your Android or iOS device.
Step 2. Choose the desired video content from the gallery of the app and hit the Create button at the bottom.
Step 3. Upload your own selfie photo from the album. After a few seconds, a video will be generated. You can press the Save button to download it to your mobile phone or press the Share button to share the funny video with your friends or to other social media platforms like TikTok, Instagram.
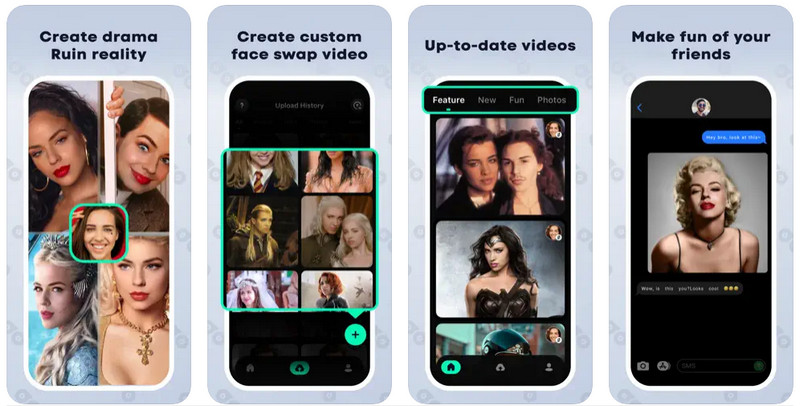
Pros:
• Support replacing multiple faces in a video at a time
• Users can directly share the video to other social media platform
• Precisely detect the face and swap it by using AI technology
Cons:
• It requires an in-app purchase to get rid of ads
3. Face Swap Live (Android and iOS)
Face Swap Live is a real-time face swap app lets users switch faces in a camera video. It leverages advanced AI technology to accurately detect and change the face in a video. Rich in 30+ facial masks, it helps user to create custom face swapping video content with ease.
Steps to Replace Face in Video using Face Swap Live
Step 1. Open Face Swap Live app on your phone and tap the Record icon to record a video .
Step 2. Press the Faces icon beside the Record, where you can choose to import the face images from your phone, or search the face images you need from the internet.
Step 3. After selecting a photo with the face, you are able to choose a suitable method from the two operation options (Mask and Photo) to map your face onto it.
Step 4. You can find the created video content under the Face Swap Live gallery. If you are satisfied with the creation, you can share it with other people.
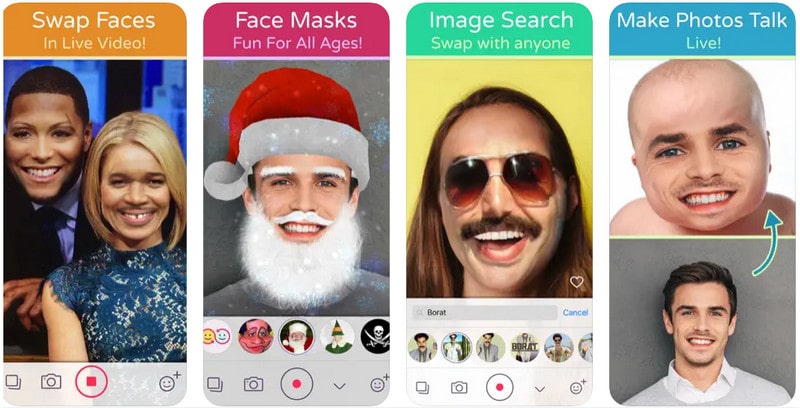
Pros:
• Swap the face in a video in real time
• Various facial masks are available
• Built-in face filters and 3D meme effects
• Utilize the AI face detection technology
Cons:
• Unstable performance, always keep crash
 Part 2: How to Replace Face in Video on Computer
Part 2: How to Replace Face in Video on Computer
1. Adobe After Effects
Adobe After Effects is a powerful video editing software compatible with Windows PC and Mac. It comes with a face replacement function specialized in tracking and replacing a face in the video.
Steps to Replace Face in Video by Adobe After Effects
Step 1. Launch Adobe After Effects on your computer, and import a video to the Composition area of the program.
Step 2. Head over to the Effects and Presets tab in the right panel of the program. Search Mocha AE, then drag and drop this plugin to the Composition project. Run Mocha AE.
Step 3. Select the X-spline tool to draw around the face in the video, then click the Track option.
Step 4. Once the face tracking process is done, click the "Download" button to save the tracking data.
Step 5. Go back to After Effects, and drag the target video footage to the timeline. Select the "Pen" tool to draw a mask around the people's face.
Step 6. Navigate to the Pre-compose option and tick off the "Move all attributes into the new composition".
Step 7. Come back to the original video footage and copy the Mocha AE into the pre-comp layer. Go to the "Module Renders" and configure some settings, then click the "Render" button.
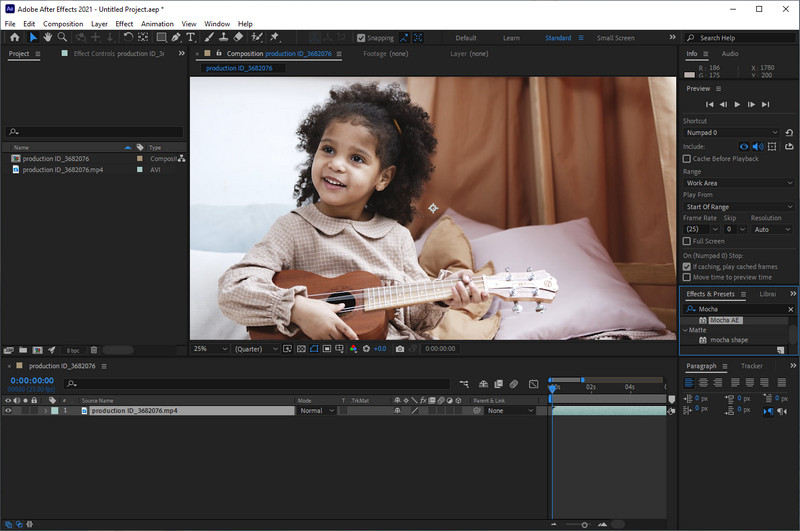
Pros:
• Built-in multiple robust video editing tools
• Customized configuration settings
• Different kinds of plugins to meet users' different needs
• Users can personalize the mask shape
Cons:
• Learning curve, not user-friendly for beginners
 Part 3: How to Replace Face in Video Online Free
Part 3: How to Replace Face in Video Online Free
1. iSmartta Face Swap
If you need a lightweight tool to replace face in a video without installing any software or plugin, iSmartta Face Swap is the optimal choice. As a free AI face swap tool, it gives users the ability to change a face in the video with another face. Simply upload a video and a target face image, then let the AI do the rest of the job.
Steps to Replace Face in Video using iSmartta Face Swap
Step 1. Open this free video face swap online tool.
Step 2. Press the Upload Video button to add a video with a face to it.
Step 3. Click the Upload Image button to upload a preferred target face.
Step 4. Finally, click the Swap Face Now button to change a face in the video.
Step 5. After the face replacing process is completed, simply click the Download button to save the video to your computer. You can share the video with your friends or for personal use.
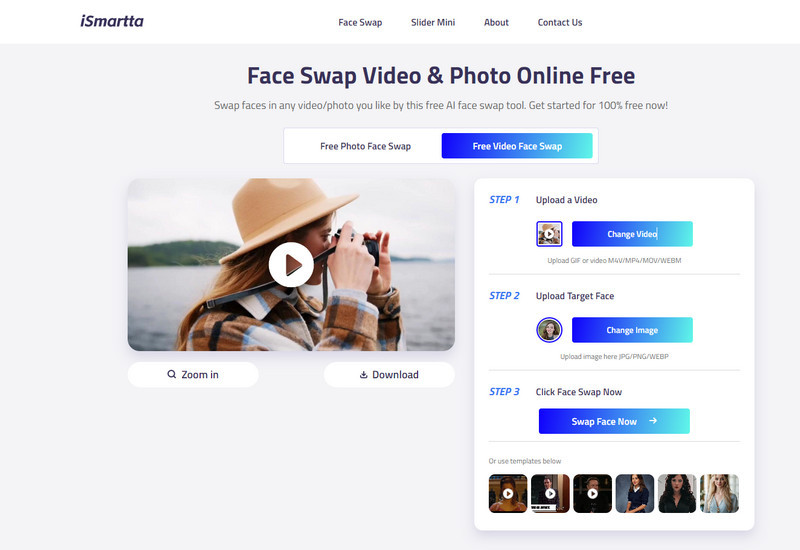
Pros:
• Free to use
• Process videos at fast speed
• Intuitive interface and layout, no video editing skills required
• Powered by AI technology, detect and replace the face in a video automatically
Cons:
• Maximum usage limits to 2 times per day
• Do not support multiple faces
2. MioCreate
Like iSmartta Face Swap, MioCreat is also a great tool that helps you to change faces in videos to anyone in realistic look. Based on AI technology, it makes the new face a perfect fit on the top of the original face. You are capable of getting the face replacing job done within 3 steps.
Steps to Replace Face in Video using MioCreate
Step 1. Visit the MioCreate website and switch to the "Video Face Swap" tab, then click the Change Video button to upload the source video with a face.
Step 2. Click the Change Photo button to add a photo with the face you desire.
Step 3. After all the multimedia files are imported, press the Swap Face Now button to generate a new video replaced with a new face. You can click the Zoom in button to preview the video details. If you are happy with the final result, just click the Download button to download it to your computer.
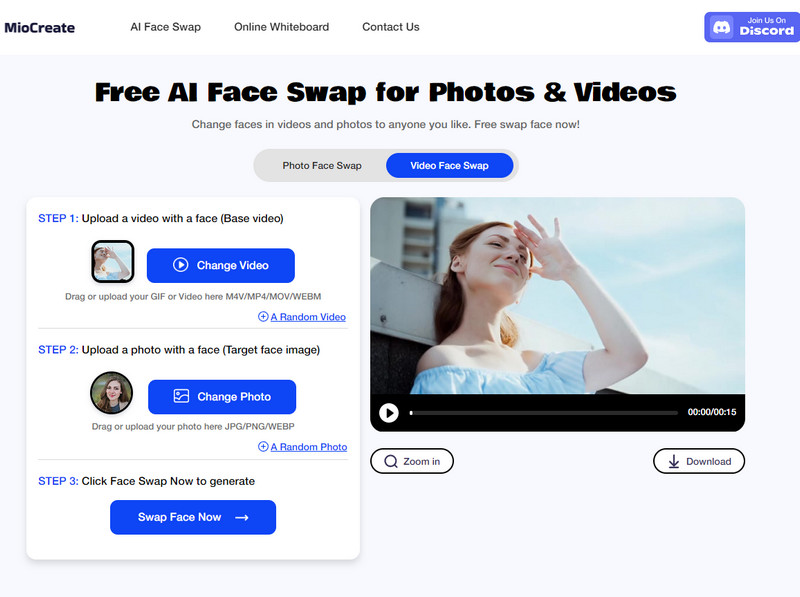
Pros:
• Completely free and no ads
• Quick process, no need to queen
• User-friendly interface
Cons:
• Support exporting videos to MP4 only
3. Vidnoz Face Swaper
Vidnoz Face Swaper is another web-based face swap AI tool to replace faces in videos online. It supports a wide range of input videos formats like M4V, MP4, MOV, WEBM. GIF file is also supported. User can get the video replaced with the desired face in a few clicks.
Steps to Replace Face in Video using Vidnoz Face Swaper
Step 1. Click the Upload Video button to upload a video with a face to this online tool.
Step 2. Click the Upload Photo button to import a photo with the target face.
Step 3. Next, click the Swap Face Now button to start replacing the face in the video.
Step 4. Once the face replacing process is done, go to My Files tab, form where you can preview and download the video to your computer.
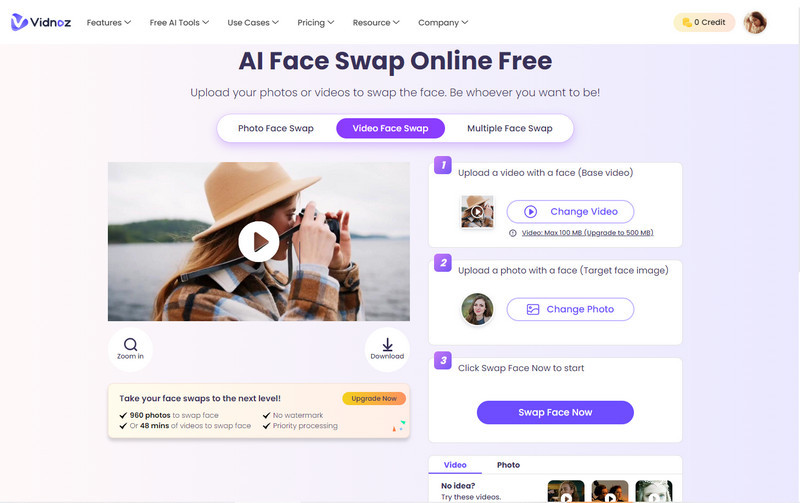
Pros:
• Various common input video formats are supported
• Easy to use, swap faces in videos in simple 3 steps
• Web-based, compatible with cross-platforms
Cons:
• The free version requires queuing to process videos, time-consuming
• Need to pay to unlock the premium features, such as exporting videos to 1080P, priority processing
• Limited output video format
Part 4: Replacing Face in Video Use Cases
The ability to replace faces in videos isn't just a novelty, it has practical applications across various industries and personal projects. Here are some of the most compelling use cases for face replacement technology:
1. Film and Television Production:
Character Dubbing: Face replacement can be used to adapt existing footage for different languages or markets, allowing producers to change actors without reshooting entire scenes.
Stunt Doubles Integration: Seamlessly integrate stunt doubles into scenes by replacing their faces with those of the main actors, enhancing safety without compromising the authenticity of performances.
2. Marketing and Advertising:
Personalized Ad Campaigns: Create more engaging and personalized ad campaigns by swapping faces in promotional videos with those of target audience members (with consent), making content more relatable.
Product Demonstrations: Easily adapt product demonstrations or testimonials to different demographics by changing the presenter's face to better match the target audience.
3. Education and Training:
Language Learning: Enhance language learning materials by replacing faces in dialogues or storytelling videos with those of native speakers, providing learners with more culturally immersive content.
Safety Training Videos: Update safety training videos with current best practices or company branding by replacing faces and scenarios without the need for complete reshoots.
4. Social Media and Entertainment:
Content Creation: Content creators can use face replacement to add variety to their videos, impersonate celebrities, or bring historical figures to life, making their content more captivating and shareable.
Virtual Try-Ons: Fashion and beauty influencers can showcase how makeup looks or accessories appear on different face shapes by swapping their faces with those of diverse models.
5. Historical and Educational Documentaries:
Reenactments: Bring historical figures to life in documentaries by replacing actors' faces with those of the historical personalities, providing a more authentic viewing experience.
Educational Content: Enhance educational content by integrating face replacement to illustrate concepts or historical events more vividly, making learning more engaging.
6. Personal Projects and Family Videos:
Memory Preservation: Revive old family videos by replacing faces that may be obscured or faded over time, preserving memories in a clearer format.
Creative Storytelling: Use face replacement to create imaginative stories or reenactments for personal entertainment or to share with friends and family on social media.
7. Privacy Protection:
Anonymizing Faces: In sensitive videos where privacy is a concern, faces can be replaced or obscured to protect the identities of individuals, especially in journalistic or activist content.
 Bonus: Add Face-blurring Effects to Videos by AVCLabs Video Blur AI
Bonus: Add Face-blurring Effects to Videos by AVCLabs Video Blur AI
If you want to protect your privacy, the most effective way is to blur faces in a video or replace the face with a sticker or custom image. AVCLabs Video Blur AI covers all of the functions to avoid personal information from leaking. Multiple blur types and adjustable blur strength make the face blurring like a breeze.
Based on automated deep-learning and motion tracking features, AVCLabs Video Blur AI can easily recognize, track and blur faces in a video automatically. No complex manual video editing skills are required.
AVCLabs Video Blur AI
- Automatically detect and track faces in videos.
- Blur single face or multiple faces in a video.
- Blur or pixelate parts of a video.
- Blur background, object, and license plates.
How to Add Blurring Effects to Faces in Videos via AVCLabs Video Blur AI
Install and Run AVCLabs Video Blur AI
Download and install the AVCLabs Video Blur AI on your computer, then open it.
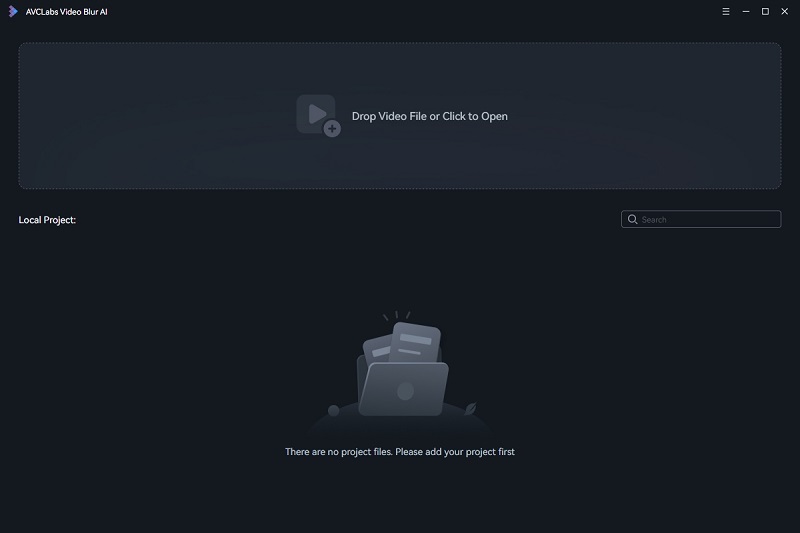
Import A Video to AVCLabs Video Blur AI
Directly drag & drop a video from your computer to the program or browse and upload a video by clicking the Browse button at the bottom of the program.
Note: Most common video formats like 3G2,3GP, AVI, DIVX, FLV, F4V, M2TS, MTS, MOV, MP4, M4V, MPEG, MPG, DAT, MKV, OGM, RMVB, RM, TS, TP, VOB, WMV, WTV, ASF, DV, WEBM, etc., are supported.
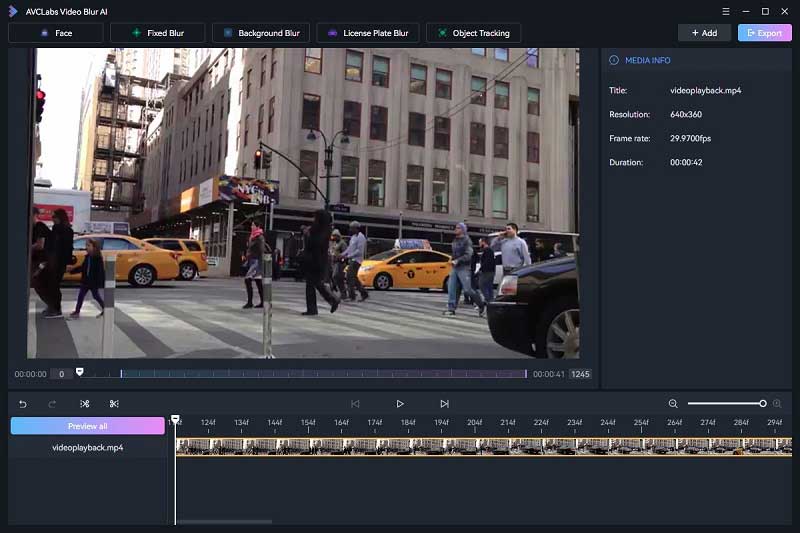
Add A Face Blur Task, Select Blur Type and Strength
Now, go to the Face Blur tab at the top of the program. You need to choose one from 5 blur types available: Mosaic, Standard Blur, Longitudinal Blur, Blique Blur, and Particle Blur. In addition, you are allowed to upload a custom image from your computer.
You can also adjust the blur strength by dragging the slider till the blurring effects satisfy your needs.
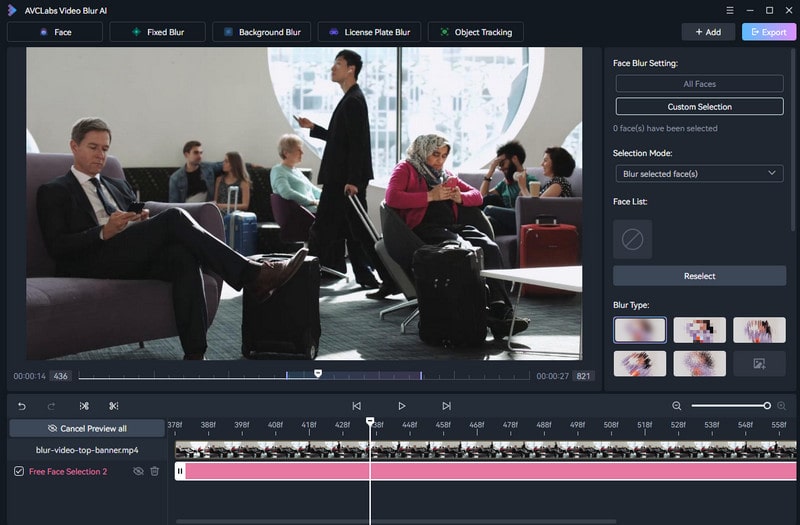
Select All Faces or Specific Faces to Blur
After configuring all settings, move to the Face Blur Setting, there are two options for you: All Faces or Custom Selection. Simply select the option according to your need.
All Faces: By selecting the All Faces option, the program will blur all the faces that appear in the video.
Custom Selection: If you select the this option, the program will add the blur effects only to the specific faces that you have selected.
Start Blurring Faces in A Video Automatically
Now, click the Export button to get the face blurring job started.
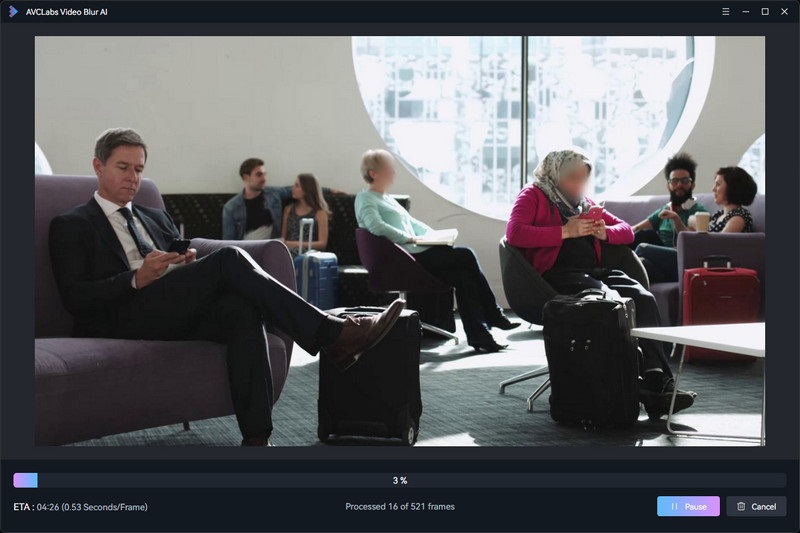
Once the blurring process finished, you can check the video by hitting the View Output Video button.
Part 6: FAQs about Replacing Face in Video
If you have some questions about replacing face in video, you can find an answer from the content below:
Q: Is it legal to replace faces in videos?
A: The legality of face replacement in videos depends on the purpose, context, and jurisdiction. It is generally legal for creative, educational, or personal projects where copyright infringement or defamation is not an issue. However, using this technology without consent on content that is publicly distributed, especially for commercial purposes, can raise legal and ethical concerns.
Q: How does face replacement technology work?
A: Face replacement technology typically involves several steps: detection of the original face in the video, mapping of the new face onto the original, and seamless blending of the new face with the existing video footage. Advanced techniques use deep learning models to analyze and replicate facial expressions and movements for realistic results.
Q: How can I ensure the replaced face looks natural in the video?
A: Achieving a natural look involves careful selection of the replacement face (considering angle, lighting, and expression), precise alignment, and meticulous blending to match the skin tone and lighting conditions of the original video. Using advanced software that incorporates AI for facial recognition and motion capture can enhance realism.
Q: What are the ethical considerations of using face replacement?
A: Ethical considerations include consent, privacy, and the potential for misuse. It's crucial to obtain permission from the individuals whose faces will be used or replaced. Misusing face replacement technology to create misleading, harmful, or defamatory content can have serious ethical and legal consequences.
Q: What is the best app to replace faces in videos?
A: There are several apps available for both beginners and professionals, including Adobe After Effects, FacePlay, Face Swap Live. The choice depends on your skill level, the complexity of the project, and the desired outcome.
Conclusion:
There are many situations where you wanna replace faces in videos, from film production, marketing to personal projects, family videos. With the proper face swap tools, you can change the face in a video easily. If you want to get rid of tedious software installation, you can choose the web-based tool like iSmartta Face Swap, MioCreate, Vidnoz Face Swaper. If you tend to enjoy the stable performance, the apps and desktop-based software can be a great choice. Should you have any further concerns about the topic, you can refer to the FAQs section.
Try AVCLabs Video Blur AI to protect privacy!
Related Articles & Tips
- • Video Watermark Maker | How to Add A Watermark to A Video with A Logo or PNG Image
- • How to Effortlessly Blur Video Backgrounds on Computer, iPhone, Android, and Online for Free
- • How to Pixelate Face in A Video with Mosaic or Blur Effects Automatically
- • How to Blur Part of A Video with AVCLabs Video Blur AI
- • Top 7 Best Video Blur Apps to Blur Faces or Any Part of A Video on iPhone, Android, Computer
 Video Converter
Video Converter
- MP4 Converters
- MKV to MP4 Converters
- AVI To MP4 Converters
- MOV to MP4 Converter
- Best Free AV1 Converters
- HEVC/H.265 Converter
- H.264 Video Converter
- Android Video Converter
- Samsung Video Converter
- Sony PS4 Video Converter
- Nokia Video Converter
- MPEG Video Converter
- Convert 4K to 1080P
- Convert MP4 to MP3
- Convert M2TS to MP4
- Convert MVI to MP4
- Convert WebM to MP4
- Convert Videos to MP3
- Convert MP4 to 3GP
- Convert M4V to MP4
 DVD Converter
DVD Converter
 Video Editor
Video Editor
- Best AI Video Editors
- Free AI Video Generators
- Best AI Slideshow Makers
- Replace Face in Video
- AI Cartoon Video Generators
- Text-to-Video AI Generators
- Best Free Voice Changers
- Text-to-Video AI Generators
- Sites to Download Subtitles
- Add Subtitles to Video
- Free Online Video Compressor
- Convert Your Videos to GIFs
- Blur Video Backgrounds
- Video Editing Apps for YouTube
 Video Enhancer
Video Enhancer
- Best 10 Video Enhancer
- Improve Video Quality
- Fix Blurry Videos
- Remove Noise from Footage
- Upscale Video from HD to 4K
- Upscale Video from 480P to 1080P
- Best AI Video Upscaling Tools
- Make a Blurry Video Clear
- Best Old Video Restorer
- How to Sharpen Video
- Fix Bad Quality Videos
- Increase Video Resolution
- Convert Videos to 4K
- Upscale Anime Videos to 4K
 Photo Enhancer
Photo Enhancer
- Fix Blurry Pictures Online
- Make Blurrys Picture Clear
- Increase Image Resolution Online
- Remove Blur from Images
- AI Image Sharpener Online
- Topaz Gigapixel AI Alternatives
- Fix Low-resolution Photos
- Colorize Historical Photos
- Remove Noise from Photos
- AI Image Sharpener
- AI Face Retoucher
- AI Image Enlargers
 Mobile & PC
Mobile & PC










