
How to Effortlessly Blur Video Backgrounds on Computer, iPhone, Android, and Online for Free
"How do I blur the background in a video? What is the best video editor to blur background? " - Tom
Blurring video backgrounds can be a great way to focus the viewers’ attention on a specific subject in the background. It is also a great way to make your videos look more professional and polished. In this article, we will be discussing how to blur video backgrounds on computer, iPhone, Android, and online for free. We will also provide some tips to help you create the perfect blur effect.
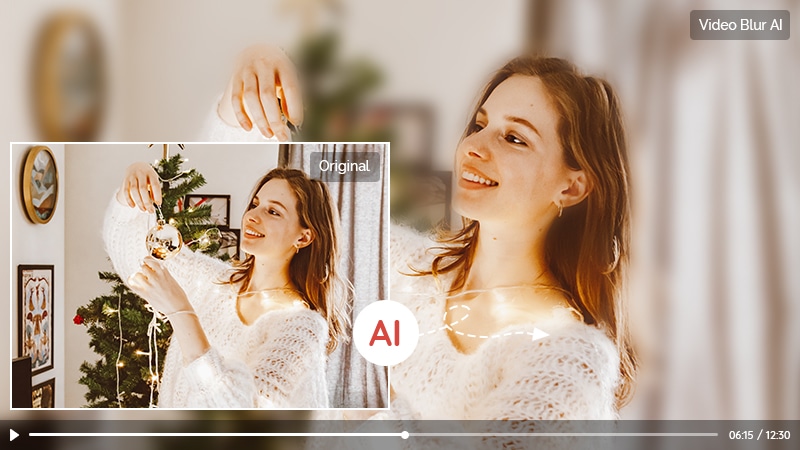
- • Part 1: Introduction to Blurring Video Backgrounds
- • Part 2: How to Blur Video Backgrounds on Computer with AVCLabs Video Blur AI
- • Part 3: How to Blur Video Backgrounds Online for Free
- • Part 4: How to Blur Video Backgrounds on Android or iPhone via VideoShow
- • Part 5: Tips for Blurring Video Backgrounds
 Part 1: Introduction to Blurring Video Backgrounds
Part 1: Introduction to Blurring Video Backgrounds
Video blurring is a technique used to make the subjects of a video stand out and draw more attention. It is a great way to focus the viewer’s attention on a specific subject in the video. Blurring video backgrounds can also help create a more professional look for your videos.
Blurring a video background can also help to hide any unwanted elements in the background. This can be helpful if you don’t want any distracting elements in your video. Additionally, blurring video backgrounds can also help to create a more cinematic look for your videos.
 Part 2: How to Blur Video Backgrounds on Computer with AVCLabs Video Blur AI
Part 2: How to Blur Video Backgrounds on Computer with AVCLabs Video Blur AI
Blurring video backgrounds on a computer can be done using several different software. One of the most popular programs is AVCLabs Video Blur AI. AVCLabs Video Blur AI is a professional AI-based video blur app that offers four options to blur videos: face anonymization, object blurring, background and foreground blurring, and license plate blurring. You can use this program to blur video backgrounds by using the different blur effects. It comes with multiple options for creating blur effects on videos.
Driven by AI technology, AVCLabs Video Blur AI enables you to blur or anonymize unwanted parts such as people's faces, logos, license plates, or credit card numbers automatically. You do not have to manually blur each face or object for each video, which saves time and patience. No prior video editing skills are required.
AVCLabs Video Blur AI
- Automatically detect, recognize, and track faces in videos for anonymization with precision.
- Blur the detected faces selectively for single face or multiple faces in a video.
- Blur or pixelate parts of a video.
- AI-automated solutions for face, background, foreground, object and license plates blurring.
Steps to blur video background using AVCLabs Video Blur AI.
Install and Run AVCLabs Video Blur AI
Firstly download and install AVCLabs Video Blur AI on your computer, then double-click on the icon to open it.
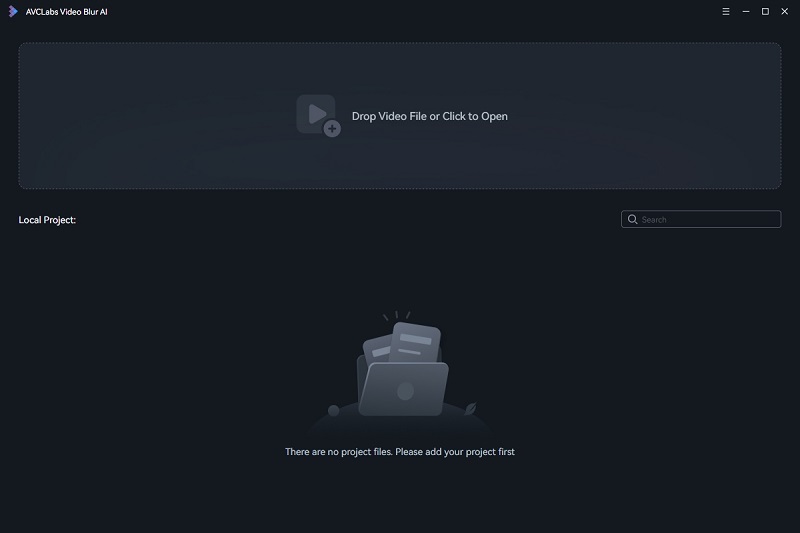
Import A Video to AVCLabs Video Blur AI
Drag and drop the video clip you want to edit on AVCLabs Video Blur AI.
Note: AVCLabs Video Blur AI supports the most common video formats like 3G2, 3GP, AVI, DIVX, FLV, F4V, M2TS, MTS, MOV, MP4, M4V, MPEG, MPG, DAT, MKV, OGM, RMVB, RM, TS, TP, VOB, WMV, WTV, ASF, DV, WEBM, etc.

Select the Background Blur Option
To blur the video background, just switch to the Background Blur tab and select the Background blur option under the Background Blur Setting. Then select the blur type: Mosaic, Standard Blur, Longitudinal Blur, Blique Blur, and Particle Blur, and adjust the blur strength.
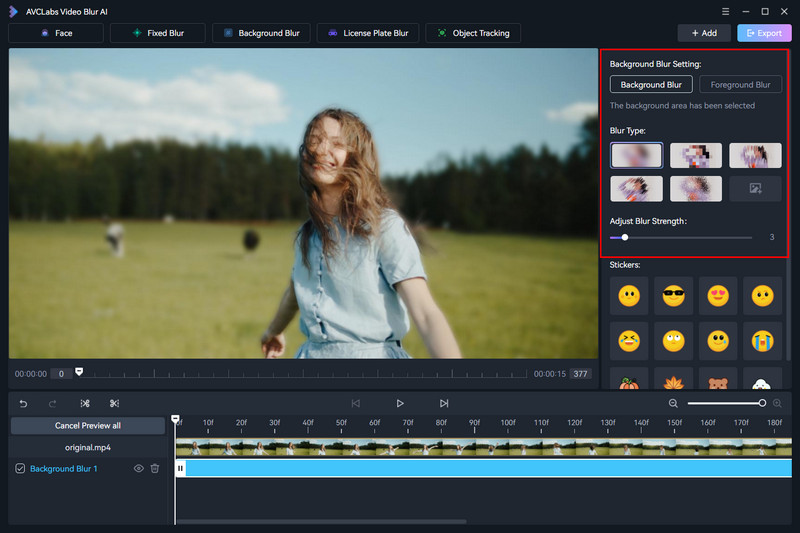
Start Blurring Video Background Automatically
Now, click on the Export button to start blurring the background in a video automatically on your computer.
After the video background blurring process is completed, you can find and check the video with background blurred by clicking on the View Output Video button.
Warm tips: You are able to hit the Pause button to pause the blurring process if the computer needs to be occupied for other tasks, and you can resume it when the computer is available.

 Part 3: How to Blur Video Backgrounds Online for Free
Part 3: How to Blur Video Backgrounds Online for Free
There are several online tools that you can use to blur video backgrounds online for free. One of the most popular tools is Kapwing Video Editor, which is an online video editing tool. This tool has several different effects that you can use to blur video backgrounds.
Steps to Blur Video Backgrounds Online for Free via Kapwing Video Editor
Upload A Video to Kapwing
Upload your video to Kapwing directly from your device or by pasting the video’s link into the editor.
Blur Video Background Online
Select the Layers from the left panel, and click on your video in the canvas and select Blur background under the Effects tab. Kapwing will automatically blur the background in the video. Adjust the severity of the blur effect by using the slider in the sidebar.
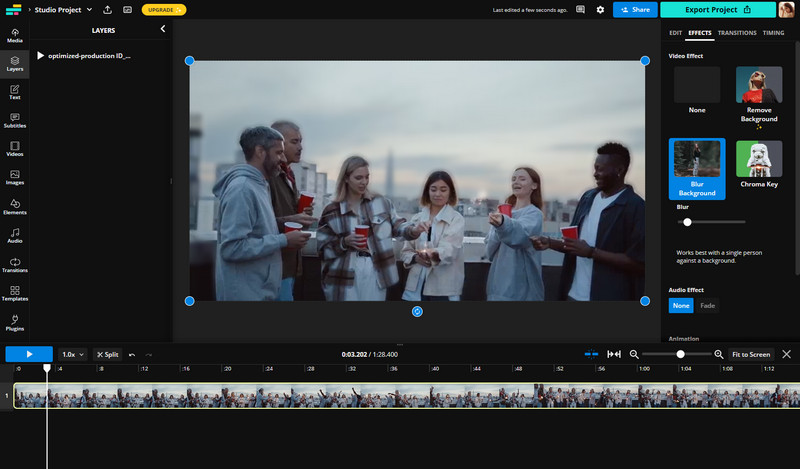
Export and Share Background Blurred Video
When you’re satisfied with the background to your video, hit Export. From there, you can download your video, create a video URL link, or share directly across social media platforms.
 Part 4: How to Blur Video Backgrounds on Android or iPhone via VideoShow
Part 4: How to Blur Video Backgrounds on Android or iPhone via VideoShow
If you prefer to blur video background on iPhone or Android phone, VideoShow Video Editor is recommended. VideoShow is available for both iOS and Android and it provides many video-editing functions that you can apply to add different kinds of effects to your videos. Apart form blurring video background, this app offers a variety of other useful features.
Steps to Blur Video Backgrounds on Android or iPhone
Run VideoShow on iPhone Or Android
Open the VideoShow app on your iPhone or Android phone.
Upload A video to VideoShow
Tap on the Edit Video option to upload the video you want to blur.
Select Canvas Icon and Apply Background Blur Effect
After choosing the video clip, click on the edit option, and from there, click the canvas icon. By clicking on background, you'll see Background blur options out there. Also, you can choose the ratio from the Aspect ratio option. You can use it according to your needs.
Set the Blur Level
After selecting the background, now you have to adjust the blur level. You can adjust it according to your needs. Now, you can choose from many options. There are options you can adjust for the width, blur level, and background color.
Export the File
Click on the export button when you have finished editing to export that file to your Android or iPhone device.
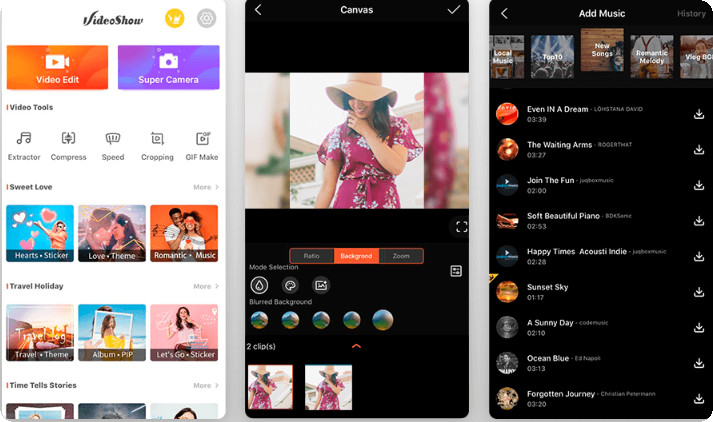
 Part 5: Tips for Blurring Video Backgrounds
Part 5: Tips for Blurring Video Backgrounds
When blurring video backgrounds, there are a few tips that you should keep in mind. Let's check them out.
1. First, you should try to keep the blur effect subtle. Too much blurring effect can make your video look unnatural and distracting.
2. Secondly, you should try to keep the blur effect consistent throughout your video. If you have multiple shots in your video, you should make sure that the blur effect is the same in each shot. This will help create a more professional and polished look for your video.
3. Finally, you should avoid blurring any important elements in the background. This can include text, logos, or other important objects. Blurring these elements can make your video look unprofessional.
Conclusion:
Blurring video backgrounds is a great way to keep your audience engaged while focusing the attention on a specific subject in the video. It can even help to create a more cinematic look for your videos. There are several different ways to blur video backgrounds, including on computer, iPhone, Android, and online for free. We hope this article has been helpful and that you are able to create the perfect blur effect for your videos.
Try AVCLabs Video Blur AI to protect privacy!
Related Articles & Tips
- • Video Watermark Maker | How to Add A Watermark to A Video with A Logo or PNG Image
- • How to Blur Part of A Video with AVCLabs Video Blur AI
- • How to Pixelate Face in A Video with Mosaic or Blur Effects Automatically
- • AI Face Blur | How to Blur Faces in YouTube Videos
- • Top 7 Best Apps to Blur Faces in Videos
- • AI Face Blur | How to Blur Faces in Videos Automatically And Intelligently
- • How to Increase Video Quality Automatically Using AI Video Enhancer
- • Increase Video Resolution from 480p, 720p to 1080p, 4K Even 8K without Losing Quality
- • AI Video Upscaling | Upscale Videos from SD to HD, 480p to 720p, 1080p
- • How to Restore Old Home Movies to HD
- • How to Restore Old Videos Like A Pro
 Video Converter
Video Converter
- MP4 Converters
- MKV to MP4 Converters
- AVI To MP4 Converters
- MOV to MP4 Converter
- Best Free AV1 Converters
- HEVC/H.265 Converter
- H.264 Video Converter
- Android Video Converter
- Samsung Video Converter
- Sony PS4 Video Converter
- Nokia Video Converter
- MPEG Video Converter
- Convert 4K to 1080P
- Convert MP4 to MP3
- Convert M2TS to MP4
- Convert MVI to MP4
- Convert WebM to MP4
- Convert Videos to MP3
- Convert MP4 to 3GP
- Convert M4V to MP4
 DVD Converter
DVD Converter
 Video Editor
Video Editor
- Best AI Video Editors
- Free AI Video Generators
- Best AI Slideshow Makers
- Replace Face in Video
- AI Cartoon Video Generators
- Text-to-Video AI Generators
- Best Free Voice Changers
- Text-to-Video AI Generators
- Sites to Download Subtitles
- Add Subtitles to Video
- Free Online Video Compressor
- Convert Your Videos to GIFs
- Blur Video Backgrounds
- Video Editing Apps for YouTube
 Video Enhancer
Video Enhancer
- Best 10 Video Enhancer
- Improve Video Quality
- Fix Blurry Videos
- Remove Noise from Footage
- Upscale Video from HD to 4K
- Upscale Video from 480P to 1080P
- Best AI Video Upscaling Tools
- Make a Blurry Video Clear
- Best Old Video Restorer
- How to Sharpen Video
- Fix Bad Quality Videos
- Increase Video Resolution
- Convert Videos to 4K
- Upscale Anime Videos to 4K
 Photo Enhancer
Photo Enhancer
- Fix Blurry Pictures Online
- Make Blurrys Picture Clear
- Increase Image Resolution Online
- Remove Blur from Images
- AI Image Sharpener Online
- Topaz Gigapixel AI Alternatives
- Fix Low-resolution Photos
- Colorize Historical Photos
- Remove Noise from Photos
- AI Image Sharpener
- AI Face Retoucher
- AI Image Enlargers
 Mobile & PC
Mobile & PC









