AI Face Blur | How to Blur Faces in Videos Automatically And Intelligently
"What is the easiest way to blur faces in a video? Is there an app to blur faces in videos?" - Monica Cortez
In the digital age, privacy is a massive concern. The fear of being stalked, recorded and exposed online is real. To protect our identity while sharing personal videos online, we can use face blurring technology to blur out faces automatically in videos. This article will help you understand what is AI face blur and how to apply it in your videos using AI-powered software like AVCLabs Video Blur AI.
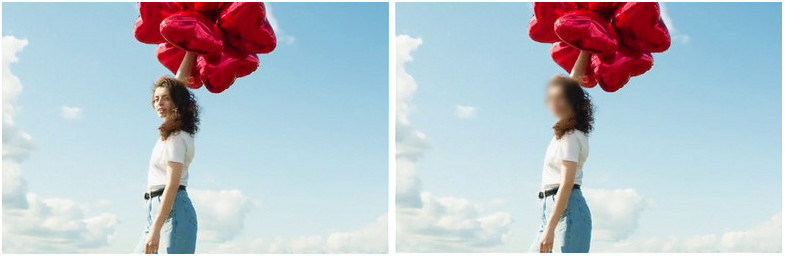
 Part 1: What Is AI Face Blur
Part 1: What Is AI Face Blur
AI Face blurring is a technology that allows you to blur out human faces in your videos automatically and smartly. AI face blurring uses AI to identify the faces in a video and then blurs them out. Face blurring is a part of video watermarking. Video watermarking is the process of adding information either in audio or visual parts of your video files to protect your content from piracy. AI face blurring is used in combination with other video watermarking techniques like logo overlay, image watermarking, and audio watermarking to protect your videos from being copied or used without your permission.
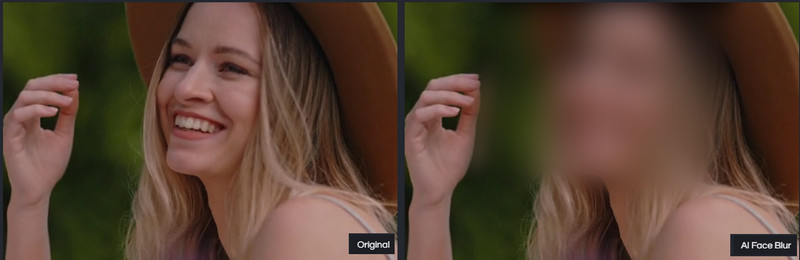
 Part 2: Why You Should Use AI for Automatic Face Blurring
Part 2: Why You Should Use AI for Automatic Face Blurring
There are three major advantages of using AI to blur out faces in videos. First, you can use it to protect sensitive images like people’s faces, personal information, or private data. Blurring faces automatically helps you maintain personal privacy while sharing and publishing videos. Second, you can use AI-powered face blurring to blur out faces in a professional quality. Poorly or inaccurately done face blurring can cause a bad user experience and can even be illegal in some countries. Blurred Faces AI provides a visual and audio experience that is pleasant and professional. Third, you can use AI to blur out faces in large batches. This helps you save time and cost as you do not have to manually blur each face for each video.
 Part 3: How to Blur Faces in Videos Using AVCLabs Video Blur AI
Part 3: How to Blur Faces in Videos Using AVCLabs Video Blur AI
When it comes to blurring faces in videos for data privacy, an AI-based face blurring software named AVCLabs Video Blur AI is highly recommended. As one of the best apps to blur faces in videos, AVCLabs Video Blur AI comes with an inbuilt face blurring feature. Through machine learning and powerful algorithms, you can apply it to any video and it will automatically find the faces, blur them, and apply other video editing at the same time.
What's more, AVCLabs Video Blur AI helps users to protect privacy by blurring and hiding sensitive information like license plates, logos, etc. Powered by AI technology, it handles everything automatically, no advanced video editing skills are required. Equipped with multiple blur options and flexible subscription plans, it can meet the different needs of users.
AVCLabs Video Blur AI
- Automatically detect, recognize, and track faces in videos for anonymization with precision.
- Blur the detected faces selectively for single face or multiple faces in a video.
- Blur or pixelate parts of a video.
- AI-automated solutions for face, background, foreground, object and license plates blurring.
The following steps will help you apply face blurring in your videos using AVCLabs Video Blur AI.
Install and Run AVCLabs Video Blur AI
Simply download and install the AVCLabs Video Blur AI on your computer, then double-click on the icon to open it.
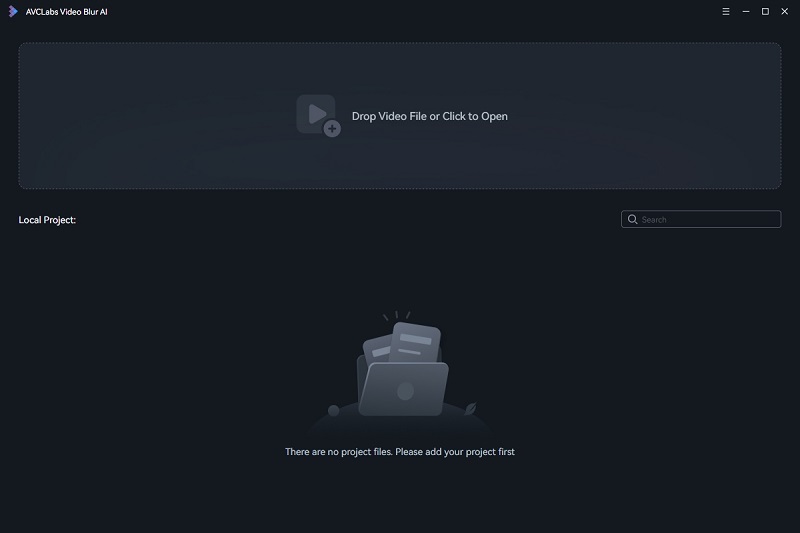
Add A Video to AVCLabs Video Blur AI
Simply drag & drop a video from your computer to the program. You are also allowed to click on the Browse button at the bottom of the program interface and upload the video file from your computer.
Note: AVCLabs Video Blur AI supports the most common video formats like 3G2, 3GP, AVI, DIVX, FLV, F4V, M2TS, MTS, MOV, MP4, M4V, MPEG, MPG, DAT, MKV, OGM, RMVB, RM, TS, TP, VOB, WMV, WTV, ASF, DV, WEBM, etc.
Choose to Blur Single or Multiple Still or Moving Faces in A Video
To blur one or multiple faces in the video, just go to the Face Blur tab and then you can select the type of blur: Mosaic, Standard Blur, Longitudinal Blur, Blique Blur, and Particle Blur. After that, you need to tick off the All Faces option or the Custom Selection option according to your need.
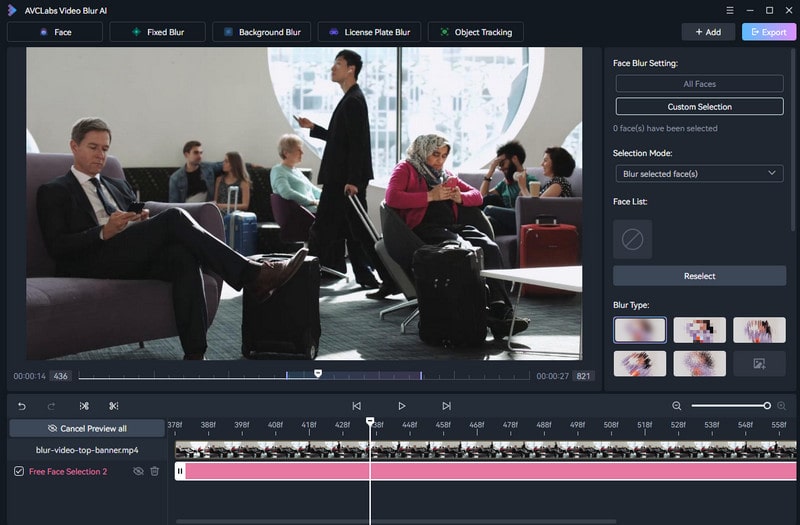
Start Blurring Faces in A Video Automatically
Once all the preparation work is complete, simply click on the Export button to start blurring one or multiple faces in a video automatically. The final processing time depends on your computer’s system configuration, video size. Please wait patiently.
After the face blurring process finished, you can click on the View Output Video button to check the output video with faces blurred.
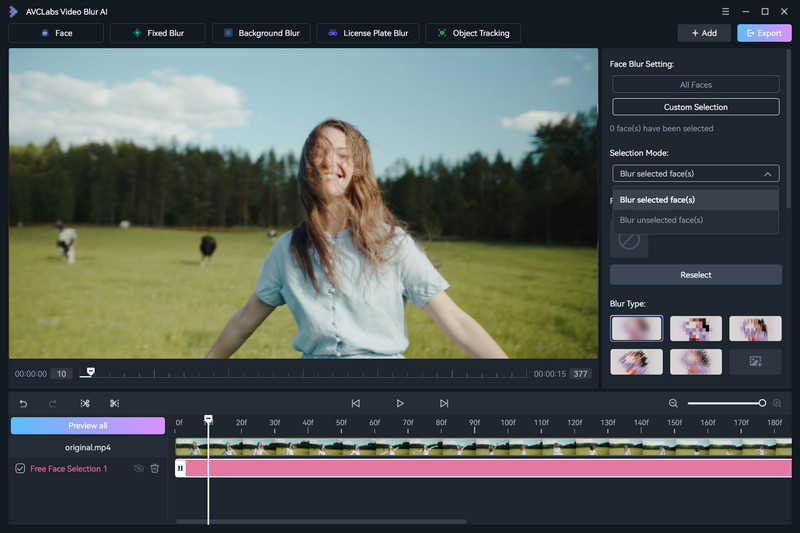
Conclusion:
Now you know what is AI face blur, why you should use AI for automatic face blurring, and how to apply it in your videos using AVCLabs Video Blur AI. AVCLabs Video Blur AI provides a trial version to its users to test the full features. Just get it for free to enjoy the amazing face blurring app - AVCLabs Video Blur AI.
Try AVCLabs Video Blur AI to protect privacy!
Related Articles & Tips
- • Video Editing Magic: Replace Face in Video on Mobile Phone/Desktop/Online
- • Video Watermark Maker | How to Add A Watermark to A Video with A Logo or PNG Image
- • How to Effortlessly Blur Video Backgrounds on Computer, iPhone, Android, and Online for Free
- • Top 7 Best Video Blur Apps to Blur Faces or Any Part of A Video on iPhone, Android, Computer
- • How to Blur Part of A Video with AVCLabs Video Blur AI
- • Blur Face Online in Photo: 10 Effective Face Blur Tools
 Video Converter
Video Converter
- MP4 Converters
- MKV to MP4 Converters
- AVI To MP4 Converters
- MOV to MP4 Converter
- Best Free AV1 Converters
- HEVC/H.265 Converter
- H.264 Video Converter
- Android Video Converter
- Samsung Video Converter
- Sony PS4 Video Converter
- Nokia Video Converter
- MPEG Video Converter
- Convert 4K to 1080P
- Convert MP4 to MP3
- Convert M2TS to MP4
- Convert MVI to MP4
- Convert WebM to MP4
- Convert Videos to MP3
- Convert MP4 to 3GP
- Convert M4V to MP4
 DVD Converter
DVD Converter
 Video Editor
Video Editor
- Best AI Video Editors
- Free AI Video Generators
- Best AI Slideshow Makers
- Replace Face in Video
- AI Cartoon Video Generators
- Text-to-Video AI Generators
- Best Free Voice Changers
- Text-to-Video AI Generators
- Sites to Download Subtitles
- Add Subtitles to Video
- Free Online Video Compressor
- Convert Your Videos to GIFs
- Blur Video Backgrounds
- Video Editing Apps for YouTube
 Video Enhancer
Video Enhancer
- Best 10 Video Enhancer
- Improve Video Quality
- Fix Blurry Videos
- Remove Noise from Footage
- Upscale Video from HD to 4K
- Upscale Video from 480P to 1080P
- Best AI Video Upscaling Tools
- Make a Blurry Video Clear
- Best Old Video Restorer
- How to Sharpen Video
- Fix Bad Quality Videos
- Increase Video Resolution
- Convert Videos to 4K
- Upscale Anime Videos to 4K
 Photo Enhancer
Photo Enhancer
- Fix Blurry Pictures Online
- Make Blurrys Picture Clear
- Increase Image Resolution Online
- Remove Blur from Images
- AI Image Sharpener Online
- Topaz Gigapixel AI Alternatives
- Fix Low-resolution Photos
- Colorize Historical Photos
- Remove Noise from Photos
- AI Image Sharpener
- AI Face Retoucher
- AI Image Enlargers
 Mobile & PC
Mobile & PC










