AI Face Blur | How to Blur Faces in YouTube Videos
"Can you blur faces on YouTube? How to blur faces when you publish a video in YouTube?" - Mickel Martin
Have you ever watched a YouTube video and wondered who that person was in the background because their face was blurred? Or maybe, you’ve been on the other end of the scenario – you may have uploaded a video that includes someone but their face is blurred. Either way, as an uploader of content and not just as an audience member, it can feel like a lot to manage. Blurring faces in videos is a good practice for anyone who wants to protect their identity and keep their personal information private. In this article, we will be going through the ways in which you can blur faces on YouTube videos using AI Face Blur. Keeping your identity private online has become increasingly difficult with so much personal data being shared publicly.
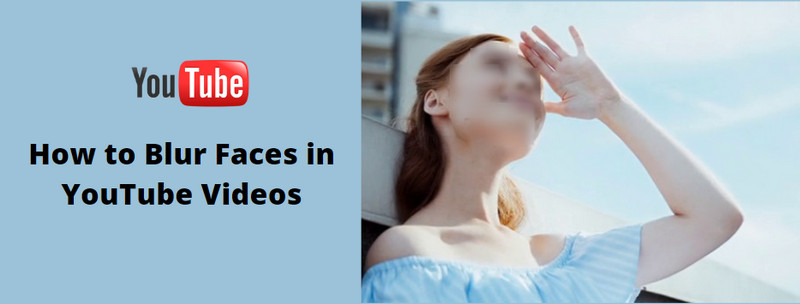
 Part 1: What Is YouTube Face Blur
Part 1: What Is YouTube Face Blur
YouTube face blurring is the process of blurring faces in videos to protect identities. It can be used to protect individuals in the content and viewers can still get the information they need from the video without having to know whom the faces belong to. When face blurring is enabled on a video, a face filter is applied to any faces in the video and the filter is applied to both the video thumbnail and the video description so it applies across all platforms. There are three ways to blur faces on YouTube videos using AI face blurring tool: - Automatic face blurring: When enabled, the AI will automatically blur out the faces of everyone in the video. This is the best way to blur faces on YouTube videos because it is automated and gets the job done quickly. - Manual face blurring: This is a semi-automatic method, where you manually mark the faces you want to blur and the AI will blur them. This is a good option when you only want to blur a few specific faces or if you want to blur a face but keep the eyes visible. - Manual face un-blurring: You can manually un-blur the faces you previously marked for blurring. This is a good option if you have added the wrong face to the list of faces to be blurred or if you have face-swapped your video and need to remove the blur.
 Part 2: Why Is It Important To Blur Faces in YouTube Videos
Part 2: Why Is It Important To Blur Faces in YouTube Videos
There are a number of reasons why you may want to blur a face in a video. Some of these include protecting the identity of minors, keeping information private (such as in a clinical setting), or protecting the privacy of employees. Minors – Blurring faces in videos can be a useful way to protect minors from being recognized or having their images misused. When minors are in a video, they can be recognized by their peers who may then flood their social media accounts with comments and messages, disrupting their social lives and creating a hostile environment. Privacy – Blurring faces in videos is a great way to protect the privacy of employees and those in the clinical setting. If a video has a large audience, there may be people who recognize the faces and use this information to their advantage.
 Part 3: How to Blur Faces in YouTube Videos Using AI Face Blurring Tool
Part 3: How to Blur Faces in YouTube Videos Using AI Face Blurring Tool
Automatic face blurring is a perfect solution for beginners who are not good at editing video because it is automated and gets the job done quickly. When the AI Face Blur feature is enabled, the AI will automatically blur out the faces of everyone in the YouTube video. One of the best face blurring apps recommended is AVCLabs Video Blur AI, as an AI-based face blurring software, it equips with a dedicated AI face blurring model that helps users to automatically track the face and find the faces, then blur them.
Apart from faces, AVCLabs Video Blur AI gives users the ability to blur any part or area of a video such as logos, license plates, or credit card numbers, etc. Powered by AI technology, it deals with everything automatically, no advanced video editing skills are needed. It offers its users multiple blurring options and flexible subscription plans to gives users better experience in using the program.
AVCLabs Video Blur AI
- Automatically detect, recognize, and track faces in videos for anonymization with precision.
- Blur the detected faces selectively for single face or multiple faces in a video.
- Blur or pixelate parts of a video.
- AI-automated solutions for face, background, foreground, object and license plates blurring.
Here are the simple steps to blur faces in YouTube videos using AVCLabs Video Blur AI.
Install and Run AVCLabs Video Blur AI
First, you need to download and install the AVCLabs Video Blur AI on your computer, then start using it.
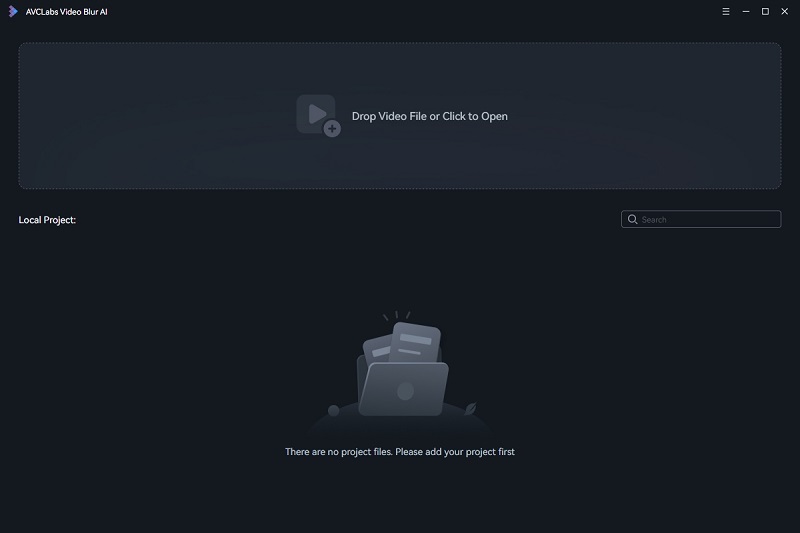
Add A Video to AVCLabs Video Blur AI
Simply drag and drop a video from your computer to AVCLabs Video Blur AI. Additionally, you are able to click on the Browse button at the bottom of the program interface and import a video file you need from the computer.
Note: AVCLabs Video Blur AI supports the most common video formats like 3G2, 3GP, AVI, DIVX, FLV, F4V, M2TS, MTS, MOV, MP4, M4V, MPEG, MPG, DAT, MKV, OGM, RMVB, RM, TS, TP, VOB, WMV, WTV, ASF, DV, WEBM, etc.
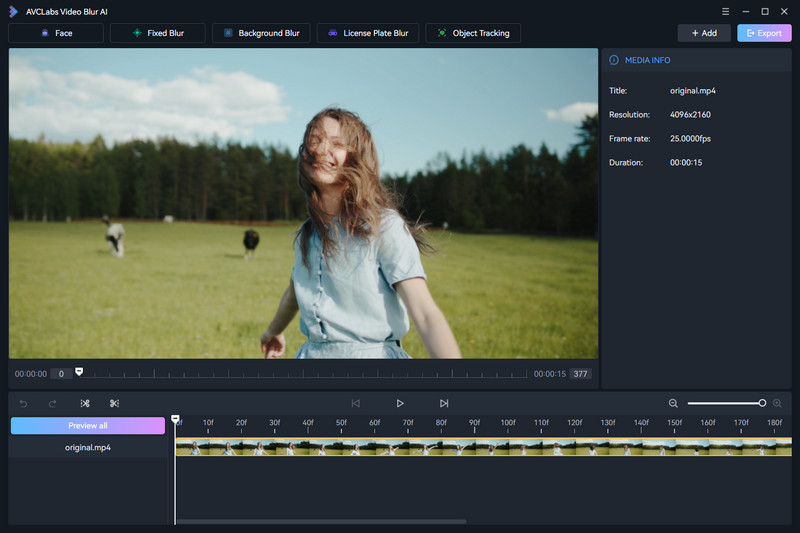
Blur One or Multiple Still or Moving Faces in A Video
To blur faces in the YouTube video, you are suggested to go to the Face Blur tab. After that, you can select the type of blur: Mosaic, Standard Blur, Longitudinal Blur, Blique Blur, and Particle Blur. Then tick off the All Faces option or the Assign Face option based on your need.
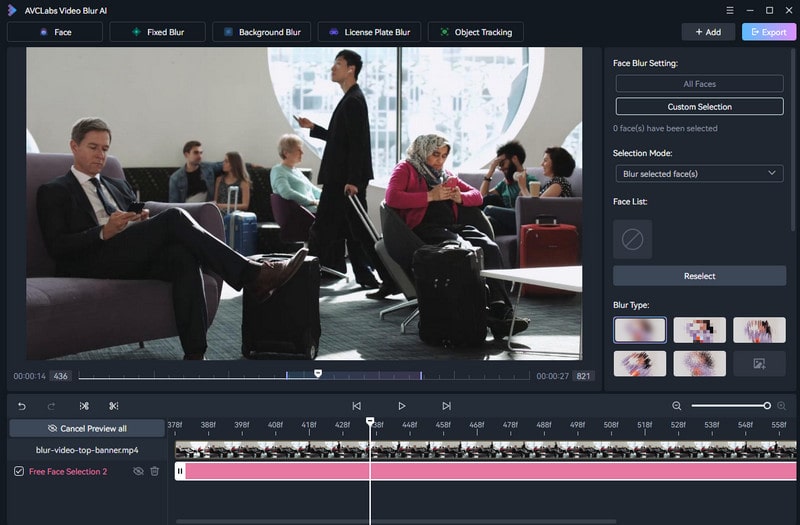
Tips: When you choose Assign Faces, a prompt will appear asking you to select faces. There are two scan options: Frame Scan or Quick Scan for you to scan all human faces in a video. Simply select the one you need. After the scanning process is completed, choose to blur face(s) you did select or blur face(s) you did not select.
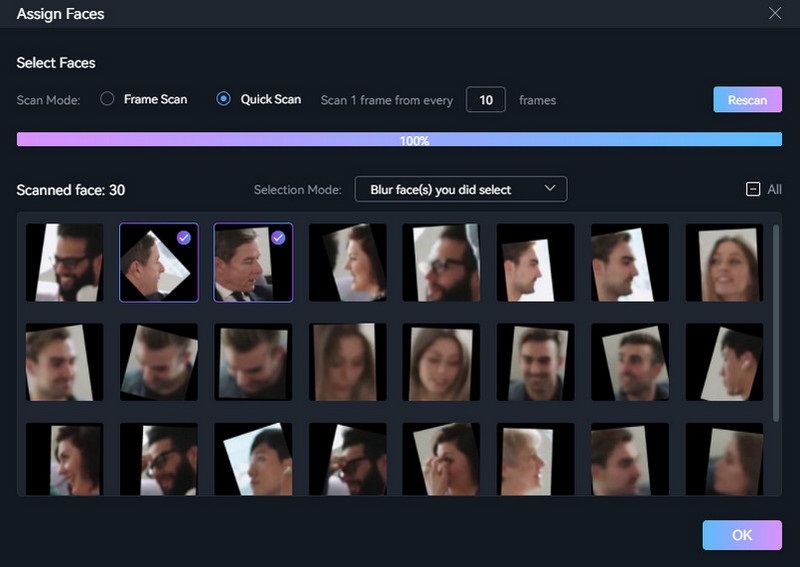
Start Adding Blur to Moving Faces in A YouTube Video Automatically
Simply click on the Export button to start blurring faces in a YouTube video automatically. The final processing time depends on your computer’s system configuration, video size. Please be patient.
Once the face blurring process is done, you can click on the View Output Video button to check the output video with faces blurred.
Finally, you can upload the video with faces blurred to your YouTube channel.

 Part 4: How to Directly Blur Faces in YouTube Videos within YouTube Face-Blur Feature
Part 4: How to Directly Blur Faces in YouTube Videos within YouTube Face-Blur Feature
Are you looking for a direct way to blur faces in YouTube videos? Luckily, YouTube has offered the chance to blur out images, faces, and more since 2012. YouTube has two related features: Blur faces and Custom blurring. The face blur tool available on YouTube works quite well in blurring faces in YouTube videos. You can use them to directly blur faces and objects in YouTube videos.
Steps to Directly Blur Faces in YouTube Videos for Free Using YouTube Face-Blur Feature.
Login to YouTube with your Gmail account.
Firstly you need to log in to the YouTube Studio.
Click your YouTube Profile picture at the top-right side of the page and then go to YouTube Studio.
Select the video and click the edit button.
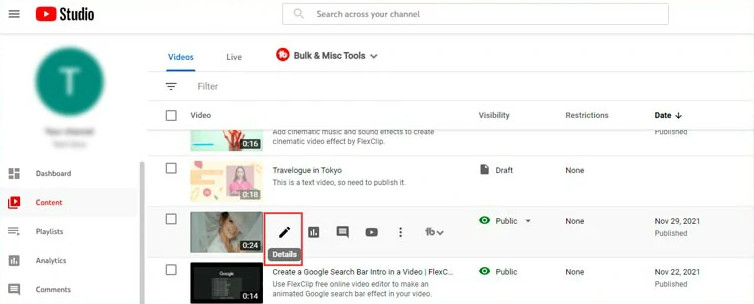
Apply the blur effect to blur faces in YouTube videos.
Click the blur option and YouTube offers you two options to blur a video.
Face Blur: With Face Blur, YouTube will automatically detect the face in the video and offer you options to decide which face you wish to blur. Then YouTube will blur the identified moving face in the video.
Custom Blur: By clicking "Custom Blur", you can choose from a rectangle or oval shape to blur a face or object in the video and check "Track Object" or "Fix Blur Position" to decide where to track a moving face, object or not.
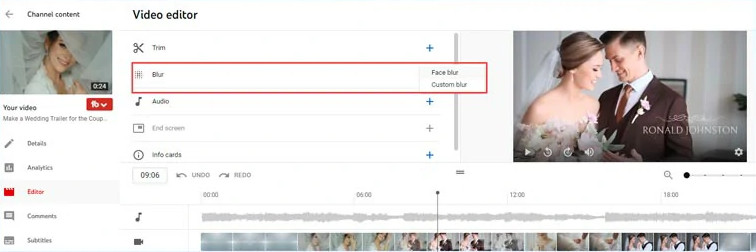
Click "Save" to publish the video with faces blurred.
Conclusion:
After reading this post, you must know how to easily blur faces in a YouTube video. Hopefully, you find this tutorial helpful. When you are uploading a video, consider whether the people in the video should have their faces blurred or not. If you are uploading a video that includes people you know, make sure to use the blur option within YouTube studio to blur their faces. If you want to save time, you can use the AI Face blurring software - AVCLabs Video Blur AI to add blur to faces in YouTube videos automatically and intelligently.
Try AVCLabs Video Blur AI to protect privacy!
Related Articles & Tips
- • Top 7 Best Video Blur Apps to Blur Faces or Any Part of A Video on iPhone, Android, Computer
- • How to Blur Part of A Video with AVCLabs Video Blur AI
- • Blur Face Online in Photo: 10 Effective Face Blur Tools
- • How to Effortlessly Blur Video Backgrounds on Computer, iPhone, Android, and Online for Free
- • How to Pixelate Face in A Video with Mosaic or Blur Effects Automatically
 Video Converter
Video Converter
- MP4 Converters
- MKV to MP4 Converters
- AVI To MP4 Converters
- MOV to MP4 Converter
- Best Free AV1 Converters
- HEVC/H.265 Converter
- H.264 Video Converter
- Android Video Converter
- Samsung Video Converter
- Sony PS4 Video Converter
- Nokia Video Converter
- MPEG Video Converter
- Convert 4K to 1080P
- Convert MP4 to MP3
- Convert M2TS to MP4
- Convert MVI to MP4
- Convert WebM to MP4
- Convert Videos to MP3
- Convert MP4 to 3GP
- Convert M4V to MP4
 DVD Converter
DVD Converter
 Video Editor
Video Editor
- Best AI Video Editors
- Free AI Video Generators
- Best AI Slideshow Makers
- Replace Face in Video
- AI Cartoon Video Generators
- Text-to-Video AI Generators
- Best Free Voice Changers
- Text-to-Video AI Generators
- Sites to Download Subtitles
- Add Subtitles to Video
- Free Online Video Compressor
- Convert Your Videos to GIFs
- Blur Video Backgrounds
- Video Editing Apps for YouTube
 Video Enhancer
Video Enhancer
- Best 10 Video Enhancer
- Improve Video Quality
- Fix Blurry Videos
- Remove Noise from Footage
- Upscale Video from HD to 4K
- Upscale Video from 480P to 1080P
- Best AI Video Upscaling Tools
- Make a Blurry Video Clear
- Best Old Video Restorer
- How to Sharpen Video
- Fix Bad Quality Videos
- Increase Video Resolution
- Convert Videos to 4K
- Upscale Anime Videos to 4K
 Photo Enhancer
Photo Enhancer
- Fix Blurry Pictures Online
- Make Blurrys Picture Clear
- Increase Image Resolution Online
- Remove Blur from Images
- AI Image Sharpener Online
- Topaz Gigapixel AI Alternatives
- Fix Low-resolution Photos
- Colorize Historical Photos
- Remove Noise from Photos
- AI Image Sharpener
- AI Face Retoucher
- AI Image Enlargers
 Mobile & PC
Mobile & PC










