How to Resize MP4 Videos without Losing Quality
Are you looking for the best way to resize MP4 videos without losing quality? Most likely, you have been searching for a solution that doesn't involve installing multiple third-party apps or buying expensive software. You are in the right place! Keep reading to learn everything you need to know about resizing MP4 files and why it's important. We’ll also show you the best ways to resize MP4 files without losing quality in this blog post.
In this blog post, you will learn how to resize MP4 videos without losing quality and why it’s so important when dealing with video files. You’ll also discover a different way you can shrink your video size while improving MP4 video quality.
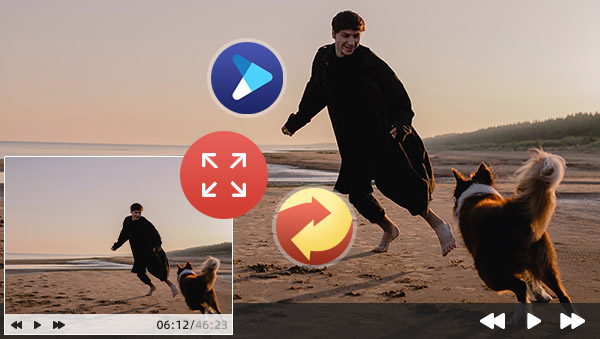
- • Part 1: What is MP4
- • Part 2: Why Resize MP4 Videos
- • Part 3: Video Resolution and Codec
- • Part 4: Best Way to Resize MP4 Videos Without Losing Quality
- • Part 5: Other Tool to Help You Upsize(Upscale)MP4 Video While Improving Quality
- • Part 6: What Can AI Video Upscaler Do to Resize the MP4 Video and Improve its Quality
- • Part 7: Conclusion
Part 1: What is MP4
MP4 is a file format used for storing video and audio. This format gained popularity due to its open nature and ability to be played on a number of devices. MP4 files are widely used for online video hosting and used as the default video file format for many devices including mobile phones, tablets, media players, and desktop computers. The MP4 file format uses a digital container format, meaning the file stores metadata that describes the contents of the file. The metadata may include the resolution, bit rate, frame rate, media format, etc. This metadata can be manipulated when resizing MP4 files to save storage space while retaining the same visual quality. MP4 files can contain multiple tracks of audio, subtitles, chapter markers, and timed metadata. MP4 files also support metadata that can be used by other external devices or software. This makes MP4 files ideal for storing media files like music videos or movie trailers.
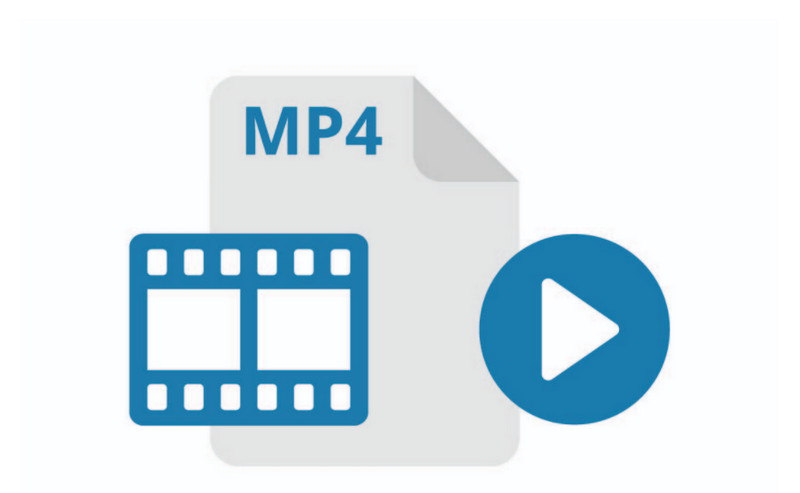
Part 2: Why Resize MP4 Videos
Resizing video files is an important task for any media manager or video editor. If you work with video files on a regular basis, you probably know the importance of getting the file size just right. When you resize MP4 videos, you can save space on your computer or online hosting account and make video editing faster and easier. If you are new to media management, you may be wondering why you need to resize your video files.
When you import video files into your computer or software program, the resolution settings of these files are usually set to the highest setting. This is great if you plan on sharing the files on social media or uploading them to the internet. However, if you plan on storing the files on your computer or uploading them to an online account, you could quickly run out of space. Because MP4 video files are extremely large in size, you may need to resize MP4 videos before you upload them to an online account or store them on your computer.
Resizing video files can cut down the file size in half or even more depending on the resolution and settings you use.
Part 3: Video Resolution and Codec
The resolution of a video determines the quality and clarity of the video. The higher the resolution, the better the video will look. However, increasing the resolution of your video comes at a cost: larger file sizes. This can cause problems for people who are trying to save space on their computer or online hosting account. For this reason, you may want to consider decreasing the resolution of your video to shrink the file size.
When you import a video into your computer, it is important to keep the resolution as low as possible without affecting the visual quality of the video. You can do this by adjusting the video codec settings. For example, if you have a video in MP4 format with a resolution of 1080p, you can try lowering the resolution to 720p without affecting the quality.
Part 4: Best Way to Resize MP4 Videos Without Losing Quality
If you want to resize MP4 videos without losing quality, you need to be careful with the settings you use. Many programs and apps will quickly shrink your video without giving thought to how this will affect the quality of the video. When resizing MP4 videos without losing quality, you want to select a video codec that is appropriate for the resolution you are trying to achieve. For example, if you have a 1080p video that you want to resize to 720p, you should use the H.264 video codec. If you want to resize your video to a smaller resolution but don't want to lose any quality, you can try using a program like Any Video Converter Free.
Any Video Converter Free allows users to quickly and easily resize MP4 videos without sacrificing the quality. It is available as a downloadable application for Windows and Mac.
Features of Any Video Converter
- Resize video without losing quality.
- Edit video clips with cut, crop, and special effects.
- Convert videos between any formats freely.
- Download videos and music from 100+ sites.
- Support NVIDIA NVENC hardware acceleration.
Steps to Resize MP4 Video with Any Video Converter Free
Run Any Video Converter Free
Download and install Any Video Converter Free on your PC or Mac, then open it.
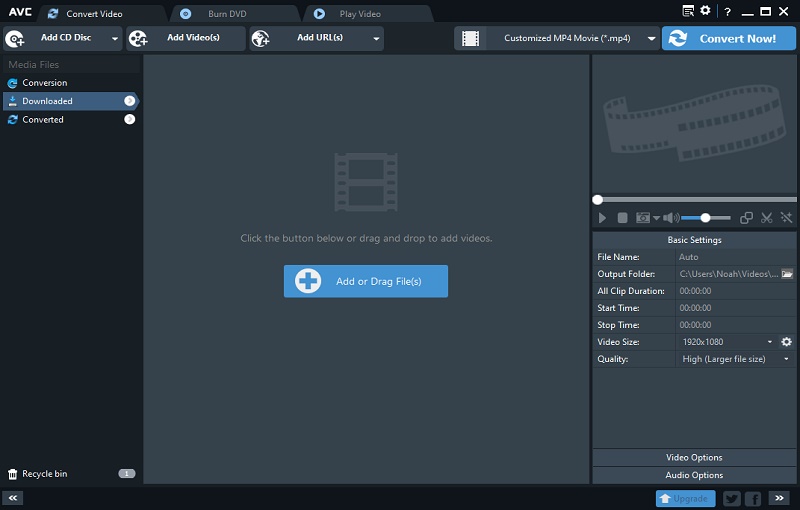
Input Videos
Click on the "Add Video(s)" button to add video file(s) you would like to resize.
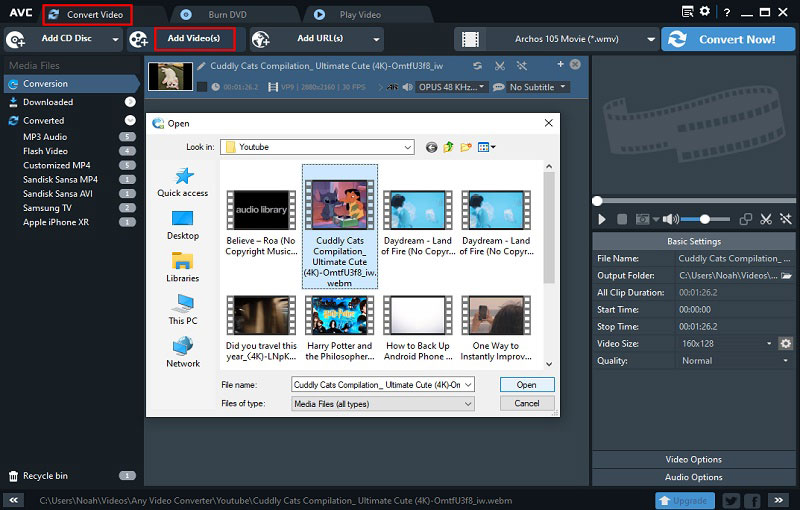
Adjust the Video
Click the ![]() button to enter the editing page. There are three icons on the left side, click the green scissors icon to resize the video, you can also adjust the direction of the video by clicking the arrow pointing to different parts of Rotation. The red icon means to add effects including brightness, contrast, saturation, and other effects such as noise, sharpen, cartoon, sobel and pixel, and the white icon means to add text. Now click on the green icon, you can change the size and scope of the video by adjusting the value dragging the green box directly. When the settings are done, click the OK button to apply the parameters you just set directly.
button to enter the editing page. There are three icons on the left side, click the green scissors icon to resize the video, you can also adjust the direction of the video by clicking the arrow pointing to different parts of Rotation. The red icon means to add effects including brightness, contrast, saturation, and other effects such as noise, sharpen, cartoon, sobel and pixel, and the white icon means to add text. Now click on the green icon, you can change the size and scope of the video by adjusting the value dragging the green box directly. When the settings are done, click the OK button to apply the parameters you just set directly.
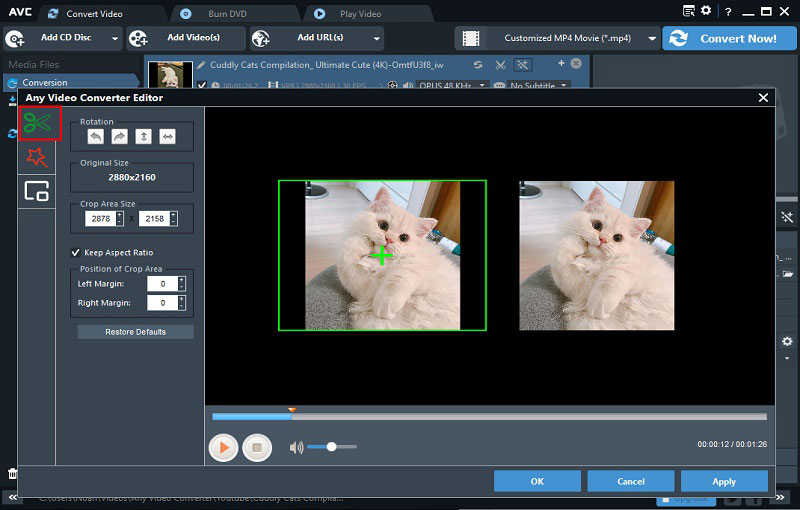
Select Output Format
The cropped video will be presented below the original video. Please expand the output profile and then scroll down to browse the formats applicable to various devices and select an output format. Since the input video is originally in MP4 format, you can still choose "Custom MP4 movie (*.mp4)" as the output format here.
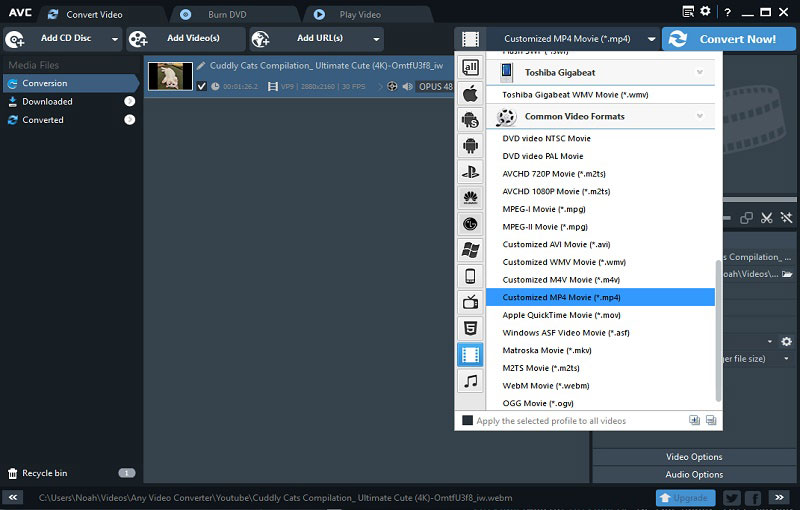
Resize the MP4 Video
Then, you can set the size of the video in the lower right corner of the program. Here you can choose the video as 1080p, 720p or customize the video size.
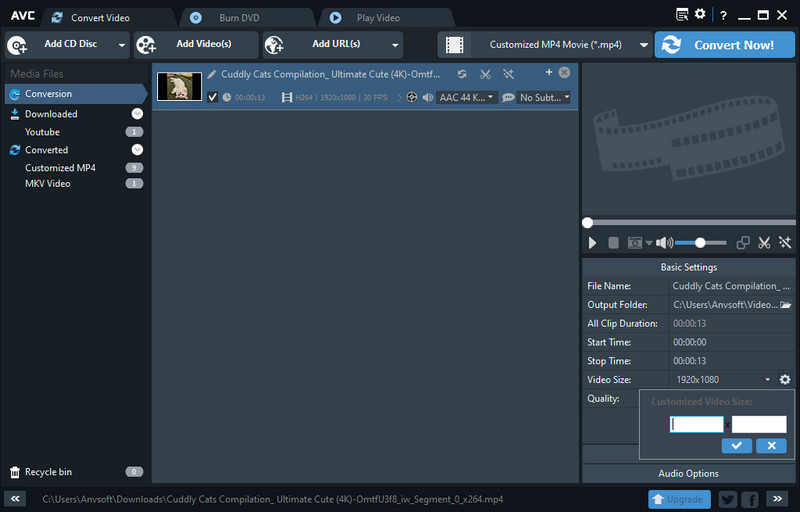
Export the Video
Finally, click "Convert Now!" to start the process. Once the conversion is done, the output folder will be automatically popped up.
Part 5: Other Tool to Help You Upsize(Upscale)MP4 Video While Improving Quality
Any Video Converter Free is an excellent converter that can help you resize MP4 videos and store them easily. After resizing, the video will be more in line with the video standards required by major streaming media platforms such as YouTube and Instagram. But if your original video has some noise, blur, or out-of-focus problems, even if you have set the video size to perfection, the overall video will not look good. You'd better use a video editing tool to improve the overall quality of your video. This includes things like removing blur or noise, improving sharpness and focus, and making sure your video is well-lit. This will make them more likely to be seen by potential viewers.
AVCLabs Video Enhancer AI is a powerful tool that improves video quality using advanced AI algorithms. It can improve the resolution, eliminate noise, and enhance the color balance in your video, for example. It can help enhance the quality of your video and make it more interesting to viewers by automatically enhancing video quality. AVCLabs Video Enhancer AI is now available as a free download for Windows and Mac. It uses cutting-edge deep learning technology to automatically improve video quality, making it the perfect tool for anyone who wants to make their videos look better.
Part 6: What Can AI Video Upscaler Do to Resize the MP4 Videos and Improve its Quality
Based on state-of-the-art multi-frame enhancement and super-resolution upscaling technology, AVCLabs Video Enhancer AI can quickly increase video resolution and optimize video details and textures. Multi-frame enhancement model processes multiple frames at a time, effectively reducing the amount of flicker.
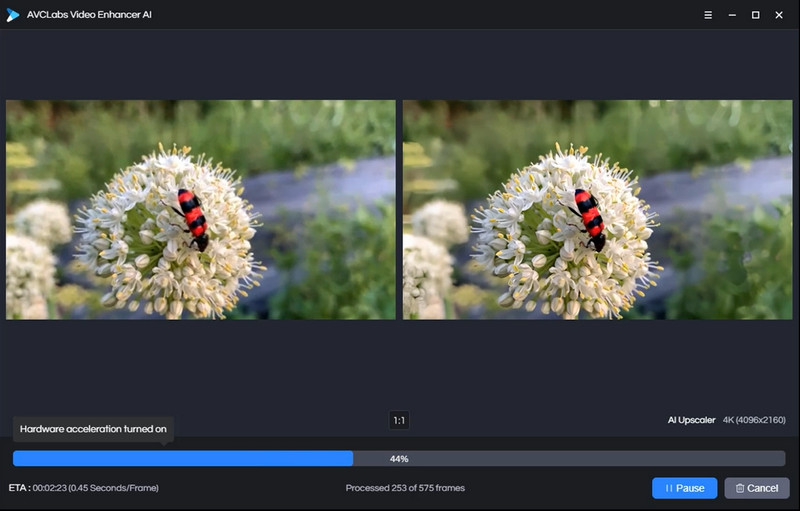
When we shoot video, especially when shooting wild animals or night scenes, we are most easily troubled by noise in the video. No one wants to watch a video with a lot of noise, so removing noise from a video is important for video post optimization. AVCLabs Video Enhancer AI uses a dedicated video noise reduction model and uses deep learning-based compression artifact removal to comprehensively remove compression artifacts for a better visual experience.
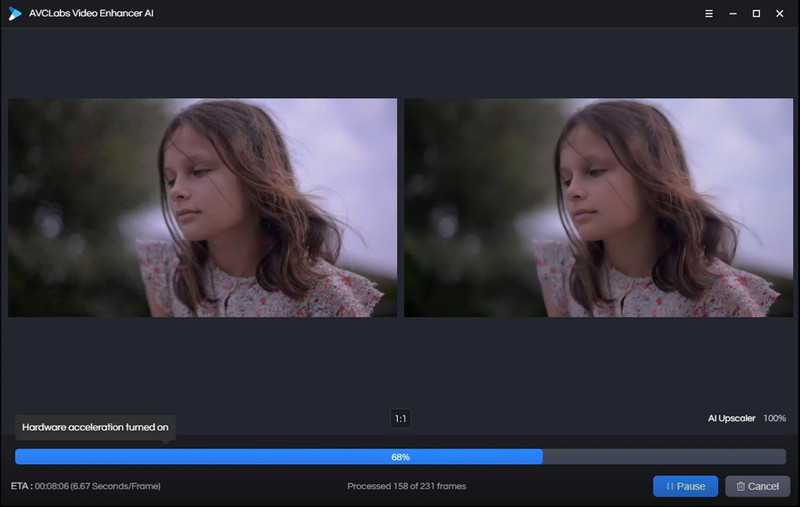
If you have extremely blurred faces in your video, it can be difficult to restore them using ordinary video editing software. AVCLabs Video Enhancer AI is the best way to completely remove all the issues with blurry faces in one click. As a world-leading AI Face Enhancement tool for video, AVCLabs utilizes a super-resolution face enhancement algorithm based on AI. In the process of face detection, high-resolution face details can be obtained from the low-resolution video and restore blurred faces in videos.
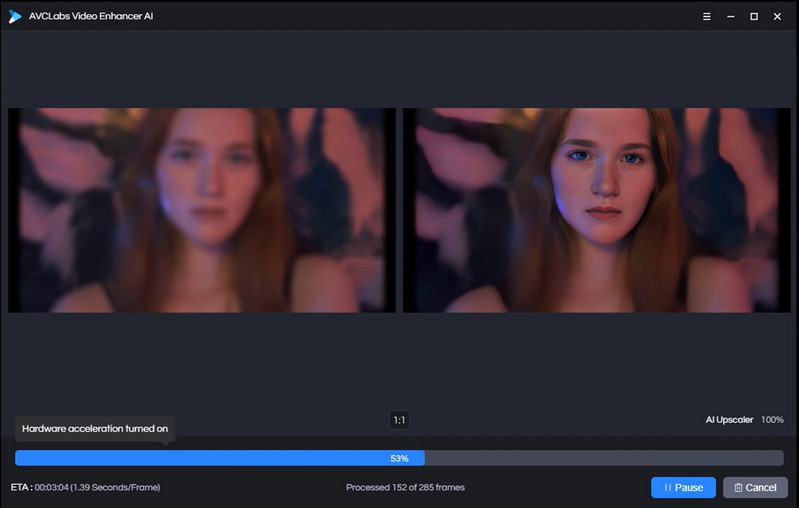
If you want your video to look its best, you need to adjust the contrast, brightness, and saturation. By doing so, you can make the colors in your video pop and the image appear sharper. AVCLabs Video Enhancer AI provides custom brightness, contrast and saturation functions, where you can adjust the brightness, contrast and saturation of the video by dragging the white horizontal bar to make your video color look better.
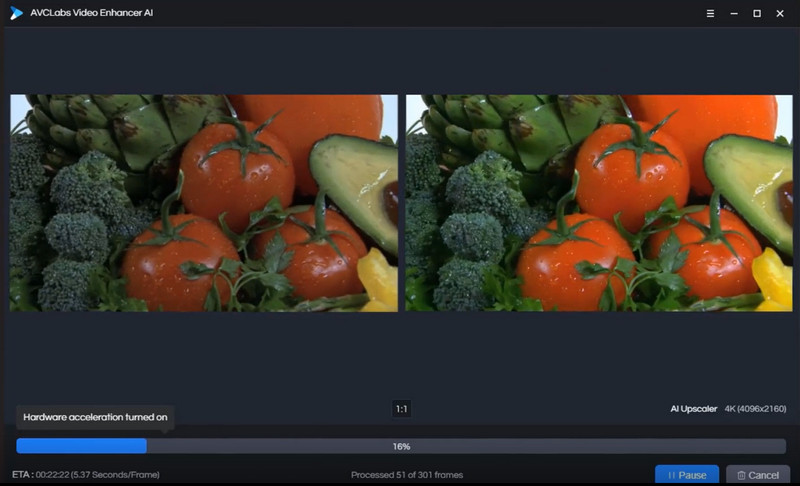
To protect your personal information from prying eyes, you must take steps to hide your identity when posting photos and videos online or when registering new accounts on websites and services. AI face blur in video is one such measure. AI Face Blur is a new model of AVCLabs Video Enhancer AI, which uses advanced face detection functions to help you easily and accurately blur one or more faces in a video to protect privacy.
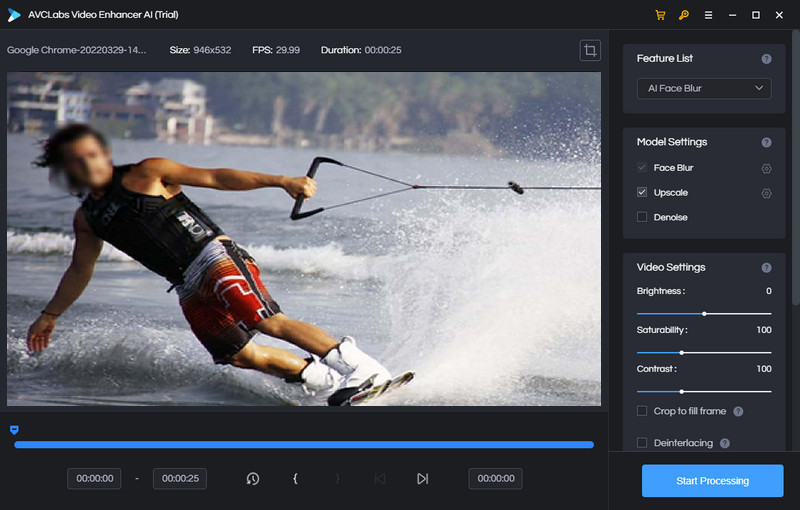
Part 7: Conclusion
Resizing MP4 videos is an important task for anyone who works with video files on a regular basis. If you want to save space on your computer or online hosting account, you can try resizing your video files. You can adjust the resolution of your video files to shrink the file size without sacrificing video quality.
If you want to resize the video and then quickly improve the video quality to help you get more views on major streaming platforms. AVCLabs Video Enhancer AI is a great tool that can help you quickly improve MP4 video quality, if you are interested, just try it out and you won't be disappointed.
Related Articles & Tips
 Highly Recommended
Highly Recommended
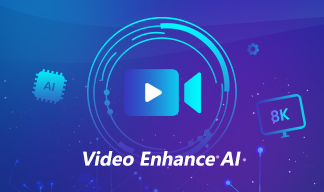
AVCLabs Video Enhancer AI
AVCLabs Video Enhancer AI is an AI-based video enhancement software to upscale video from 480p to 1080p, 1080p to 4K, and up to 8K. With AVCLabs Video Enhancer AI, you can upscale low-res videos to high resolution and bring your old videos a stunningly new look.
Learn More
 Video Converter
Video Converter
- MP4 Converters
- MKV to MP4 Converters
- AVI To MP4 Converters
- MOV to MP4 Converter
- Best Free AV1 Converters
- HEVC/H.265 Converter
- H.264 Video Converter
- Android Video Converter
- Samsung Video Converter
- Sony PS4 Video Converter
- Nokia Video Converter
- MPEG Video Converter
- Convert 4K to 1080P
- Convert MP4 to MP3
- Convert M2TS to MP4
- Convert MVI to MP4
- Convert WebM to MP4
- Convert Videos to MP3
- Convert MP4 to 3GP
- Convert M4V to MP4
 DVD Converter
DVD Converter
 Video Editor
Video Editor
- Best AI Video Editors
- Free AI Video Generators
- Best AI Slideshow Makers
- Replace Face in Video
- AI Cartoon Video Generators
- Text-to-Video AI Generators
- Best Free Voice Changers
- Text-to-Video AI Generators
- Sites to Download Subtitles
- Add Subtitles to Video
- Free Online Video Compressor
- Convert Your Videos to GIFs
- Blur Video Backgrounds
- Video Editing Apps for YouTube
 Video Enhancer
Video Enhancer
- Best 10 Video Enhancer
- Improve Video Quality
- Fix Blurry Videos
- Remove Noise from Footage
- Upscale Video from HD to 4K
- Upscale Video from 480P to 1080P
- Best AI Video Upscaling Tools
- Make a Blurry Video Clear
- Best Old Video Restorer
- How to Sharpen Video
- Fix Bad Quality Videos
- Increase Video Resolution
- Convert Videos to 4K
- Upscale Anime Videos to 4K
 Photo Enhancer
Photo Enhancer
- Fix Blurry Pictures Online
- Make Blurrys Picture Clear
- Increase Image Resolution Online
- Remove Blur from Images
- AI Image Sharpener Online
- Topaz Gigapixel AI Alternatives
- Fix Low-resolution Photos
- Colorize Historical Photos
- Remove Noise from Photos
- AI Image Sharpener
- AI Face Retoucher
- AI Image Enlargers
 Mobile & PC
Mobile & PC








