How to Rip Audio From YouTube or Local Videos in 3 Ways for Free [Save & Effective]
YouTube is a multimedia powerhouse, offering a wealth of music, interviews, speeches, lectures, and other audio-rich content. Ripping audio from YouTube or other online video platforms is a practical solution for saving your favorite audio content to your computer or mobile device, ensuring uninterrupted playback without buffering or data constraints. Additionally, it enables you to craft personalized soundtracks for your videos and presentations. Now this article will introduce three free and efficient methods to extract audio not only from online videos, like those on YouTube but also from locally stored video files.
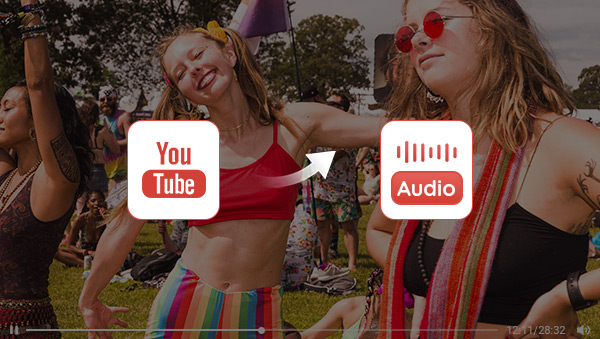
Method 1: Rip Audio From YouTube (Available to Online Videos)
The first method involves ripping audio while downloading videos, which is applicable not only to YouTube but also to videos from other online platforms. There is a wide array of tools available to do so, both online and offline, with options for free and paid solutions, each offering varying degrees of safety and audio quality preservation. When considering factors like ease of use, security, and cost-effectiveness, Any Video Converter emerges as a strong choice.
Any Video Converter is a versatile and user-friendly video converter that allows users to directly convert videos to audio format, or convert between a multitude of formats like MP4, AVI, MKV, MOV, and more, ensuring compatibility with a wide range of devices. Additionally, it supports downloading videos from popular online platforms such as YouTube, Facebook, Twitter, Vimeo, and Instagram. Furthermore, Any Video Converter offers basic video editing tools and other useful features, enhancing the versatility of the software. It is available for both Windows and macOS systems, providing a free version with essential features and a paid version for unrestricted access to all features.
Features of Any Video Converter
- Rip audio from online and local videos
- Convert videos between any formats freely
- Download videos and music from 100+ sites
- Cut or trim a video into segments
- Crop video file to delete unwanted portions
- Merge multiple clips into one video
- Adjust audio volume and add audio effects
Steps to Rip Audio From YouTube with Any Video Converter
Download Any Video Converter
Install Any Video Converter and launch it.
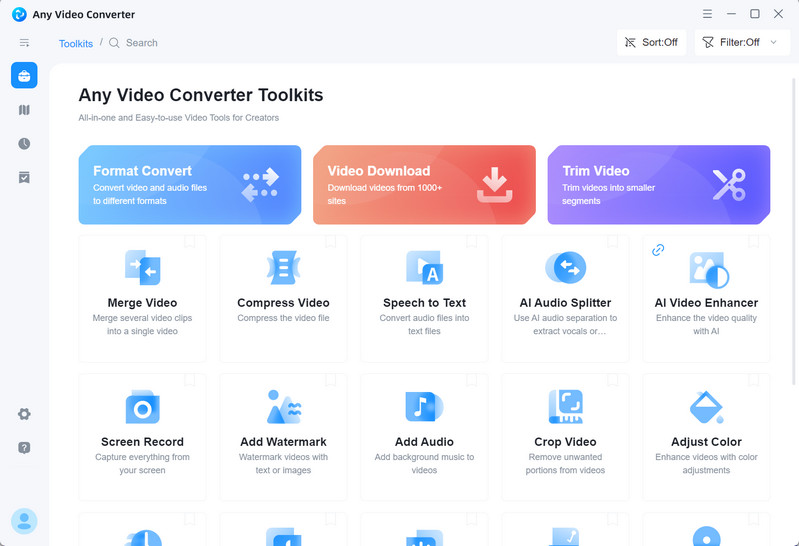
Input Online Videos
Select the Video Download option. Visit the website hosting the desired video. Copy the video's URL and paste the URL into the search box, then click the Analyse button. You can input multiple URLs for batch processing.
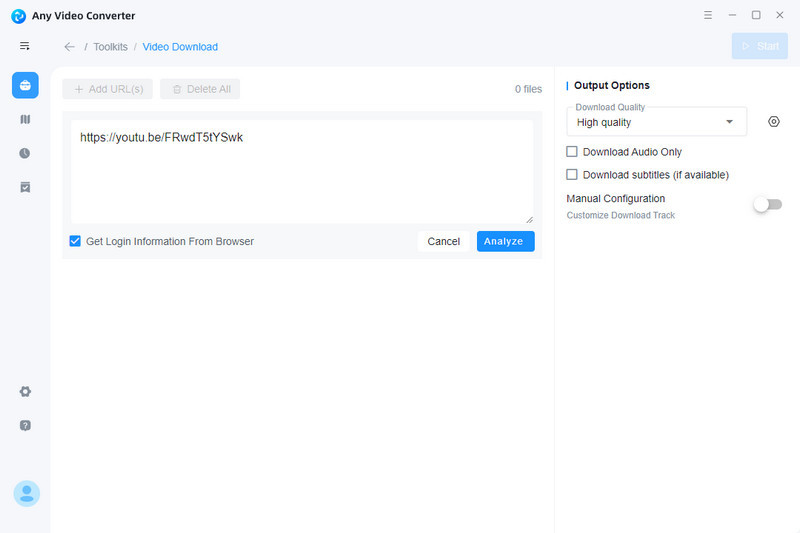
Configure Output Settings
In the Download Setting section, you have three options: video with audio, video only, and audio only. To rip audio from YouTube, simply select "Audio only."
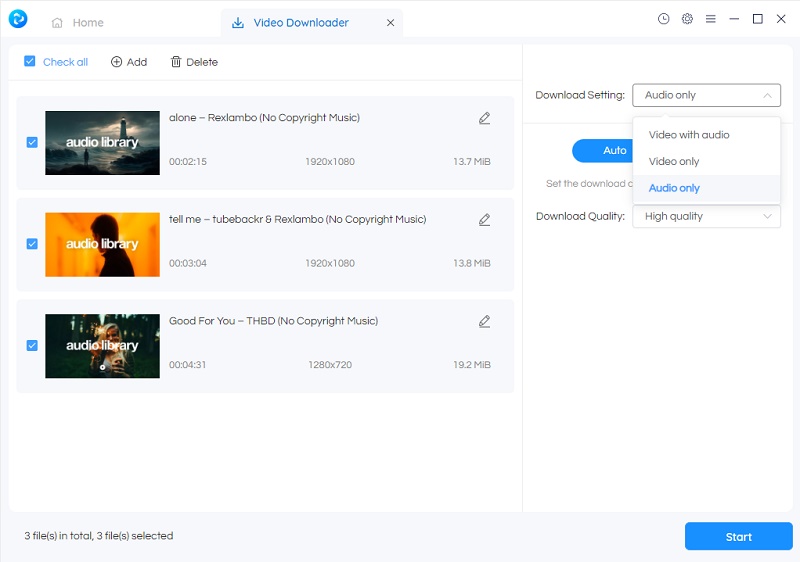
The Auto setting lets you choose the desired download quality, with options like High-320kbps, Medium-128kbps, and Low-64kbps. In contrast, the Manual setting provides more customization, allowing you to specify the Audio Format (MP3, M4A, OPUS) and Audio Bitrate to match your preferences.
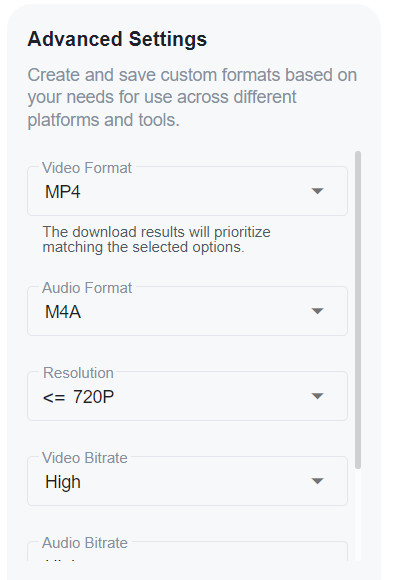
Start Ripping Audio from YouTube
Finally, click the Start button to begin the downloading process. With the aforementioned settings, the tool will exclusively download the audio file.
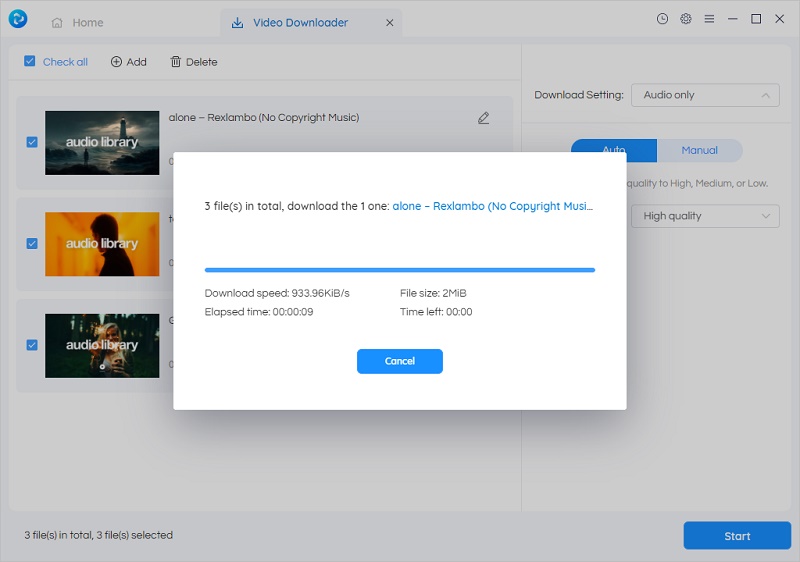
Method 2: Rip Audio From Local Videos with Any Video Converter
As mentioned earlier, Any Video Converter offers a range of useful features, including a tool that allows to extract audio from offline videos. The Track Extract tool is designed to analyze and identify various tracks within a video, encompassing audio, video, and subtitles. It can then separate these tracks, making them exportable individually.
Steps to Rip Audio from a Local Video Using the Track Extract Tool
Step 1: To initiate the audio extraction process, return to Any Video Converter's main interface and click on "Track Extract." Next, upload the video you wish to work with.
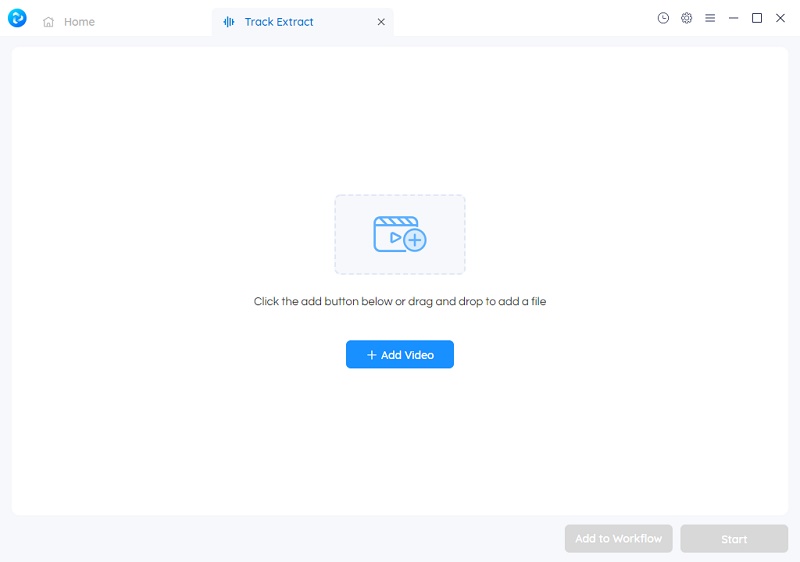
Step 2: Once the video is uploaded, the tracks it contains will be extracted. Let's use the audio track as an example to illustrate how this works.
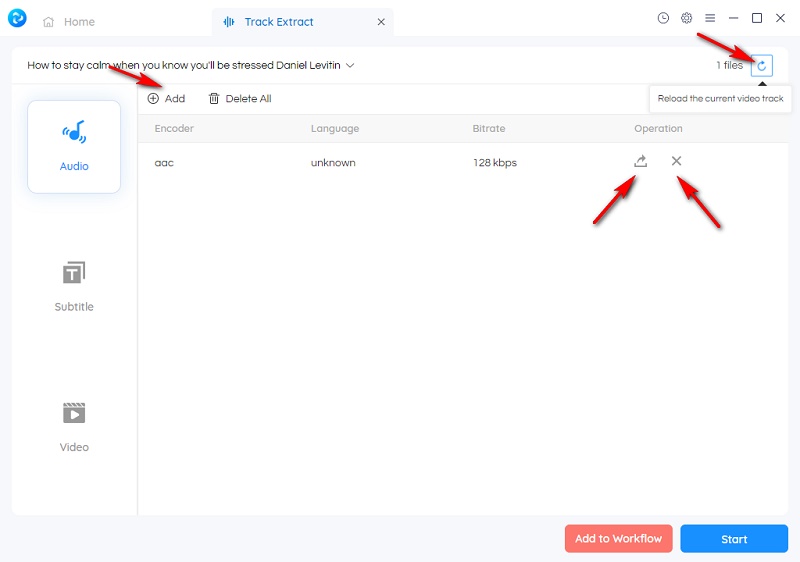
Option 1: If you want to export the audio track on its own, simply click the Share button. This is how to rip audio from videos with Any Video Converter.
Option 2: Should you decide to remove the audio track, click the delete button. Subsequently, if you click the Start button, you'll obtain a video without any accompanying audio. If you change your mind and wish to restore the track, you can click the Refresh button.
Option 3: If you opt to add another audio track and click the Start button, you'll receive a video with an additional audio layer.
Method 3: Rip Audio From YouTube or Any Videos with CapCut
CapCut, a video editor, also provides a simple and cost-free method for ripping audio tracks. However, this method is most suitable for those who wish to separate audio from a video and potentially make edits. Here's how you can do it:
How to Rip Audio from a Video with CapCut
Launch CapCut
Download CapCut and double-click to run it. You can sign in with your TikTok, Facebook, or Google account.
Import the Video to Extract Audio
Start a "New project." Then, navigate to the Media section and click the "Import" button to add the video you want to extract audio from.
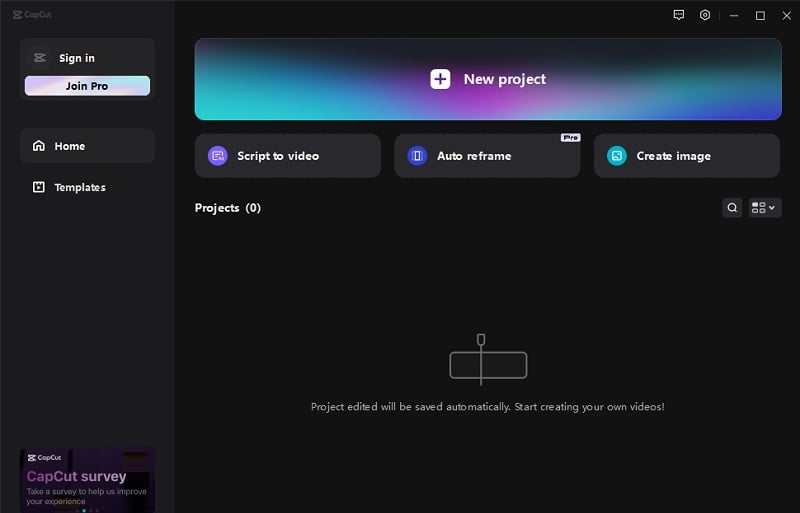
Extract Audio
Drag the video to the timeline track. Hover the cursor over the video track, right-click it, and select "Extract Audio." The audio track will be separated and presented as a single track. You can proceed to either edit or delete it according to your requirements.
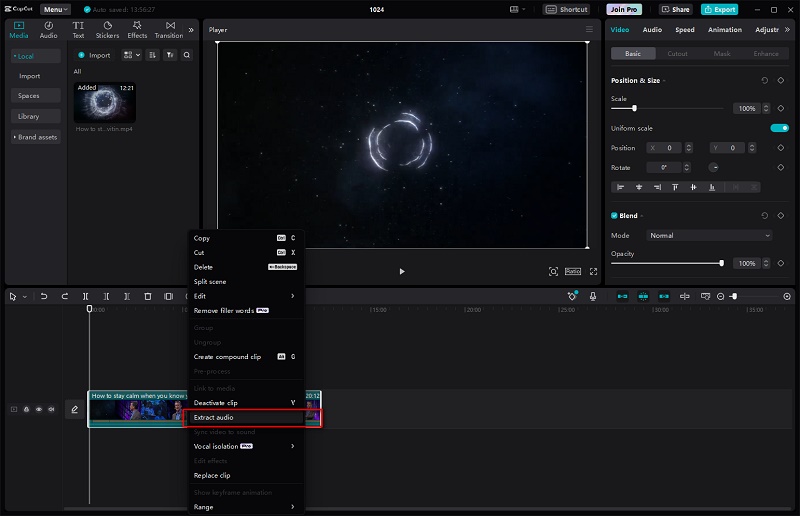
Note: If you rip audio from a video using a video editor and subsequently delete the video track, it's important to note that the exported file will still be in video format, but it will contain no visual content.
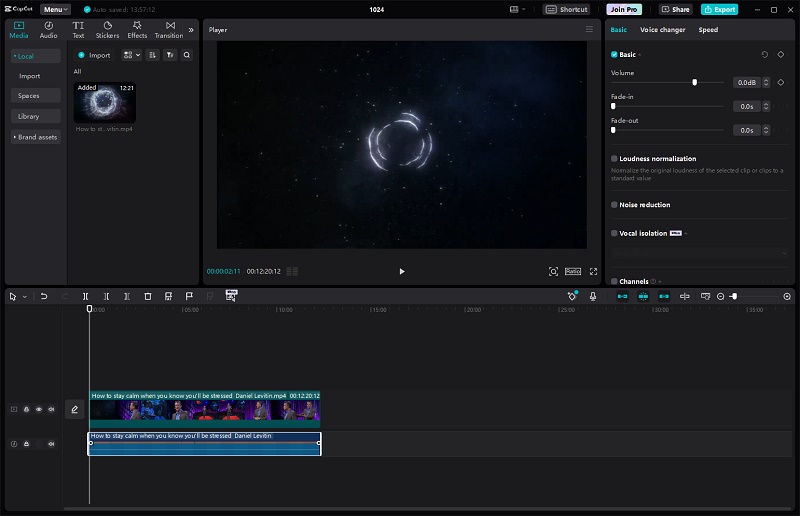
Conclusion
Ripping audio from YouTube or other videos for free is a convenient way to enjoy your favorite content offline. Whether you choose Any Video Converter or video editor like CapCut, make sure to respect copyright and use these methods responsibly.
Rip Audio From Video For Free
Related Articles & Tips
- • 5 Tools to Remove Vocals from a Song for Free [PC & Online]
- • 6 Best YouTube Audio Ripper in 2024
- • 5 Best Safe Sites to Free Download YouTube to MP3
- • How to Convert Video to GIF Online for Free
- • How to Download YouTube Videos to MKV Format
- • How to Easily Convert MP4 Files into Stunning Animated GIFs
- • Learn How to Convert Video to GIF Now!
- • Free MP4 to GIF Converters Recommendations
- • How to Convert Videos to MP4 for Free
- • MP4 to MP3 Converters Recommendations
 Highly Recommended
Highly Recommended
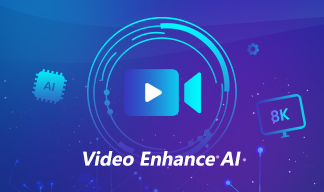
AVCLabs Video Enhancer AI
AVCLabs Video Enhancer AI is an AI-based video enhancement software to upscale video from 480p to 1080p, 1080p to 4K, and up to 8K. With AVCLabs Video Enhancer AI, you can upscale low-res videos to high resolution and bring your old videos a stunningly new look.
Learn More
 Video Converter
Video Converter
- MP4 Converters
- MKV to MP4 Converters
- AVI To MP4 Converters
- MOV to MP4 Converter
- Best Free AV1 Converters
- HEVC/H.265 Converter
- H.264 Video Converter
- Android Video Converter
- Samsung Video Converter
- Sony PS4 Video Converter
- Nokia Video Converter
- MPEG Video Converter
- Convert 4K to 1080P
- Convert MP4 to MP3
- Convert M2TS to MP4
- Convert MVI to MP4
- Convert WebM to MP4
- Convert Videos to MP3
- Convert MP4 to 3GP
- Convert M4V to MP4
 DVD Converter
DVD Converter
 Video Editor
Video Editor
- Best AI Video Editors
- Free AI Video Generators
- Best AI Slideshow Makers
- Replace Face in Video
- AI Cartoon Video Generators
- Text-to-Video AI Generators
- Best Free Voice Changers
- Text-to-Video AI Generators
- Sites to Download Subtitles
- Add Subtitles to Video
- Free Online Video Compressor
- Convert Your Videos to GIFs
- Blur Video Backgrounds
- Video Editing Apps for YouTube
 Video Enhancer
Video Enhancer
- Best 10 Video Enhancer
- Improve Video Quality
- Fix Blurry Videos
- Remove Noise from Footage
- Upscale Video from HD to 4K
- Upscale Video from 480P to 1080P
- Best AI Video Upscaling Tools
- Make a Blurry Video Clear
- Best Old Video Restorer
- How to Sharpen Video
- Fix Bad Quality Videos
- Increase Video Resolution
- Convert Videos to 4K
- Upscale Anime Videos to 4K
 Photo Enhancer
Photo Enhancer
- Fix Blurry Pictures Online
- Make Blurrys Picture Clear
- Increase Image Resolution Online
- Remove Blur from Images
- AI Image Sharpener Online
- Topaz Gigapixel AI Alternatives
- Fix Low-resolution Photos
- Colorize Historical Photos
- Remove Noise from Photos
- AI Image Sharpener
- AI Face Retoucher
- AI Image Enlargers
 Mobile & PC
Mobile & PC










