How to Use Remini Photo Enhancer to Improve Your Photos
"Is Remini Photo Enhancer good? How to enhance old photos for free using Remini Photo Enhancer?" - James Miller
In the digital age, almost everyone is taking photos and sharing them. However, not all of those photos are the best they can be. Many pictures have less-than-ideal lighting or are slightly out of focus. Fortunately, there are photo editing apps that can make your pictures look better than they did originally. One of these apps is the Remini Photo Enhancer app. This article will cover what this photo editing app can do for you and how to use Remini Photo Enhancer to enhance old photos and fix blurry pictures effectively.
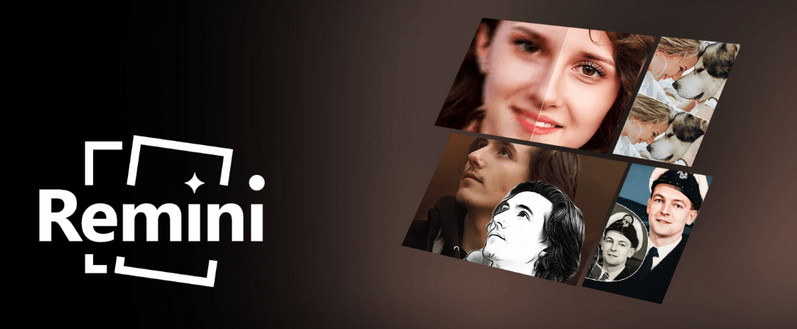
 Part 1: Is Remini Photo Enhancer Free to Use
Part 1: Is Remini Photo Enhancer Free to Use
You get five free credits each month to enhance five old photos. Alternatively, you can pay $5 per month to access all the features, edit more images and get rid of the ads which pop up when you’re using Remini.
 Part 2: How to Enhance Old Photos for Free Using Remini
Part 2: How to Enhance Old Photos for Free Using Remini
Introduction of Remini Photo Enhancer
Remini Photo Enhancer is a software that can be used to improve the quality of photos taken on your iPhone, iPad or Android devices. It offers a variety of customization options including image brightness, contrast, saturation and sharpness. It supports portrait, landscape and square photos. It also offers a selection of filters including vintage, glamour and sharpening. The photo enhancer uses deep learning and artificial intelligence to bring out details in your photos that you may have missed. With Remini Photo Enhancer, you can apply different effects to your photos and make them look more interesting and beautiful.
Steps to Enhance Photos Using Remini Photo Enhancer
Here are the simple steps to improve the quality of photos using Remini Photo Enhancer.
Download and launch Remini Photo Enhancer
At first, download the Remini Photo Enhancer app to your mobile device. The application is available for both Android as well as iOS devices. After the downloading process is done, simply launch it and you will be able to see a button called Enhance on the main interface. You should click on that button and proceed with enhancing the photo.
Add photos to Remini Photo Enhancer to start enhancing
Next, you will be asked to pick the photo that you want to enhance from the photo gallery. After adding the photos to the app, you can press the Red Check Mark button, which you can see on the bottom of your interface. This will activate the AI algorithm to enhance your photo.
Note: The final result will display after the ad (when using the free version).
Preview and save enhanced photos
Now you can compare your original photo and enhanced version of the photo. It is possible for you to do this comparison and see how effective the tool has been. From here, you can choose to download the image or share it if you are happy withe result.
Note: You can find the saved photos in the Photo Gallery of your phone.
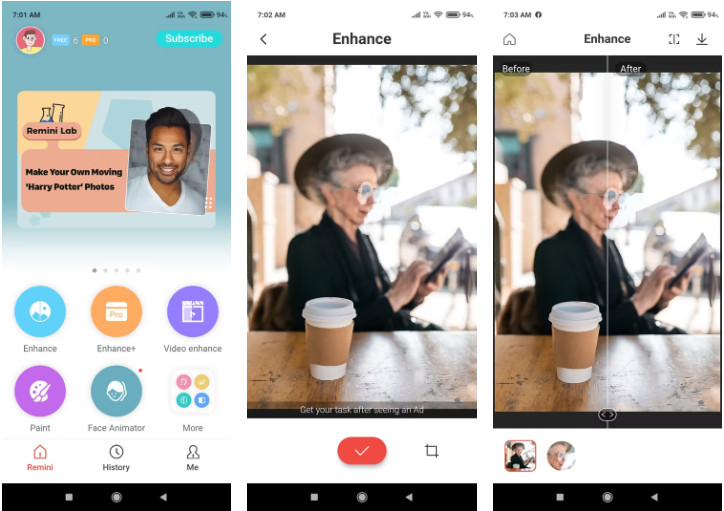
Pros:
• The paid edition of this app is quite affordable to the pocket for a monthly subscription, which most users would not mind paying.
• A staggeringly impressive and singular method of improving low-quality images
• Multiple features within the app to enhance photos effectively
Cons:
• Free version makes you watch ads
• No Windows desktop client
• The maximum export file size is 2080 x 2080 pixels, which makes this the biggest challenge for professional photographers to use this app.
 Part 3: Can I Use Remini Photo Enhancer on PC
Part 3: Can I Use Remini Photo Enhancer on PC
Remini Photo Enhancer for PC version is not available yet. However, there are situations where you will need to enhance photos on your PC. BlueStacks app player is the best platform to use this Android App on your PC or Mac for an immersive Android experience. You can Download Remini Photo Enhancer on PC with BlueStacks and upscale your old, blurry photos with the power of AI. In general, you can use Remini Photo Enhancer on PC, but it's a little bit tricky for users who are not tech-savvy. In that case, you should look for some desktop photo enhance AI software to simplify the process.
 Part 4: Best Alternative to Remini Photo Enhancer
Part 4: Best Alternative to Remini Photo Enhancer
Is there a better app than Remini Photo Enhancer? Now speaking of the best alternative to Remini photo enhancer, AVCLabs Photo Enhancer AI is recommended, which is compatible with Windows PC and Mac. AVCLabs Photo Enhancer AI uses artificial intelligence to improve the quality of all kinds of photos. It works pretty well in fixing blurry photos, enhancing and restoring old photos, upscaling low-res photos to high-res, etc. Intuitive interface makes it user-friendly for beginners who are not good at editing photos.
What's more, it comes with 5 powerful AI models to gives users better experience, including AI Upscaler, AI Denoiser, AI Color Calibration, AI BG Removal, and AI Colorizer. Users can choose the appropriate one according the different needs. The AI Upscaler model helps users to enhance and enlarge low-res photos without any quality loss; the AI Denoiser model is aimed to remove or reduce grain from photos; the AI Color Calibration model corrects and improves the colors in your images by providing the correct tone and color balance for ideal tints; the AI BG Removal model is able to remove background from photos; the AI Colorizer model enables users to colorize black and white photos automatically.
Photo Enhancer AI
- Enlarge and upscale image without losing quality.
- Sharpen image edges and deblur image online 100% automatically.
- Upscale low-definition photos to HD.
- Enhance color and contrast with only one click.
- Remove backgrounds from a batch of images automatically in one click.
- No editing skills are needed.
How to Use AVCLabs Photo Enhancer AI to Improve Photos Quality on Windows PC or Mac
Download and run AVCLabs Photo Enhancer AI
Warm reminder: Before the photo enhancement work, we recommend you click here to get more detailed information about the system requirements and check whether your CPU or GPU is capable of improving photo quality with AI.
Download AVCLabs Photo Enhancer from the link given above and run this AI photo enhancer after you have successfully installed it on your Windows PC or Mac, you will see that it has a intuitive interface.
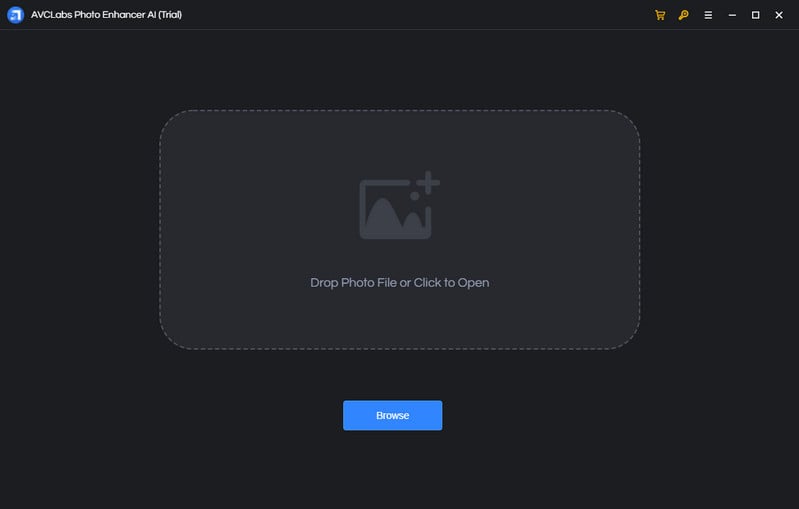
Add photos you are willing to enhance
Simply add bad-quality low-res or blurry photos to the AI photo enhancer in batch by clicking the Browse button on the main interface of the program. Then, all of these photos will be displayed in the program and you can preview them individually.
Note: AVCLabs Photo Enhancer AI supports the most normal photo formats like JPG, JPEG, PNG, BMP, JFIF, WEBP, etc.
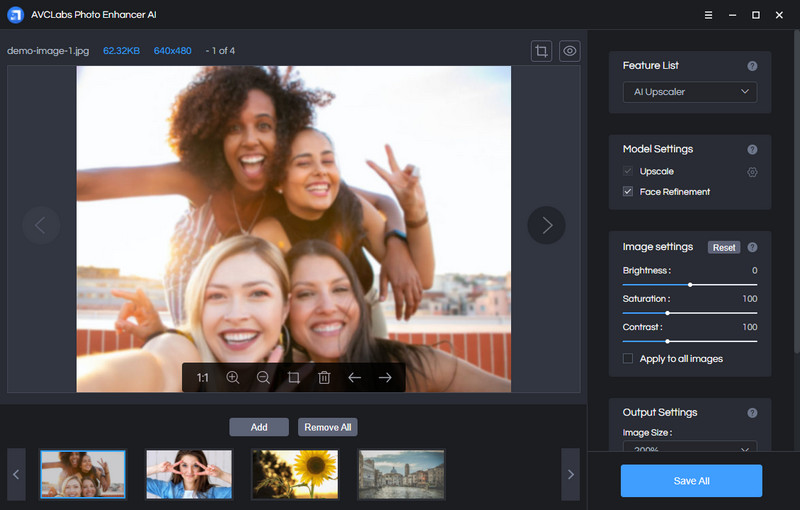
Choose the appropriate AI model and set the output format
To improve ad enhance bad-quality photos, you are suggested to choose the most commonly used AI Upscaler model here.
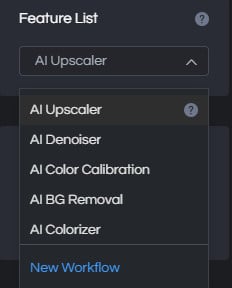
Or you can create a workflow to customize the AI mode you need.
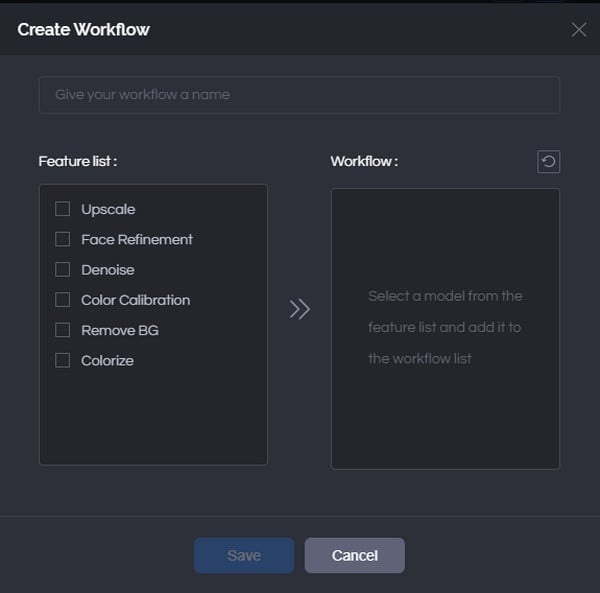
You are able to click on Image Size to select to upscale image size to 100%, 300%, and 400%.
If the photos you want to enhance are the portrait photos, you are able to switch on the Face Refinement option to enhance, retouch and restore blurry faces in portrait photos.
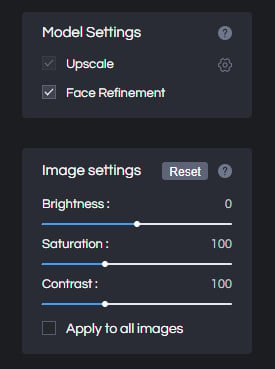
Before starting enhancing and fix blurry photos, you can set the output photo format you prefer. It supports exporting photos to JPG, JPEG, PNG, BMP format. Just click on the Image Format option from the drop-down list to select the output format you need.
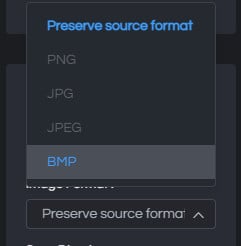
Crop and Preview the photo enhancing effect before enhancing the photo quality
There are two little icons in the top right corner of the main interface. You can click on the left little square icon to crop the photo.
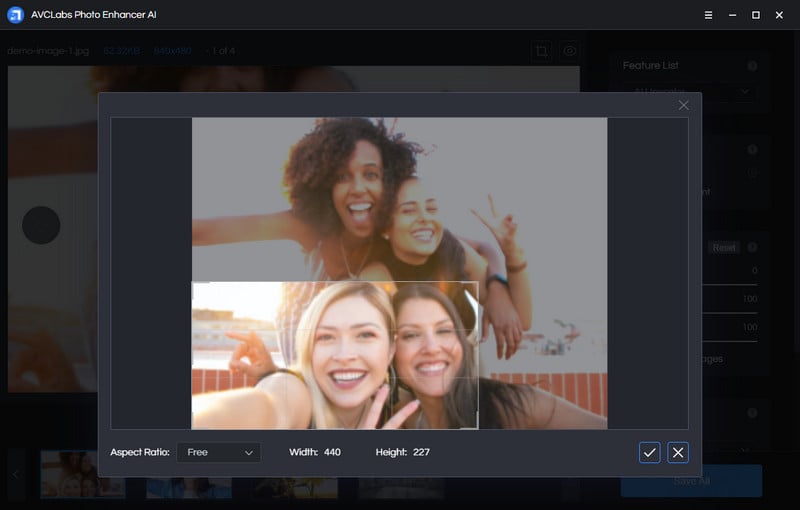
By clicking on the little eye icon under the photo, you will have a preview of the enhancing effect.
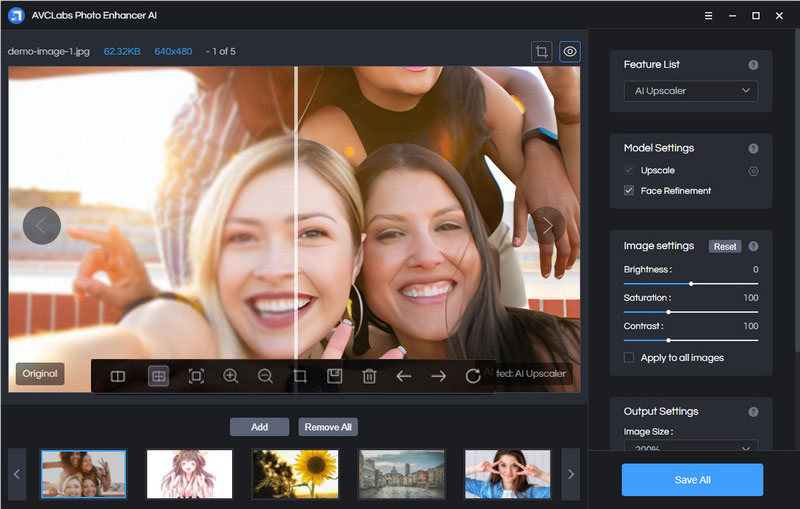
Save enhanced photos to the computer
If you are satisfied with the output, you can start to enhance the image quality and save these enhanced photos to your computer by hitting the Save All button. All you need to do is wait for the AVCLabs Photo Enhancer AI to improve the photo quality and color automatically.
Once the photo enhancement process is done, you can click on the Open Output Directory button to find and check the improved and enhanced photos.
Pros:
• Multiple AI models to satisfy users’ demands
• Fully intelligent software that can help users enhance photos automatically, no photo editing skills are required
• Simple operating interface allows users easily to get started
• Support processing photos in batch
• Support multiple input and output image formats
• Multiple subscription plans, with the lifetime plan being a good deal
Cons:
• Enhanced photos will be covered with AVCLabs watermark under the free version
• Relatively high GPU and CPU requirements for Windows PC
Conclusion
Now you know what makes the Remini Photo Enhancer app so special. If you wish to enhance your photos and make them look better and more realistic, vibrant and similar to the original ones, then you should definitely consider making use of this app. It’s possible that you won’t love it at first sight, but after you get used to it, you will realize that it offers excellent features and features at an affordable price. Apart from all these, it is available for both Android as well as iOS devices and makes it easy for users to access its features. You can use this app on any device that has a camera, including smartphones, tablets and even DSLR cameras. You can try this app out to enjoy some free credits and see how well it works. You will have to watch some ads while you are using this app.
However, you will need to pay for the premium features, e.g. 5 photos per month and the removal of the ads that pop up when the app is being used. And if you want something even better than the premium features, then you can consider downloading the AVCLabs Photo Enhancer AI app, which is compatible with Windows PC and Mac and can be used to enhance and upscale photos. AVCLabs Photo Enhancer AI consists of 5 different AI models that can help you make that old photo look as good as new and allows you to remove unwanted parts from photos and smooth out your images. This software is easy-to-use and has a simple interface. It mainly provides 3 subscription plans to its users. Before purchasing the program, users can test the full features of the program using the free trial version. Just get it for free to enjoy these fantastic feature.
Related Articles & Tips
- • How to Easily Remove Watermarks from Photos without Losing Quality
- • How to Use MyHeritage Photo Enhancer to Enhance Old Photos
- • Free Alternatives to Topaz Gigapixel AI for Upscaling Images
- • How to Fix Low-resolution Photos Online or Offline
- • Colorized Historical Photos Make Historical Events Truly Come Alive
- • Best AI Photo Enhancer - Enhance & Enlarge Photos for Free
- • Best Anime Image Upscaler: Upscale Anime Images without Losing Quality
- • How to Fix Old Photos Online & Offline
- • How to Fix Blurry Instagram Photos
- • How to Increase Resolution of Image Online Free
- • How to Remove Blur from Images Online for Free
 Video Converter
Video Converter
- MP4 Converters
- MKV to MP4 Converters
- AVI To MP4 Converters
- MOV to MP4 Converter
- Best Free AV1 Converters
- HEVC/H.265 Converter
- H.264 Video Converter
- Android Video Converter
- Samsung Video Converter
- Sony PS4 Video Converter
- Nokia Video Converter
- MPEG Video Converter
- Convert 4K to 1080P
- Convert MP4 to MP3
- Convert M2TS to MP4
- Convert MVI to MP4
- Convert WebM to MP4
- Convert Videos to MP3
- Convert MP4 to 3GP
- Convert M4V to MP4
 DVD Converter
DVD Converter
 Video Editor
Video Editor
- Best AI Video Editors
- Free AI Video Generators
- Best AI Slideshow Makers
- Replace Face in Video
- AI Cartoon Video Generators
- Text-to-Video AI Generators
- Best Free Voice Changers
- Text-to-Video AI Generators
- Sites to Download Subtitles
- Add Subtitles to Video
- Free Online Video Compressor
- Convert Your Videos to GIFs
- Blur Video Backgrounds
- Video Editing Apps for YouTube
 Video Enhancer
Video Enhancer
- Best 10 Video Enhancer
- Improve Video Quality
- Fix Blurry Videos
- Remove Noise from Footage
- Upscale Video from HD to 4K
- Upscale Video from 480P to 1080P
- Best AI Video Upscaling Tools
- Make a Blurry Video Clear
- Best Old Video Restorer
- How to Sharpen Video
- Fix Bad Quality Videos
- Increase Video Resolution
- Convert Videos to 4K
- Upscale Anime Videos to 4K
 Photo Enhancer
Photo Enhancer
- Fix Blurry Pictures Online
- Make Blurrys Picture Clear
- Increase Image Resolution Online
- Remove Blur from Images
- AI Image Sharpener Online
- Topaz Gigapixel AI Alternatives
- Fix Low-resolution Photos
- Colorize Historical Photos
- Remove Noise from Photos
- AI Image Sharpener
- AI Face Retoucher
- AI Image Enlargers
 Mobile & PC
Mobile & PC










