How to Erase Background from Any Image for Free: 3 Free Tools
Are you tired of unwanted backgrounds cluttering your photos? Do you want to seamlessly cut out subjects, create transparent backgrounds, or blend images together? This comprehensive guide will walk you through the process of erasing backgrounds from any image to make the background transparent. From manual selection to AI-powered tools, we'll explore various methods to help you seamlessly erase backgrounds using desktop software and online tools for free, as well as analyze their pros and cons. Get ready to transform your images and create stunning compositions with ease.
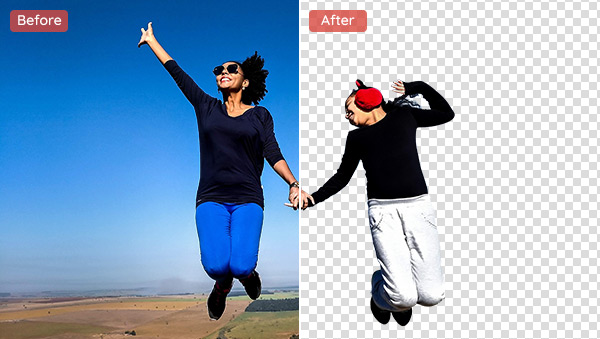
- • Part 1: Understanding Background Removal Techniques
- • Part 2: How to Erase the Background from Any Image on Your Desktop for Free
- 2.1 What Software Do You Need to Erase the Background from Images?
- 2.2 Detail Steps to Erase Background with AVCLabs PhotoPro AI
- • Part 3: Erase Image Background Online for Free with AVC.AI
- • Part 4: Erase Background from Image Online for Free with Remove.BG
Part 1: Understanding Background Removal Techniques
Before diving into the process, it's important to familiarize yourself with different background removal methods. Here are a few commonly used techniques:
Manual Selection and Deletion: This method involves manually selecting the background using tools like the lasso or marquee tool and deleting it. It offers precise control but can be time-consuming for complex images.
Pen Tool: The pen tool allows you to create a path around the subject, which can then be converted into a selection. It provides precise and smooth edges, making it ideal for intricate subjects.
AI-Powered Background Removal Tools: With the advancements in artificial intelligence, various online tools and software now offer automated background removal. These tools use algorithms to identify the subject and remove the background automatically. While convenient, results may vary depending on the complexity of the image.
Part 2: How to Erase Background from Any Image on Desktop for Free - AVCLabs PhotoPro AI
2.1 What Software Do You Need to Erase the Background from Images?
AVCLabs PhotoPro AI is the best photo editing software for beginners, offering a wide range of advanced AI models to address various image quality issues. Users can effortlessly handle tasks such as blurring faces and backgrounds, enhancing photo resolution while maintaining quality, transforming black and white images into color, applying preset filters for artistic effects, reducing noise and blurriness, and seamlessly removing unwanted elements like lines, watermarks, and blemishes.
When it comes to background removal, AVCLabs PhotoPro AI excels by providing multiple methods to cater to different image types and user preferences. Whether you prefer manual selection using the brush tool or various shape selection tools, or rely on the AI's automatic selection, this software offers a comprehensive set of options to suit your needs. Furthermore, AVCLabs PhotoPro AI goes beyond basic removal by including advanced features for changing background colors and seamlessly blending cutout images with new backgrounds.
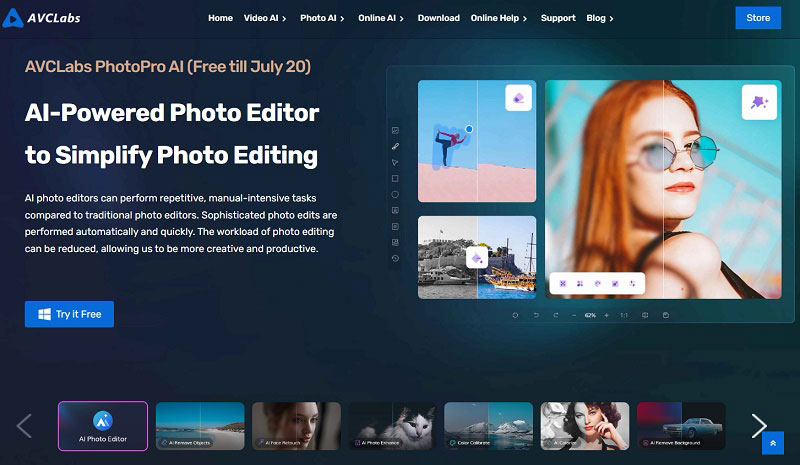
Tips: To give users a full experience of this new auto photo editor, it is available for free to everyone until July 20th without a watermark or any limits. So grab your chance to try this AI photo enhancer now.
Key Features of AVCLabs PhotoPro AI
- Erase background from image with selection tool.
- Erase and replace objects with a text prompt.
- Enhance photo quality with advanced technology.
- Remove unwanted objects, people, watermarks.
- Colorize B&W photos to make it come to life again
- Change the style of image to create unique look.
- Upscale photos up to 3x, 4x without losing quality.
2.2 Detail Steps to Erase Background with AVCLabs PhotoPro AI
Video Tutorial: How to Cut out an Image - Remove & Change Background Fast
Download the Background Removal Software and Upload Images
Install AVCLabs PhotoPro AI and launch it.
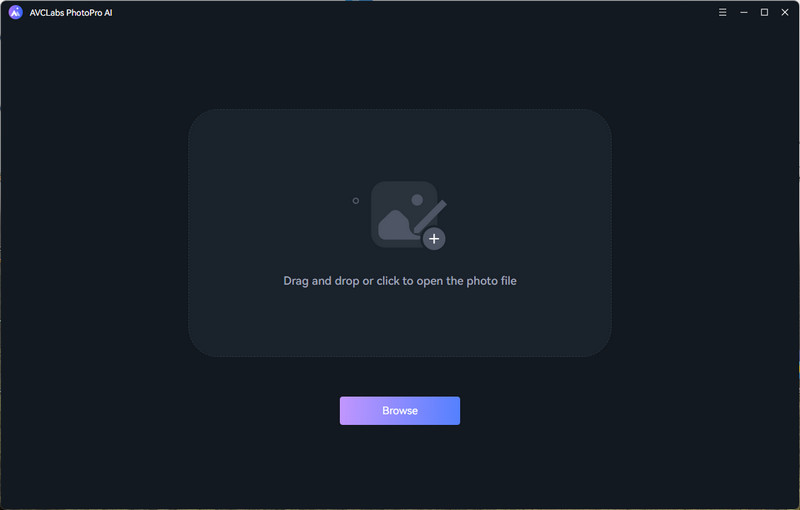
Click the Browse button to upload the image that you want to erase the background from, or drag and drop the file into the workplace directly. It supports a variety of file formats, including PNG, JPG, JPEG, BMP, RAW, etc.
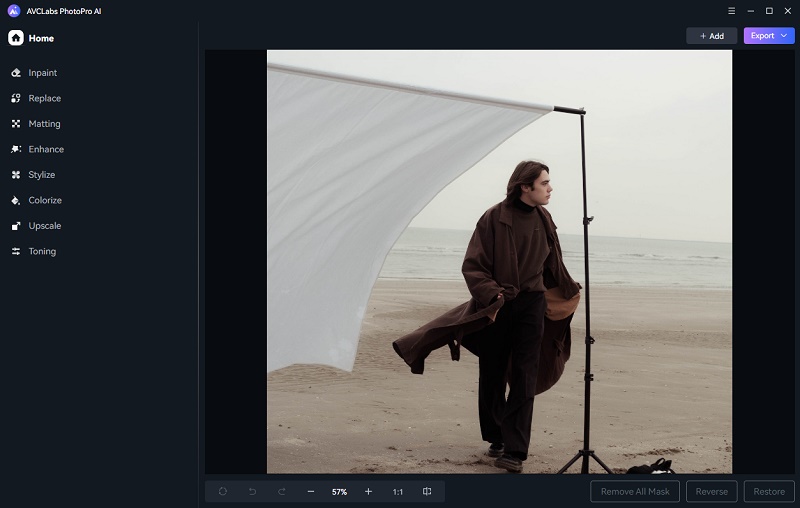
Click Matting AI Model
To erase the background, click the Matting option and select the part of the image you want to keep or cut out. AVCLabs PhotoPro AI provides six selection tools. For best results, it is recommended to use the object selection tool or the background and foreground selection tools.
Method 1: Erase Background Using Background or Foreground Selection Tools
Images with a clear distinction between the foreground and background are great candidates for using these two. Click the Foreground Selection tool, and it will automatically identify the foreground objects. Alternatively, you can use the Background Selection tool and click the reverse button to switch the selection to the foreground.
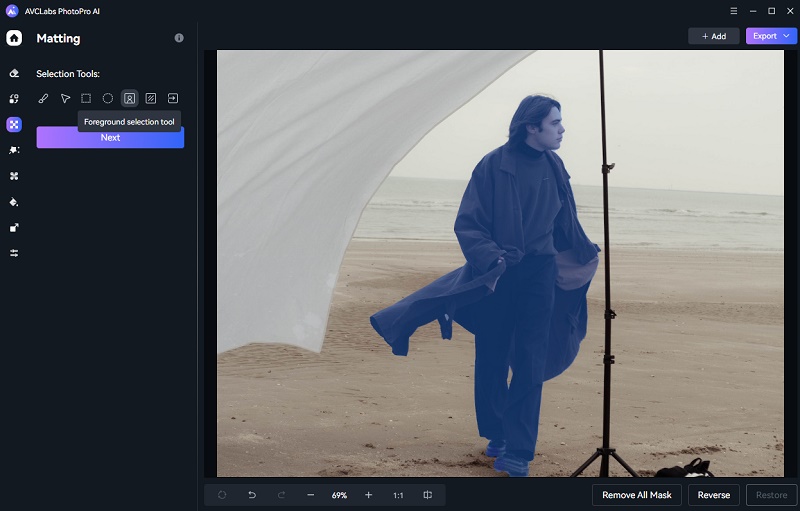
Method 2: Erase the Background Using the Object Selection Tool
The object selection tool is ideal for images with messy backgrounds or when you want to selectively keep certain objects. Click on the object selection tool and allow it a moment to extract the object from the image. Then position your cursor over the object and left-click to select it. A green dot will indicate a successful selection. Conversely, a red dot will appear if you right-click to deselect an area.
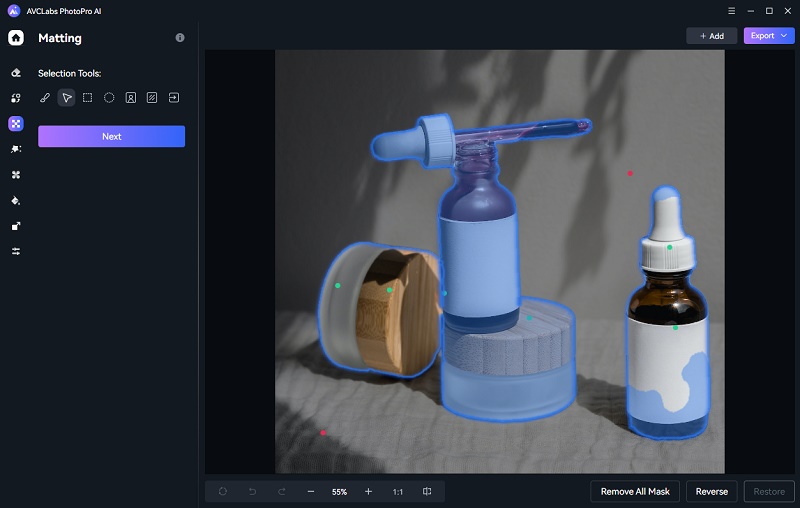
Apply the Model and Export the Image
After selecting the desired part, clcik Next and choose the background style. Then hit the Apply button to start erasing background.
Case 1:
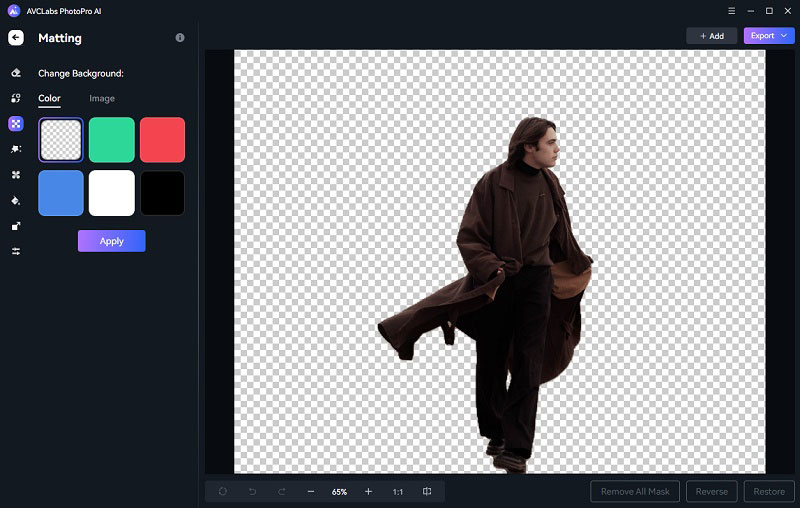
Case 2:
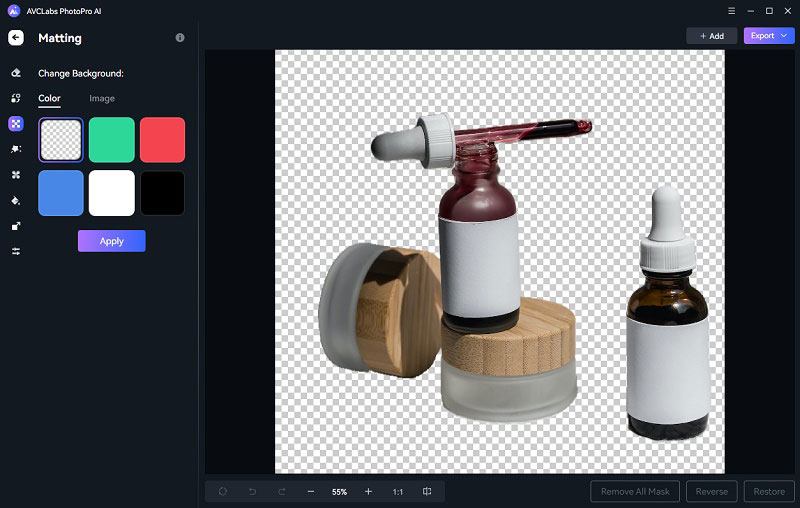
You can also change the background color, or customize the background with other images.
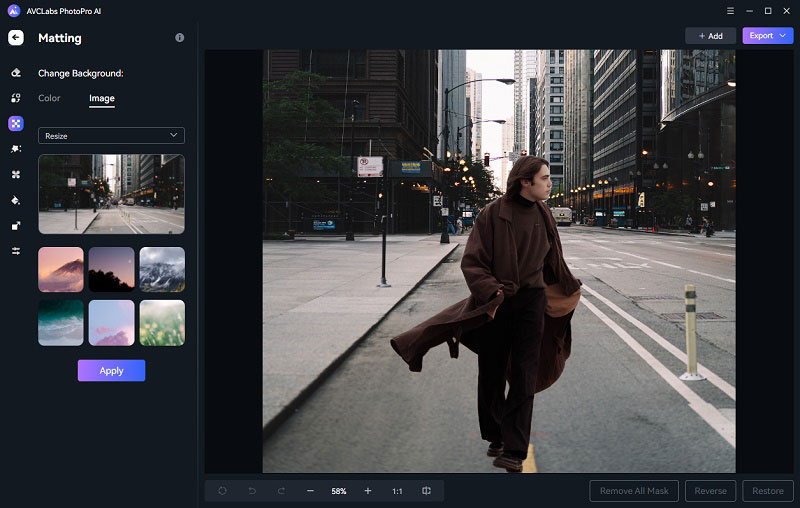
Save the Image with a Transparent Background
Finally, you can save the edited image in source format, JPEG, JPG, PNG, and BMP, or save it as a mask.
Platforms: Available for Windows and Mac
Pros:
• A user-friendly interface.
• Offers multiple selection tools for precise background removal.
• Available for free without watermarks or limitations for a limited time.
• Provides options to change the background color and blend cutout images with new backgrounds in the program.
• Powerful photo editing software with advanced background removal capabilities and other useful functions to solve most of your image quality issues.
Cons:
• Completely free and unlimited use before July 20th.
• General free-trial output images with a watermark.
Part 3: Erase Image Background Online for Free with AVC.AI
AVC.AI is an online AI image enhancer that provides a range of services and solutions to its users. You can benefit from advanced image editing capabilities with it. The platform's AI-driven algorithms enable you to automate tasks such as background removal, object recognition, image enhancement, colorization, and more.
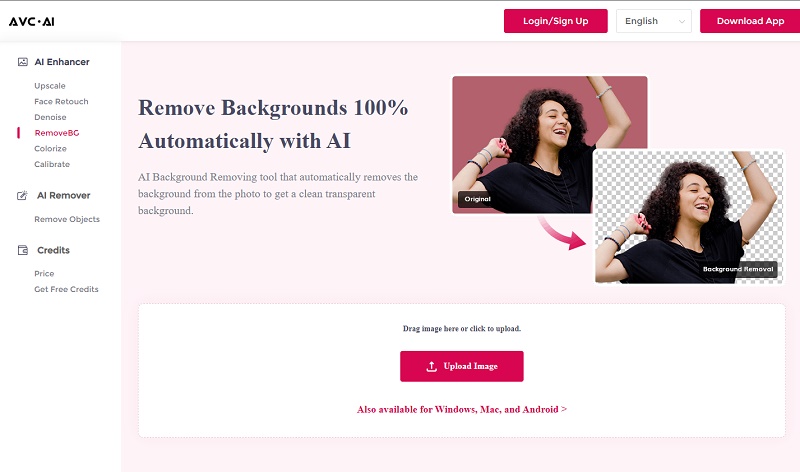
Tips: How to Use AVC.AI for Free?
There are two ways to use it for free. The first method only applies to new users. Visit AVC.AI, click the Sign Up button to register a new account, and you will get complimentary credits. The second method is open to both new and existing users. On the left side of the site, you'll find the Credits section, where you can find the option to participate in the Get Free Credits campaign. Simply click on it and follow the provided instructions to obtain additional credits without any cost.
How to Erase Image Background Using AVC.AI
Register an Account on AVC.AI
Go to AVC.AI and click on the Login/Sign Up button to create a new account.
Upload Your Images
Once you've logged in, select RemoveBG and click on the Upload Image button, or simply drag and drop your images. AVC.AI supports batch processing, so you can upload multiple images at once. The supported input formats include *.png, *.jpg, *.jpeg, *.bmp, *.jfif, and *.webp.
Choose AI Models and Initiate the Process
Select the appropriate AI model based on the specific enhancements you require. To erase the background from your image, simply choose the RemoveBG model. If needed, you can apply multiple AI models to your images simultaneously, such as enabling both Upscale and RemoveBG models. After this, click the Start Processing button to initiate the background removal process.
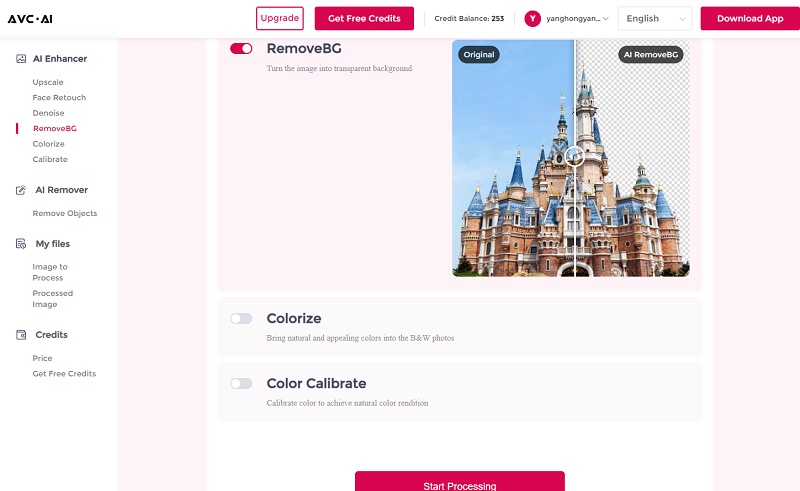
Preview and Download the Processed Images
Once the processing is complete, you can click the Eye button to preview the edited images. If you're satisfied with the results, click the Download Image button to download the images in high quality. It's important to note that processed photos will be automatically deleted after 72 hours to protect your privacy, so make sure to download them within that timeframe.
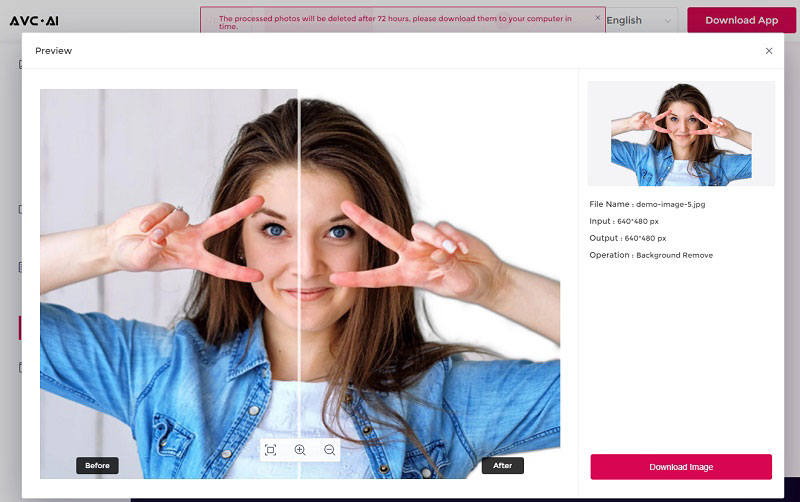
Platforms: Web-based Only
Pros:
• Supports batch processing for efficient workflow.
• Offers a free option for new users to obtain credits.
• Provides flexibility to apply multiple AI models to images simultaneously.
• Online AI image enhancer with various image editing capabilities, including background removal.
• Automates tasks such as background removal, object recognition, image enhancement, and colorization.
Cons:
• Pricing for different models varies, which can be overwhelming for newcomers who may need clarification.
Part 4: Erase Background Online for Free with Remove.BG
Different from AVC.AI, Remove.BG is a dedicated online tool designed specifically for background removal. Its standout feature is its ability to automatically recognize uploaded pictures, retain the foreground object or person, and eliminate the background to create a transparent image without any human intervention. Moreover, users have the option to blur the background, alter the background color, select from a range of preset scenes, or even customize a brand-new background.
You will receive 1 free credit and 50 free previews with a free account. However, to download the processed image in full HD, it costs 1 credit, or you can only download a background-free image with compressed resolution.
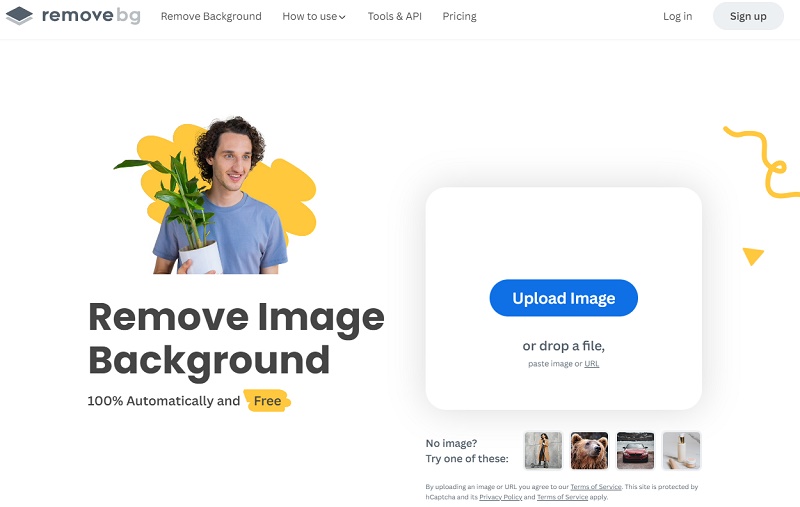
Steps to Erase Image Background Using Remove.BG
Within 3 steps, you can erase the background from the image successfully with Remove.BG.
Step 1: Click the Upload Image button or drop a file to add an image, you can also paste the URL.
Step 2: After uploading the picture, the system will remove the background by default. You can click the Edit button for additional editing.
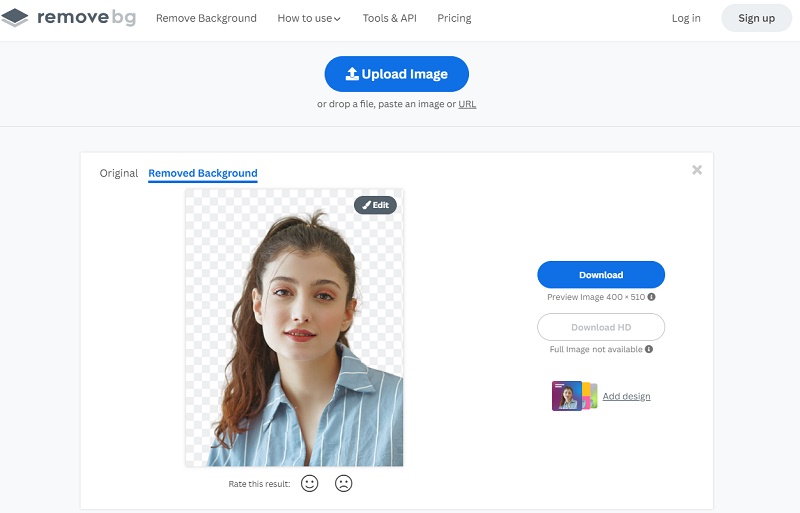
Step 3: Download the processed files in time, or they will be deleted.
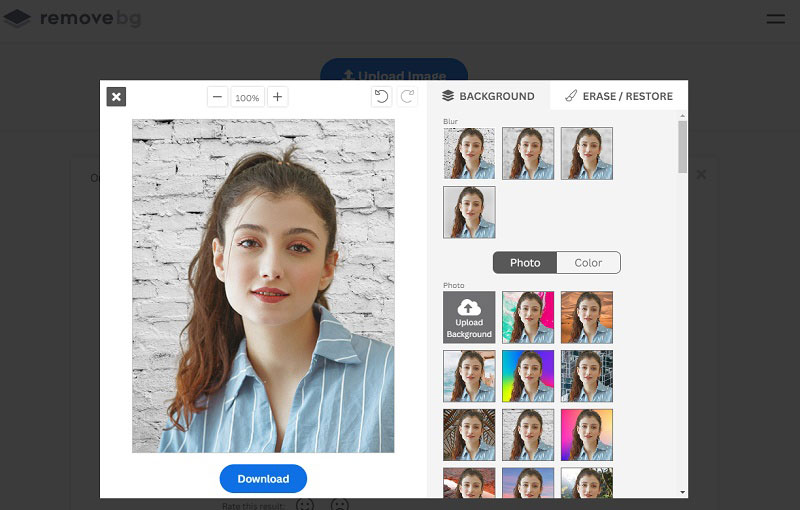
Platforms: Available for Windows, Mac & Linux; iPhone &Android, Web-based
Pros:
• Offers free credits and previews for users.
• A dedicated online tool specifically designed for background removal.
• Automatically recognizes and removes backgrounds from uploaded images without human intervention.
• Provides options to blur the background, change the background color, and customize new backgrounds.
Cons:
• Full HD downloads require credits or limited resolution for free users.
Conclusion
This comprehensive guide has provided you with various methods to erase the background from the image for free. Whether you prefer desktop software like AVCLabs PhotoPro AI, online tools like AVC.AI, or specialized tools like Remove.BG, each option offers its own set of advantages and capabilities. Consider the pros and cons of each tool to choose the one that best suits your needs. The most important thing is to not miss the chance to try AVCLabs PhotoPro AI for free. Take advantage of the limited-time offer to explore its features and capabilities without any cost or limitations right now!
Background Eraser Free Download
 Video Converter
Video Converter
- MP4 Converters
- MKV to MP4 Converters
- AVI To MP4 Converters
- MOV to MP4 Converter
- Best Free AV1 Converters
- HEVC/H.265 Converter
- H.264 Video Converter
- Android Video Converter
- Samsung Video Converter
- Sony PS4 Video Converter
- Nokia Video Converter
- MPEG Video Converter
- Convert 4K to 1080P
- Convert MP4 to MP3
- Convert M2TS to MP4
- Convert MVI to MP4
- Convert WebM to MP4
- Convert Videos to MP3
- Convert MP4 to 3GP
- Convert M4V to MP4
 DVD Converter
DVD Converter
 Video Editor
Video Editor
- Best AI Video Editors
- Free AI Video Generators
- Best AI Slideshow Makers
- Replace Face in Video
- AI Cartoon Video Generators
- Text-to-Video AI Generators
- Best Free Voice Changers
- Text-to-Video AI Generators
- Sites to Download Subtitles
- Add Subtitles to Video
- Free Online Video Compressor
- Convert Your Videos to GIFs
- Blur Video Backgrounds
- Video Editing Apps for YouTube
 Video Enhancer
Video Enhancer
- Best 10 Video Enhancer
- Improve Video Quality
- Fix Blurry Videos
- Remove Noise from Footage
- Upscale Video from HD to 4K
- Upscale Video from 480P to 1080P
- Best AI Video Upscaling Tools
- Make a Blurry Video Clear
- Best Old Video Restorer
- How to Sharpen Video
- Fix Bad Quality Videos
- Increase Video Resolution
- Convert Videos to 4K
- Upscale Anime Videos to 4K
 Photo Enhancer
Photo Enhancer
- Fix Blurry Pictures Online
- Make Blurrys Picture Clear
- Increase Image Resolution Online
- Remove Blur from Images
- AI Image Sharpener Online
- Topaz Gigapixel AI Alternatives
- Fix Low-resolution Photos
- Colorize Historical Photos
- Remove Noise from Photos
- AI Image Sharpener
- AI Face Retoucher
- AI Image Enlargers
 Mobile & PC
Mobile & PC










