Best Background Objects Remover App: How to Quickly Remove Background Objects from Photos Online for Free
Do you have a great photo with an unwelcome object in the background? Maybe a power line or an annoying passerby? Instead of throwing away the photo and starting over, you can now easily remove background objects from photos for free with the right apps. While there are many services out there that offer to edit photos for a fee, there are some great and free online apps you can use to quickly and easily remove objects from the background of your photo. In this article, we will discuss how to use the best online app to quickly remove background objects from photos for free. We’ll go over the basics of how to use the app, explain the features to look for, and provide some tips to help you get the best results. So, if you’re looking to quickly and easily remove background objects from photos, keep reading to find out the best app to help you do so!
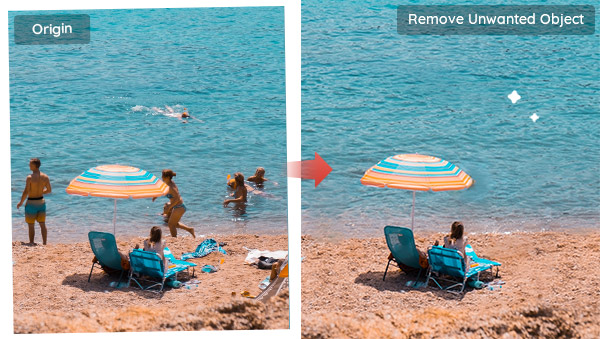
- • Common Methods to Remove Background Objects
- Method 1: Remove Individual Objects from the Background of a Photo
- Method 2: Remove the Whole Background to Remove Background Objects from a Photo
- • Best App to Remove Background Objects from Images--AVC.AI
- Steps to Remove Individual Objects from Image Background with AVC.AI
- Steps to Remove the Whole Background with AVC.AI
- • Tips to Get the Best Results When Removing Individual Background Objects
 Common Methods to Remove Background Objects
Common Methods to Remove Background Objects
Method 1: Remove Individual Objects from the Background of a Photo
The first method is to remove an individual object from the background of a photo. There are a number of free apps that offer this service, such as online apps Magic Eraser, SnapEdit, and Snapseed, TouchRetouch, apps available for Android and iPhone, which were introduced in the previous article on how to erase unwanted objects from photos. Techniques commonly used to remove an object from the background of an image with these apps are Image Inpainting Technology, Content-Aware Fill (CAF) in Adobe Photoshop, and the Clone Stamp tool.
Method 2: Remove the Whole Background to Remove Background Objects from a Photo
The second method is to remove the object in the background by removing the entire image background. This method is straightforward and works well when you need to remove the entire background and replace it with other solid colors or custom photos. This process is similar to the cutout in photo editing. The difference is that many mobile phone apps need to manually trace the edge of the object to be highlighted, then remove the uncovered background, while nowadays there are many apps to allow you to remove all the background with one click. The main apps in this category are the well-known Remove BG, Erase.bg and others.
 Best App to Remove Background Objects from Images--AVC.AI
Best App to Remove Background Objects from Images--AVC.AI
The tools mentioned above in the introduction of the two methods to remove background objects are only applicable to a single way, which can either remove only a single object or the whole background. However, AVC.AI, an advanced AI-based online tool, allows you to remove a single object or the whole background in one stop with just a few clicks. What’s more, it can also help you enhance blurry or other imperfect photos. Now, Let’s see the detailed steps to remove background objects.
Features of AVC.AI
- Remove the background from the photo.
- Remove any unwanted objects from photos.
- Upscale image by 400%.
- Instantly retouch portrait to make it stuning.
- Reduce or remove noise from a noisy image.
- Colorize black&white pictures.
- Fix color casts in your digital photos
 Steps to Remove Individual Objects from Image Background with AVC.AI
Steps to Remove Individual Objects from Image Background with AVC.AI
Using AVC.AI is simple and straightforward, you can finish the whole process in only 3 steps.
Upload Images
Go to AVC.AI website with any browser. Click on the 'Remove Objects' option. This feature is currently completely free, even if you are not logged in. click 'Upload Image' to add pictures or drag and drop it into the workplace.
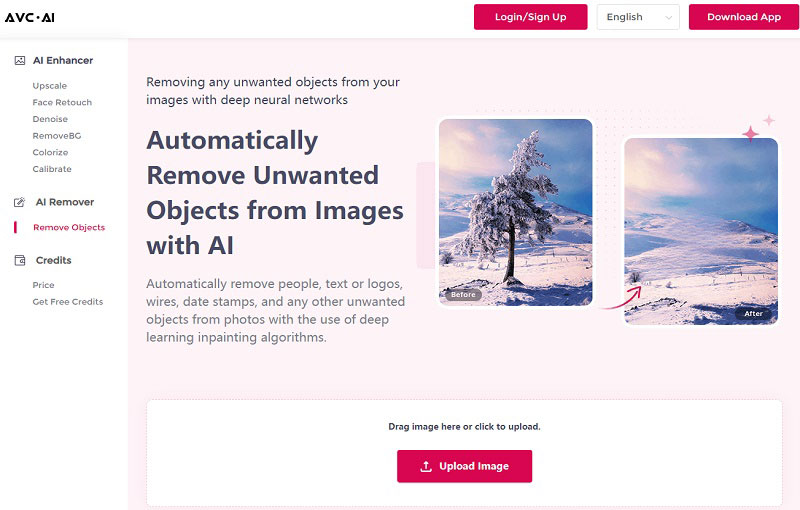
Cover Unwanted Objects in the Background
Use the Brush tool to highlight any unwanted objects in the background like watermarks, people, etc. If the object is too small, you can make the process easier by resizing the brush or the image. Once all the unwanted objects are covered, click the Remove button to start the process.
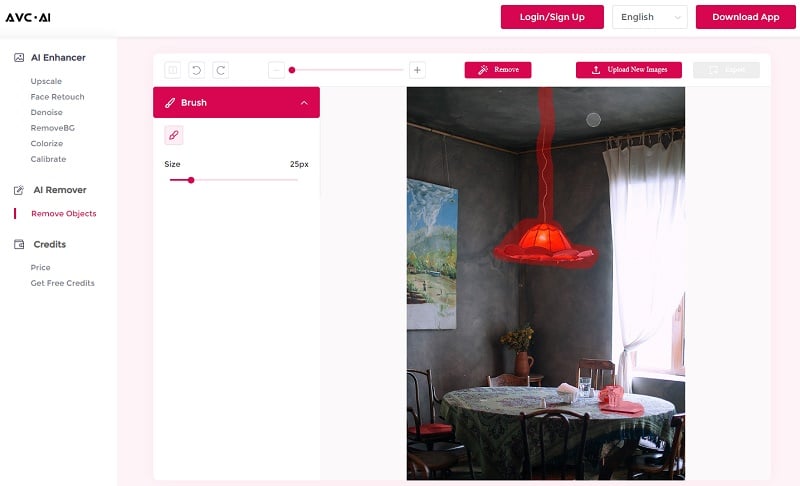
Preview and Download Processed Images
After the process is finished, you can press the Contrast button located in the top left corner to compare the before and after. If you are satisfied with it, then click on the Export button to download the processed image. If there are still some objects that need to be removed, then just repeat step 2.
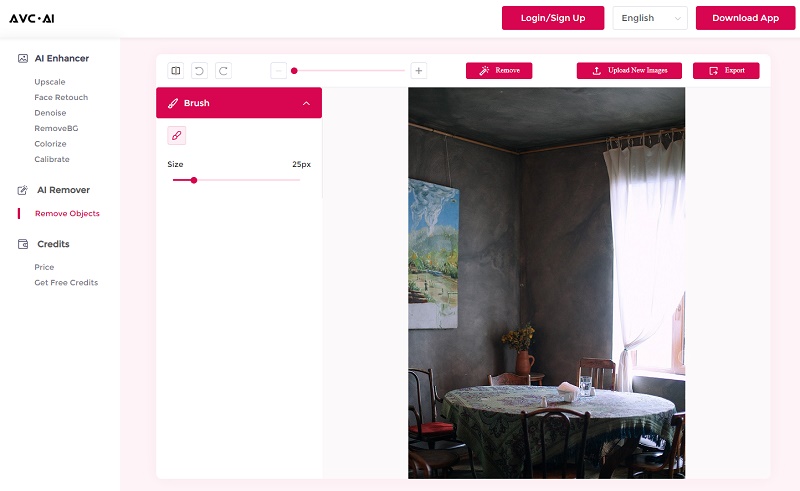
 Steps to Remove the Whole Background with AVC.AI
Steps to Remove the Whole Background with AVC.AI
Register an Account and Upload Images
Access AVC.AI and click the Login/Sing Up button to register an account. This is important if you want to remove the entire background for free. Unlike the Object Remover function, using any model in the AI Enhancer collection costs credits. Sign up for an account and you will get free points.
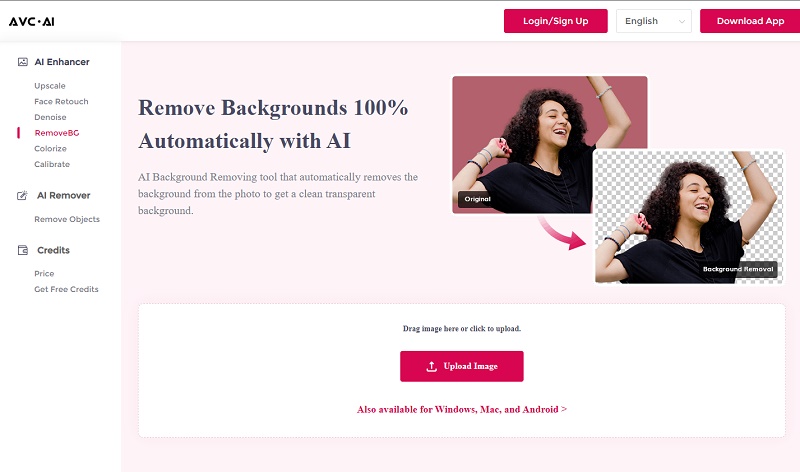
Likewise, click the Upload Image button or drag and drop to add the image. When using models collected in the AI Enhancer section, you are allowed to upload more than one image, since it supports batch processing.
Choose RemoveBG Model and Start Processing
To remove the image background, simply click RemoveBG model. You can also apply one or more AI models simultaneously to multiple images, such as simultaneously activating the Upscale and Remove BG models. Then, press the Start Processing button to commence clearing the background.
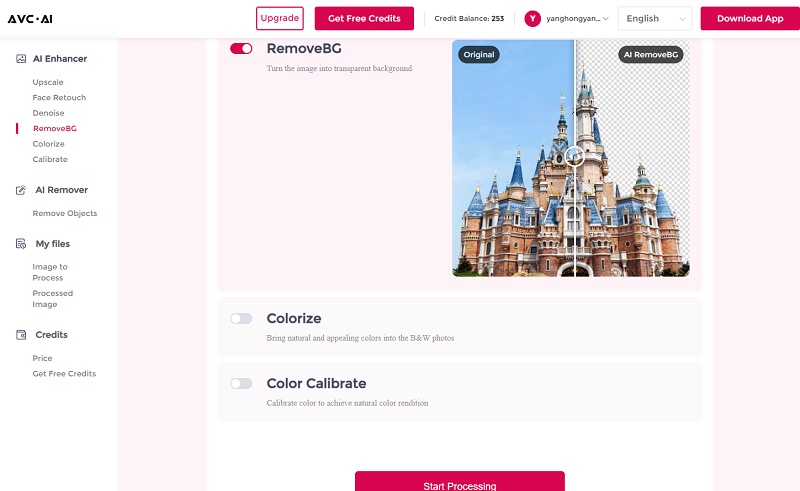
Preview and Download Images
When the processing is finished, you can press the Eye button to preview. Finally, hit the Download Image button to download in high quality. The processed photos will be deleted after 72 hours to protect your privacy, please download them in time.
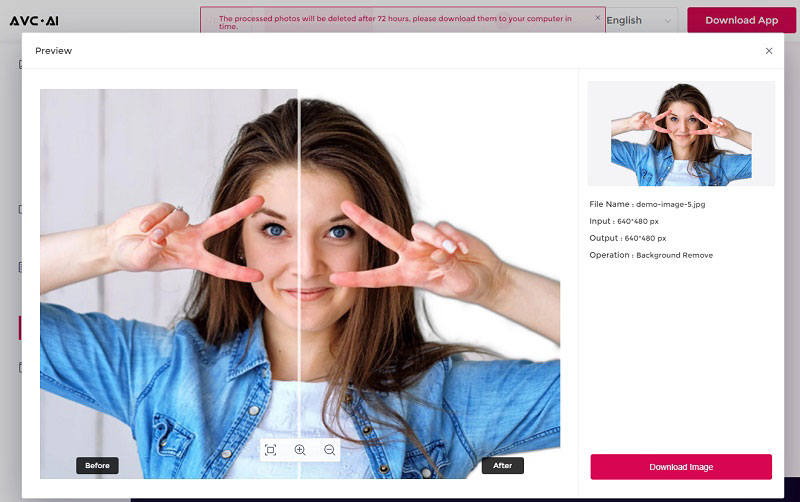
Tips to Get the Best Results When Removing Individual Background Objects
1. Make sure to zoom in on the photo, so that any details of the object being removed can be seen clearly. This will make it much easier for you to accurately remove even small elements without compromising the overall look of your image and also help to reconstruct the masking regions.
2. If you’re using software such as Photoshop, try using a combination of tools to get rid of objects more precisely, such as a combination of a lasso tool and an eraser brush.
Conclusion
Removing objects from the image background can help improve composition by eliminating distracting elements from a photo and creating more balanced, visually-pleasing photographs. Among the kinds of apps to remove background objects, AVC.AI is the best and the most practical one. Using one tool, you can get both methods. So just try it right away.
Related Articles & Tips
- • How To Easily Remove Watermarks From Photos Online (For Free!)
- • How to Easily Remove Image Background Online or on Android and iPhone
- • How to Remove TikTok Watermark
- • 7 Best Free Apps To Enhance Photo Quality and Make Your Pictures Pop
- • Free Image Quality Enhancer Recommendation
- • How to Easily Erase Objects from Your Photos with Online Tools
- • How to Convert Videos to MP4 for Free
- • MP4 to MP3 Converters Recommendations
- • How to Convert Videos Files to H.265
- • How to Upscale Videos from HD to 4K
- • Best 10 Video Enhancement Software
 Highly Recommended
Highly Recommended
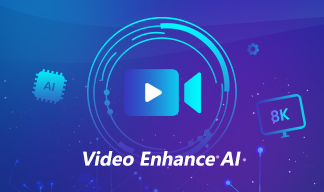
AVCLabs Video Enhancer AI
AVCLabs Video Enhancer AI is an AI-based video enhancement software to upscale video from 480p to 1080p, 1080p to 4K, and up to 8K. With AVCLabs Video Enhancer AI, you can upscale low-res videos to high resolution and bring your old videos a stunningly new look.
Learn More
 Video Converter
Video Converter
- MP4 Converters
- MKV to MP4 Converters
- AVI To MP4 Converters
- MOV to MP4 Converter
- Best Free AV1 Converters
- HEVC/H.265 Converter
- H.264 Video Converter
- Android Video Converter
- Samsung Video Converter
- Sony PS4 Video Converter
- Nokia Video Converter
- MPEG Video Converter
- Convert 4K to 1080P
- Convert MP4 to MP3
- Convert M2TS to MP4
- Convert MVI to MP4
- Convert WebM to MP4
- Convert Videos to MP3
- Convert MP4 to 3GP
- Convert M4V to MP4
 DVD Converter
DVD Converter
 Video Editor
Video Editor
- Best AI Video Editors
- Free AI Video Generators
- Best AI Slideshow Makers
- Replace Face in Video
- AI Cartoon Video Generators
- Text-to-Video AI Generators
- Best Free Voice Changers
- Text-to-Video AI Generators
- Sites to Download Subtitles
- Add Subtitles to Video
- Free Online Video Compressor
- Convert Your Videos to GIFs
- Blur Video Backgrounds
- Video Editing Apps for YouTube
 Video Enhancer
Video Enhancer
- Best 10 Video Enhancer
- Improve Video Quality
- Fix Blurry Videos
- Remove Noise from Footage
- Upscale Video from HD to 4K
- Upscale Video from 480P to 1080P
- Best AI Video Upscaling Tools
- Make a Blurry Video Clear
- Best Old Video Restorer
- How to Sharpen Video
- Fix Bad Quality Videos
- Increase Video Resolution
- Convert Videos to 4K
- Upscale Anime Videos to 4K
 Photo Enhancer
Photo Enhancer
- Fix Blurry Pictures Online
- Make Blurrys Picture Clear
- Increase Image Resolution Online
- Remove Blur from Images
- AI Image Sharpener Online
- Topaz Gigapixel AI Alternatives
- Fix Low-resolution Photos
- Colorize Historical Photos
- Remove Noise from Photos
- AI Image Sharpener
- AI Face Retoucher
- AI Image Enlargers
 Mobile & PC
Mobile & PC




