How to Record Video Screen in HD MP4 on Windows 11/10/8/7
Are you look for a good video screen recorder that is capable of capturing desktop region or online video screen with sound without time-limited, and exporting the recorded video to HD MP4/H264 without watermarks?
With the screen recorder, you can capture anything on your computer's screen, as well as the streaming video online to save it as the local video. To record the computer screen in HD MP4 format, you need a good HD screen recorder.

 How to Record Video Screen with Any Video Converter Ultimate
How to Record Video Screen with Any Video Converter Ultimate
Any Video Converter Ultimate is the appropriate name for this video converter application because it exactly does as it is advertised: converts any video file. But it does more than that. It is also an easy to use and full-featured screen recording tool that allows you to easily capture videos and anything on the screen including media player windows, online video web pages, rectangular/freehand regions, desktop activities. Any Video Converter Ultimate also works as a DVD converter & burner, online video & music downloader as well as video converter and editor, so it is an all-in-one application that you can use for enhancing your video experience.
HEVC/H.265 Converter
- Record video screen with high output quality.
- Download videos and music from 100+ sites.
- Convert DVDs & CDs & videos to 200+ formats.
- Burn any video to blank DVD disc to create DVDs.
- Edit video clips with cut, crop, and special effects.
- Support NVIDIA NVENC hardware acceleration.
Open Any Video Converter Ultimate
Download and install Any Video Converter Ultimate on Windows PC, then run this video screen recorder.
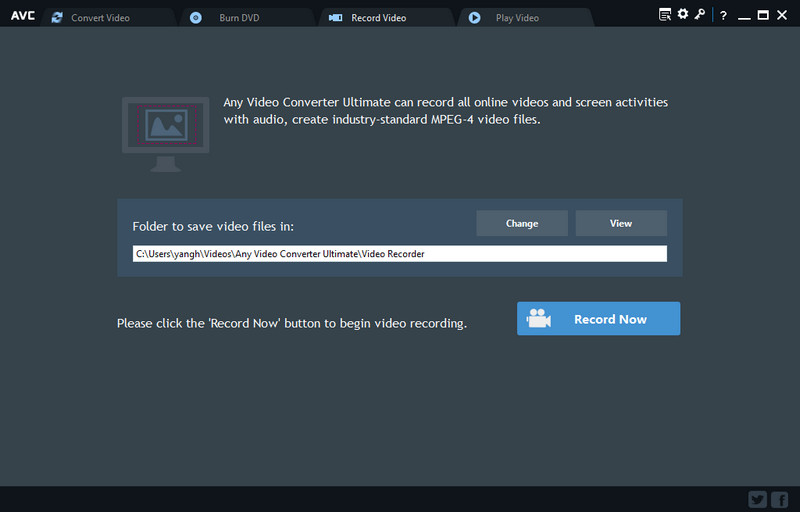
Change the screen recording parameters
Before start recording the video screen activities or movies/TV shows from online websites, click on the Setting button in the upper-right corner of Any Video Converter Ultimate and select the "Screen Record" option. On the Screen Record option window, you can change the folder for storing temporary recording files, customize the Video Encoder parameters including FPS, Codec, Profile, and Quality, and change the Audio Encoder parameters including Codec, Bitrate, Channels, and Frequency.
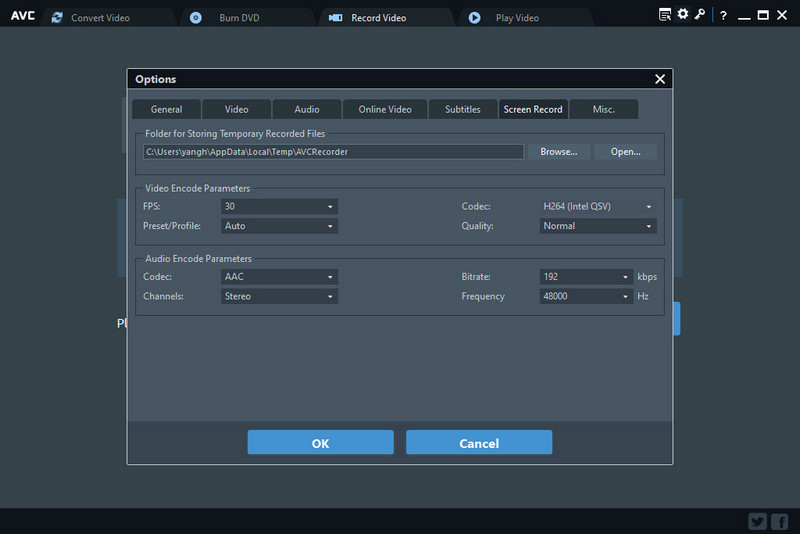
Tips:
If you use a high-end NVIDIA/AMD/Intel graphics card, you will be able to enhance the recording ability of Any Video Converter Ultimate by using the GPU of the graphics card.
1. If you use GTX 600 series or higher graphics cards, you can choose H264 Codec to record the video screen at high speed, with a high compression ratio, and in high quality.
2. If you use GTX 950 series or higher graphics cards, you can choose HEVC (H265) Codec to record the video screen at high speed, with higher quality and smaller file size.
3. If your graphics card supports AMD App Acceleration, you can choose H264 Codec to record the video screen at high speed with high quality kept.
4. If your CPU supports Intel® Core, you can choose HEVC and H264 Codec to record the video screen at high speed with high quality kept.
Start recording the video screen
Click on the "Record Now" button to open the video screen module and play the video you want to record, then the program can detect the recording area automatically and mark it with a green rectangle. You can adjust the wanted recording area by drawing the green rectangle with your cursor.
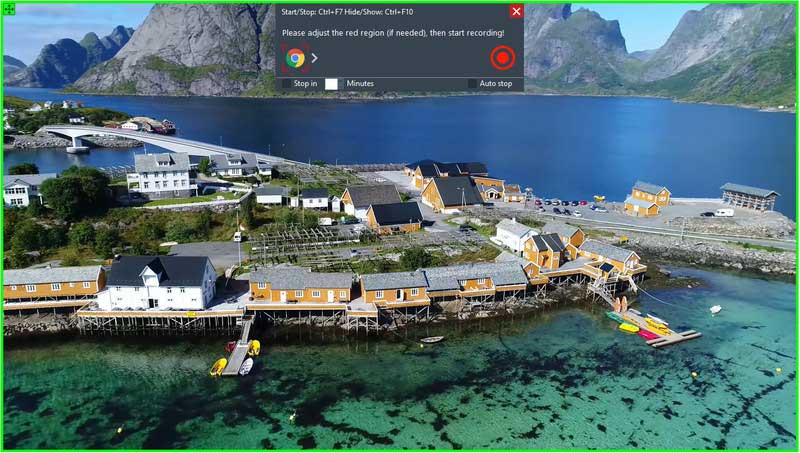
You can also double-click on the red region to change the recording area to full-screen mode. On the full-screen mode, you can press Ctrl + F10 to hide the recording menu bar.
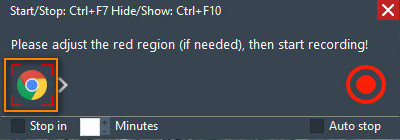
Click on the red  button to start recording the video that played on your Windows PC. You can record the video screen from online to save movies or TV shows for offline viewing, or record the video screen activities to create a video tutorial.
button to start recording the video that played on your Windows PC. You can record the video screen from online to save movies or TV shows for offline viewing, or record the video screen activities to create a video tutorial.
After recording, you can click on the red  button or press Ctrl + F7 to stop the recording process. Once you have finished the recording task, the recorded video file will be shown on the main window of the program, and the recorded video was automatically saved in HD MP4, with H264 or H265 video codec. You can use the built-in video player to play the recorded video, or use the built-in video editor to clip, crop, add audio track, subtitle, and special effects to personalize your video.
button or press Ctrl + F7 to stop the recording process. Once you have finished the recording task, the recorded video file will be shown on the main window of the program, and the recorded video was automatically saved in HD MP4, with H264 or H265 video codec. You can use the built-in video player to play the recorded video, or use the built-in video editor to clip, crop, add audio track, subtitle, and special effects to personalize your video.
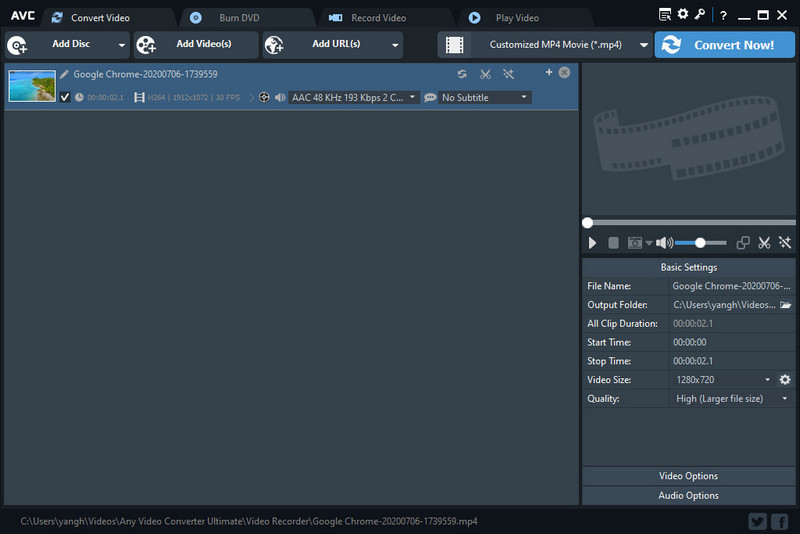
That is how to record video screen or screen activities with Any Video Converter Ultimate. If you are looking for a simple screen video recorder with other more powerful features, Any Video Converter Ultimate is a good choice. You can download the free trial version and enjoy perfect screen recording and other more features of Any Video Converter Ultimate.
 Highly Recommended
Highly Recommended
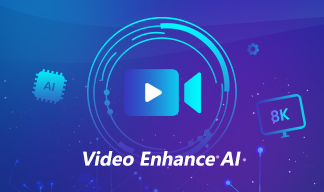
AVCLabs Video Enhancer AI
AVCLabs Video Enhancer AI is an AI-based video enhancement software to upscale video from 480p to 1080p, 1080p to 4K, and up to 8K. With AVCLabs Video Enhancer AI, you can upscale low-res videos to high resolution and bring your old videos a stunningly new look.
Learn More
Related Articles & Tips
- • How to Convert Videos to MP4 Online for Free
- • How to Convert Videos to MP4 for Free
- • MP4 to MP3 Converters Recommendations
- • How to Convert MOV to MP4 Effortlessly
- • How to Resize MP4 Video for Instagram
- • 6 Ways to Convert Video to Audio File for Free
- • Top 6 Best Free Video Editing Software with No Watermark
- • How to Convert VHS to Digital High Quality, 4K Using AI
- • The Best Three Ways to Record Screen on Mac
 Video Converter
Video Converter
- MP4 Converters
- MKV to MP4 Converters
- AVI To MP4 Converters
- MOV to MP4 Converter
- Best Free AV1 Converters
- HEVC/H.265 Converter
- H.264 Video Converter
- Android Video Converter
- Samsung Video Converter
- Sony PS4 Video Converter
- Nokia Video Converter
- MPEG Video Converter
- Convert 4K to 1080P
- Convert MP4 to MP3
- Convert M2TS to MP4
- Convert MVI to MP4
- Convert WebM to MP4
- Convert Videos to MP3
- Convert MP4 to 3GP
- Convert M4V to MP4
 DVD Converter
DVD Converter
 Video Editor
Video Editor
- Best AI Video Editors
- Free AI Video Generators
- Best AI Slideshow Makers
- Replace Face in Video
- AI Cartoon Video Generators
- Text-to-Video AI Generators
- Best Free Voice Changers
- Text-to-Video AI Generators
- Sites to Download Subtitles
- Add Subtitles to Video
- Free Online Video Compressor
- Convert Your Videos to GIFs
- Blur Video Backgrounds
- Video Editing Apps for YouTube
 Video Enhancer
Video Enhancer
- Best 10 Video Enhancer
- Improve Video Quality
- Fix Blurry Videos
- Remove Noise from Footage
- Upscale Video from HD to 4K
- Upscale Video from 480P to 1080P
- Best AI Video Upscaling Tools
- Make a Blurry Video Clear
- Best Old Video Restorer
- How to Sharpen Video
- Fix Bad Quality Videos
- Increase Video Resolution
- Convert Videos to 4K
- Upscale Anime Videos to 4K
 Photo Enhancer
Photo Enhancer
- Fix Blurry Pictures Online
- Make Blurrys Picture Clear
- Increase Image Resolution Online
- Remove Blur from Images
- AI Image Sharpener Online
- Topaz Gigapixel AI Alternatives
- Fix Low-resolution Photos
- Colorize Historical Photos
- Remove Noise from Photos
- AI Image Sharpener
- AI Face Retoucher
- AI Image Enlargers
 Mobile & PC
Mobile & PC







