How to Fix The Quality of A Video
"Can you fix the quality of a video? How can I improve the quality of an existing video?" - Jonathan Johnson
Videos are integral to our lives, from capturing cherished memories to professional presentations and marketing materials. However, sometimes the quality of the video may not be up to par. In this article, we’ll discuss the importance of high-quality video and provide tips and tools to help you improve your video quality. Let's read on to learn how to fix the quality of a video.
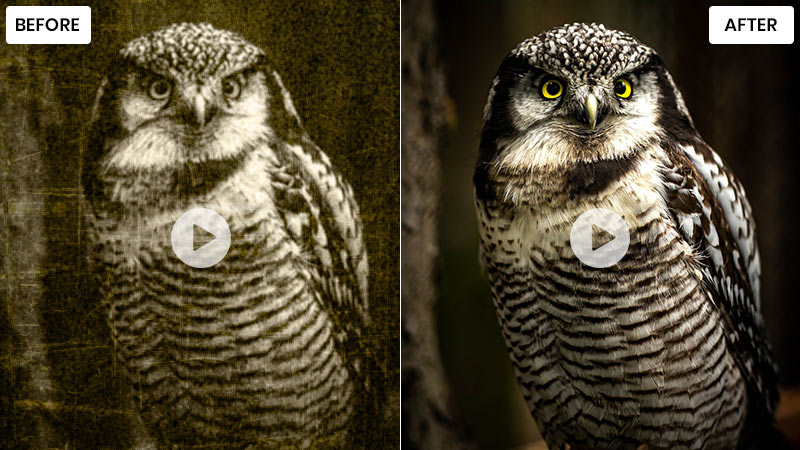
 Part 1: Understanding Video Quality Issues
Part 1: Understanding Video Quality Issues
Video quality issues can result in a range of problems, including blurry images, poor color accuracy, and audio quality issues. Some of the common factors that affect video quality include lighting conditions, camera resolution, and bitrate. Various types of video quality include standard definition (SD), high definition (HD), and ultra-high definition (UHD). Video quality issues can significantly impact the viewing experience and the overall effectiveness of a video. It is crucial to address these issues to ensure high-quality video content.
1. Common Video Quality Problems
• Pixelation and blurriness:
This occurs when the resolution of the video is low or when the video is stretched beyond its original dimensions.
• Artifacting:
Compression artifacts can result in visible distortions and blocky patterns in the video.
• Poor color reproduction:
Color inaccuracies or washed-out colors can diminish the visual impact of the video.
• Audio synchronization problems:
When the audio and video are out of sync, it can create a jarring viewing experience.
2. Factors that Affect Video Quality
• Resolution and aspect ratio:
The resolution determines the level of detail in the video, while the aspect ratio affects how the video appears on different screens.
• Bitrate and compression:
The bitrate and compression settings impact the level of detail and file size of the video.
• Lighting and exposure:
Proper lighting and exposure during filming contribute to better visual quality.
• Audio capture:
High-quality audio recording ensures clear and synchronized sound.
3. Types of Video Quality
• Standard definition (SD):
This refers to videos with lower resolutions, typically 480p or lower.
• High definition (HD):
HD videos offer higher resolutions, usually 720p, 1080p, or higher.
• Ultra-high definition (UHD):
UHD videos, also known as 4K or 8K videos, provide the highest resolutions available for exceptional detail.
 Part 2: How to Fix the Quality of A Video with AVCLabs Video Enhancer AI
Part 2: How to Fix the Quality of A Video with AVCLabs Video Enhancer AI
High-quality videos are essential for capturing the attention of viewers and conveying the intended message effectively. Whether you are creating videos for personal or professional purposes, maintaining a high level of video quality is crucial for engagement, credibility, and overall success.
One effective tool for enhancing video quality is AVCLabs Video Enhancer AI. This powerful software utilizes artificial intelligence algorithms to improve video sharpness, reduce noise, enhance colors, and optimize overall visual quality automatically.
Video Enhancer AI
- Enhance the video quality to make them more aesthetically pleasing.
- Upscale videos from SD to HD, HD to 4K.
- Sharpen faces from blurry video and enhance facial details.
- Support denoising and deinterlacing videos as well as cropping videos to fill frame.
- Support GPU & TensorRT acceleration.
Here's a step-by-step guide on using AVCLabs Video Enhancer AI to fix video quality issues:
Install and Run AVCLabs Video Enhancer AI
Warm tips: you can click here to check the system and hardware requirements of AVCLabs Video Enhancer AI.
Download and install AVCLabs Video Enhancer AI on your PC or Mac by clicking the button above. Upon launching the software, you will be directed to the main interface where you can start enhancing your videos with ease.
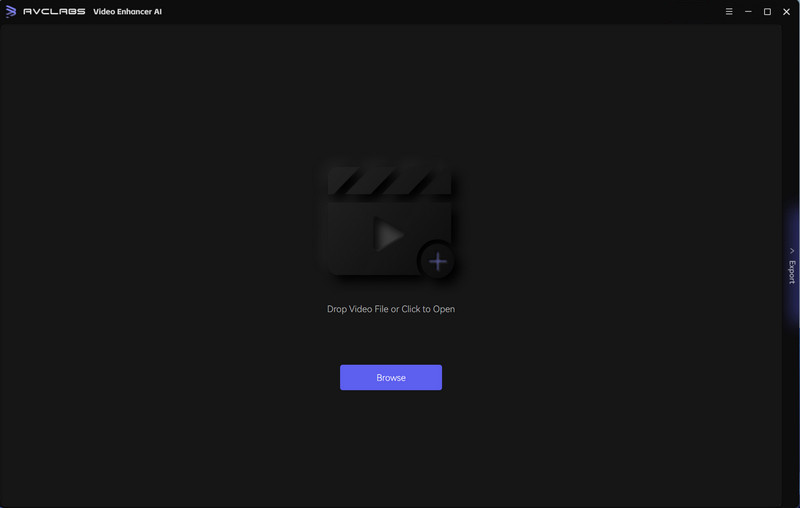
Import One or Multiple Low-quality Videos to the Program
To import a video file, either click on the Browse button located at the bottom of our program interface, or simply drag and drop the video from your computer directly into the main window. It's that easy!
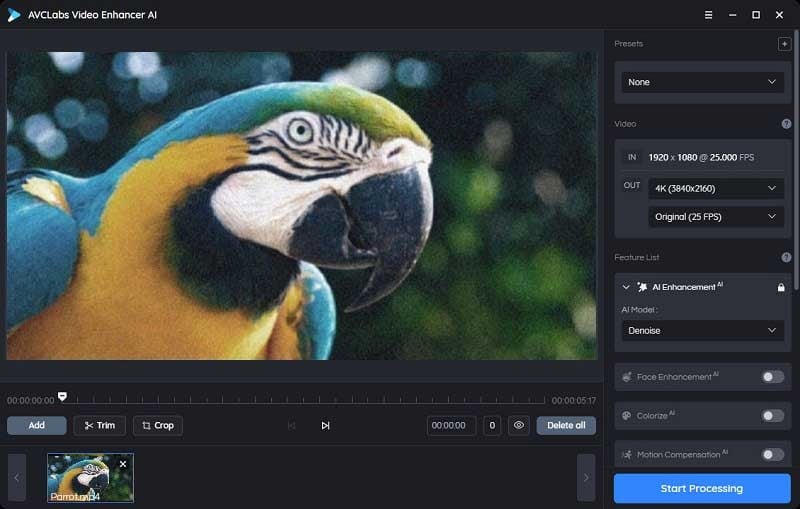
Select the Processing Model and Output Parameters
Just turn on AI Enhancement, then you can choose the AI Model.
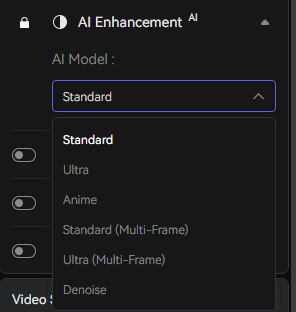
Tips: To enhance and sharpen the face details in your bad-quality video footage, you are able to turn on the Face Enhancement option.
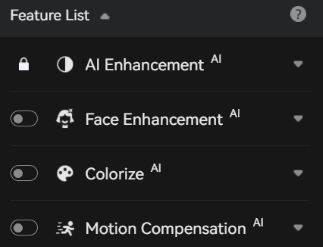
You can also unfold the output preset and adjust the output to 200%, 400%, SD, HD, 4K UHD, 4K, and 8K.
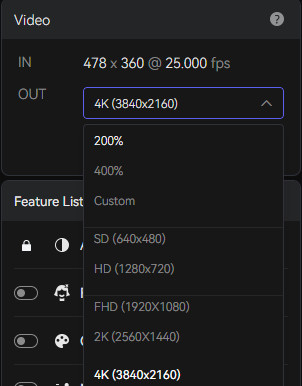
Before improving the video quality, you are allowed to set the output video format you prefer. It enables users to export videos to AVI, MP4, MKV, MP4, MOV, WEBM format.
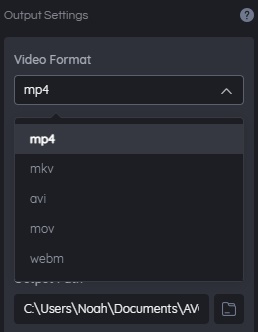
Start Fixing Video Quality
Initiate the video conversion process by clicking on the Start Processing button after completing the setup. AVCLabs Video Enhancer AI will then commence processing frames from your source video and constructing the upscaled video. The final processing time depends on your computer’s system configuration, video size. Please wait patiently.
Warm tips: You can press the Pause button to pause the conversion if the computer needs to be occupied for other tasks, and resume it when the computer is available.
Upon completion, use the Open Output Video button to view the output video.
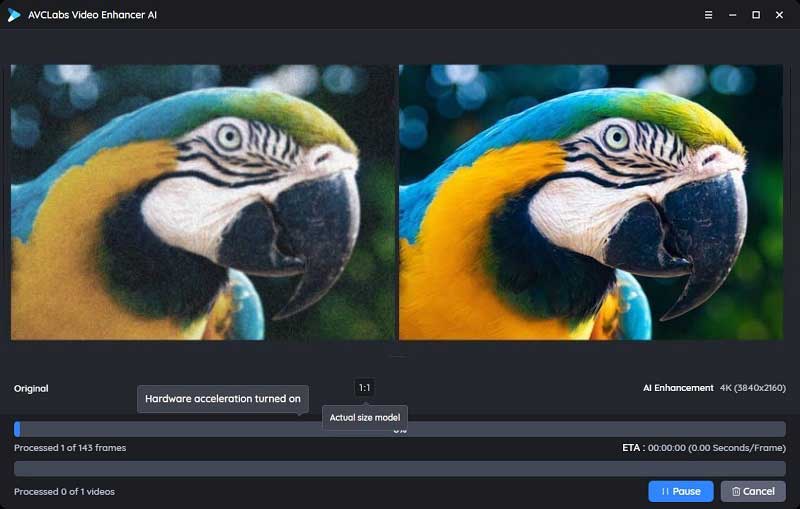
 Part 3: Tips to Fix Video Quality
Part 3: Tips to Fix Video Quality
To fix the quality of a video, you can try the following steps:
• Use high-quality source footage:
Start with the best possible source footage. If you have control over the recording process, make sure to use a high-resolution camera and appropriate settings.
• Video editing software:
Choose a reliable video editing software that offers tools for enhancing video quality. Some popular options include Adobe Premiere Pro, Final Cut Pro, and Davinci Resolve. Install the software on your computer and import the video you want to improve.
• Stabilize shaky footage:
If your video is shaky, use the stabilization feature available in most video editing software. It can help reduce camera shake and make the footage look smoother.
• Adjust brightness, contrast, and saturation:
Enhance the visual appeal of your video by adjusting the brightness, contrast, and saturation levels. This can be done through the color correction or grading tools in your video editing software. Experiment with the settings to achieve the desired look.
• Sharpen the video:
If the video appears blurry or lacks sharpness, apply a sharpening filter or effect to enhance the details. Be cautious not to overdo it, as excessive sharpening can create an unnatural or grainy appearance.
• Reduce noise:
If your video contains a lot of noise or grain, you can apply a denoising filter or effect. This helps to reduce the unwanted visual artifacts and improve overall clarity. However, be careful not to remove too much noise, as it can lead to loss of details and make the video look overly smooth.
• Adjust resolution and aspect ratio:
Depending on the intended use of your video, you may need to adjust the resolution or aspect ratio. For example, if you're preparing the video for online streaming, you might need to resize it to a standard format. Ensure that you maintain the correct aspect ratio to avoid distortion.
• Render or export in a high-quality format:
When you're satisfied with the improvements, render or export the video in a high-quality format. Choose a format that preserves the enhanced video quality, such as H.264 or HEVC. Adjust the settings based on the desired output and platform requirements.
• Consider professional assistance:
If you are not confident in your own video editing skills or if the video requires extensive improvements, consider seeking help from a professional video editor. They can utilize advanced techniques and software to achieve the best possible results.
Remember that the extent to which you can improve the quality of a video depends on the limitations of the original footage. It's always better to start with high-quality recordings to ensure the best possible outcome.
 Part 4: FAQs about Fixing Video Quality
Part 4: FAQs about Fixing Video Quality
Here are some of the most frequently asked questions about fixing video quality.
Q: Can I fix the quality of a low-resolution video?
A: Yes, it is possible to enhance the quality of a low-resolution video to some extent. Video enhancement software, like AVCLabs Video Enhancer AI, can employ advanced algorithms to upscale the resolution and improve the overall visual quality. However, it's important to note that the enhancement process has limitations, and the results may not match the quality of a video originally recorded in higher resolution.
Q: How can I reduce pixelation in my videos?
A: Pixelation, which refers to the visible blocky appearance of a video, can be reduced by employing video enhancement techniques. Using software like AVCLabs Video Enhancer AI, you can enhance the sharpness of the video, reduce noise, and apply denoising algorithms to minimize pixelation. Additionally, capturing videos in higher resolutions and avoiding excessive compression during encoding can also help reduce pixelation.
Q: Is it possible to correct color inaccuracies in a video?
A: Yes, color inaccuracies in a video can be corrected using video editing software. Advanced color correction tools allow you to adjust the brightness, contrast, saturation, and hue of the video to achieve accurate and vibrant colors. Additionally, professional video enhancement software often includes automatic color correction features that can analyze the video and make precise adjustments to improve color accuracy.
Q: Can video stabilization help improve the quality of shaky footage?
A: Yes, video stabilization techniques can significantly improve the quality of shaky footage. Video stabilization algorithms analyze the motion patterns in the footage and apply corrective measures to reduce unwanted camera movements. This results in smoother and more stable video playback. Video enhancement software, such as AVCLabs Video Enhancer AI, often includes video stabilization features that can effectively minimize shaky footage and enhance overall video quality.
Q: What can I do to improve audio clarity and synchronization in my videos?
A: To improve audio clarity in videos, it's important to capture high-quality audio during the filming process. Use external microphones or record audio separately to ensure clear and crisp sound. If you encounter audio synchronization issues, where the audio and video are out of sync, video editing software allows you to manually adjust the audio timing to achieve synchronization. Additionally, video enhancement tools often include features to enhance audio quality, reduce background noise, and improve overall audio clarity.
Remember, while video enhancement software can significantly improve video quality, it's always ideal to capture high-quality footage from the beginning. Paying attention to factors like lighting, camera settings, and audio capture during filming can go a long way in producing videos with superior quality.
Conclusion:
As we've seen, understanding video quality issues and maintaining good quality is important for producing a professional-looking video. Thankfully, AVCLabs Video Enhancer AI provides the tools you need to easily fix video quality. This powerful AI allows anyone to make their videos look professional with just a few clicks. From image stabilization to noise reduction, AVCLabs Video Enhancer AI was designed with convenience and quality in mind. On top of that, the intuitive interface makes using this software even simpler. All things considered, AVCLabs Video Enhancer AI can help remove any extra stress from video editing and allow creators to focus on what really matters, telling their story with quality videos. No matter your skill level or project scope, every creator can benefit from utilizing this power software to take their projects to the next level.
Finally, if you have any questions about using this tool or what these terms mean, feel free to check out our FAQs section for answers to all your questions. With this knowledge in hand, you can easily maintain top-notch video quality no matter what kind of project you are working on! It is free to try so why not give it a go?
Try AVCLabs Video Enhancer AI to breathe new life into your footage!
Related Articles & Tips
- • High-quality Video Converter | How to Convert Video to High-quality
- • Top 3 Best AI Video Upscaling Software to Upscale Videos up to 1080p, 4K, 8K
- • Upscale Videos from SD to HD
- • How to Deinterlace Videos on Mac without Quality Loss
- • How to Fix Instagram Story Video Blurry Problem
- • Restore Old Home Movies to HD
- • How to Remove Noise from Your Footage
- • How to Upscale Videos from HD to 4K
- • 5 Best AI Video Enhancer Software
- • Top 10 Best Old Video Restoring Software
 Video Converter
Video Converter
- MP4 Converters
- MKV to MP4 Converters
- AVI To MP4 Converters
- MOV to MP4 Converter
- Best Free AV1 Converters
- HEVC/H.265 Converter
- H.264 Video Converter
- Android Video Converter
- Samsung Video Converter
- Sony PS4 Video Converter
- Nokia Video Converter
- MPEG Video Converter
- Convert 4K to 1080P
- Convert MP4 to MP3
- Convert M2TS to MP4
- Convert MVI to MP4
- Convert WebM to MP4
- Convert Videos to MP3
- Convert MP4 to 3GP
- Convert M4V to MP4
 DVD Converter
DVD Converter
 Video Editor
Video Editor
- Best AI Video Editors
- Free AI Video Generators
- Best AI Slideshow Makers
- Replace Face in Video
- AI Cartoon Video Generators
- Text-to-Video AI Generators
- Best Free Voice Changers
- Text-to-Video AI Generators
- Sites to Download Subtitles
- Add Subtitles to Video
- Free Online Video Compressor
- Convert Your Videos to GIFs
- Blur Video Backgrounds
- Video Editing Apps for YouTube
 Video Enhancer
Video Enhancer
- Best 10 Video Enhancer
- Improve Video Quality
- Fix Blurry Videos
- Remove Noise from Footage
- Upscale Video from HD to 4K
- Upscale Video from 480P to 1080P
- Best AI Video Upscaling Tools
- Make a Blurry Video Clear
- Best Old Video Restorer
- How to Sharpen Video
- Fix Bad Quality Videos
- Increase Video Resolution
- Convert Videos to 4K
- Upscale Anime Videos to 4K
 Photo Enhancer
Photo Enhancer
- Fix Blurry Pictures Online
- Make Blurrys Picture Clear
- Increase Image Resolution Online
- Remove Blur from Images
- AI Image Sharpener Online
- Topaz Gigapixel AI Alternatives
- Fix Low-resolution Photos
- Colorize Historical Photos
- Remove Noise from Photos
- AI Image Sharpener
- AI Face Retoucher
- AI Image Enlargers
 Mobile & PC
Mobile & PC










