6 Best Screen Capture Software for Windows and Mac (Free and Paid)
When encountering a software error, it is important to take a screenshot of the error message and send it to the support team for assistance. However, using screen recording software to capture a video of how the issue occurred can provide more details and help explain the situation better. Screen capture software offers a range of features, including capturing screenshots, recording videos, or both. With numerous options available in the market, it can be difficult to choose the right one for your needs. In this article, we will explore 6 best screen capture software and guide you in finding the best one for your requirements.
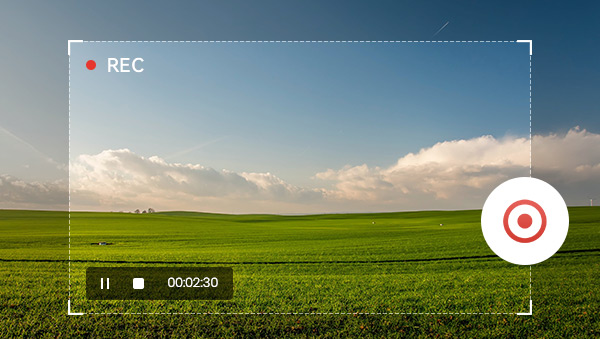
 Part 1: What Makes the Best Screen Capture Software
Part 1: What Makes the Best Screen Capture Software
Choosing the best screen capture software depends on several factors:
Ease of use: The best screen capture software should have an intuitive interface that is easy to navigate, even for beginners. The user should be able to easily select the area to be recorded, start and stop the recording, and save the recorded video.
Quality: The software should be able to record in high definition (HD) to ensure clear result.
Audio recording: Good screen recorders should also capture clear audio, either from the system or a voice-over.
Editing features: The ability to edit the recorded video within the software is a plus. This includes the ability to cut, crop, add text or effects, and adjust the sound.
Export options: The software should provide a variety of formats to save the recorded video and allow for easy sharing on various platforms.
Performance: The software shouldn’t slow down the computer’s performance during the recording process, ensuring smooth, lag-free recording.
Price: While some screen capture software comes with high price tags, there are also free options available that offer high-quality recordings. The best software for you would align with your budget while meeting your needs.
 Part 2: 6 Best Screen Capture Software
Part 2: 6 Best Screen Capture Software
1. Any Video Converter
Any Video Converter is a versatile format transcoder that can not only convert between formats freely, but is also capable of performing most video-related tasks with tons of tools in its toolkit, including downloading, trimming, cropping, merging, watermarking, adding transitions/subtitles, removing and extracting subtitles/audio tracks, creating GIFs, calibrating video color, making slideshows, etc. One of the most boasted functions is the recorder tool. Any Video Converter provides two tools to record the screen and the webcam separately, each with a variety of setting options. For example, you can customize the recording area, whether to include the audio, output quality, output formats, etc.
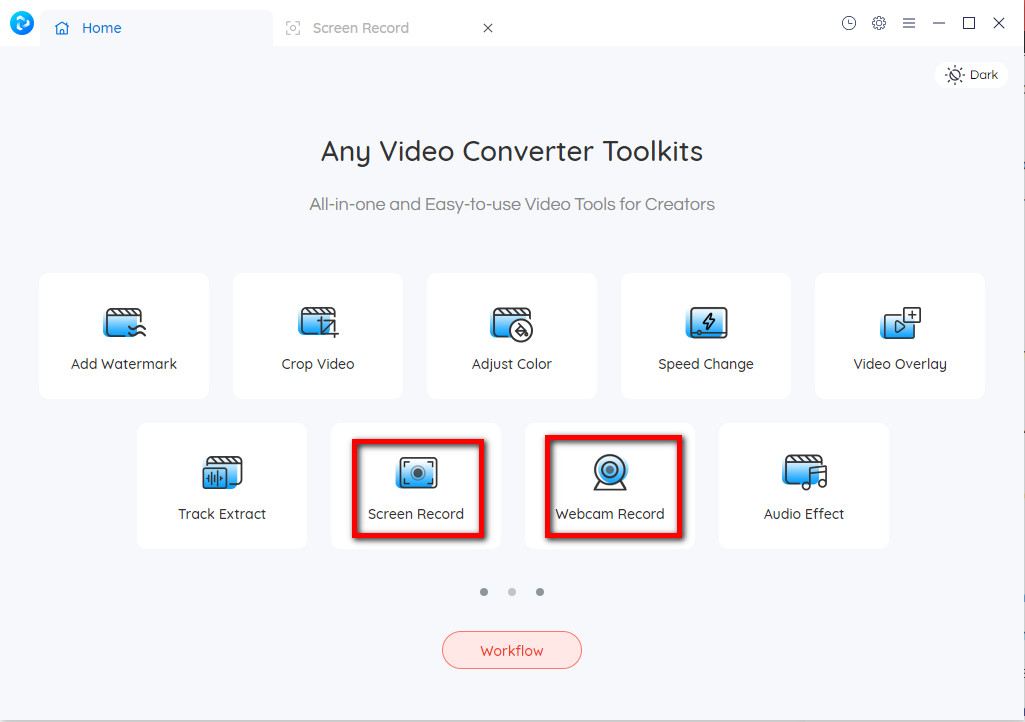
Features of Any Video Converter
- Save your desktop or webcam actions
- Convert videos between any formats freely
- Download videos and music from 100+ sites
- Edit video clips with cut, crop, and special effects
- Add transitions to your video clips
- Adjust the audio volume and add audio effects
- Support NVIDIA NVENC hardware acceleration
Why We Pick It?
The Any Video Converter provides separate tools for capturing the screen and webcam. The screen recorder tool lets you can record your desktop, a browser, an application window, or any specific area on your screen, while the webcam recorder allows you to capture a video from your camera and save it as a video file.
Limitations:
Cannot record the screen and webcam at the same time.
Price: $19.95/Month; 39.95/Year; 49.95/Lifetime
2. Camtasia
Designed with a simple and intuitive interface, Camtasia lets you select an area, choose the recorded inputs, and hit the Record button. It provides rich customization options for the recording area including Full Screen, 16:9 Widescreen (1080P HD, 720P, 480P SD), 4:3 Standard Screen (1024*768, 640*480), Lock to Application or custom resolutions. It is not only a recorder but also a powerful video editor. After a screen recording is completed, the recording will automatically appear in the editing workspace where you can add various animation effects, transitions and subtitles, edit audio, and create overlays on the timeline view. If the editing features are too complicated for you, you can just use the dedicated app for video recording, TechSmith Capture, a simplified version developed by the same company.
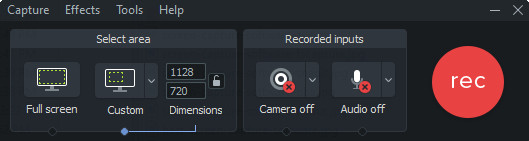
Key Features
Support up to 4K recording resolution.
Comes with a powerful video editor.
A library of stock media available for editing.
Add annotations or captions to the recorded videos.
Why We Pick It?
Camtasia is an all-in-one screen recorder and video editor. You can not only record but also make professional-looking content with the software. There are very detailed built-in tutorials that will walk you through every step of the editing process.
Limitations:
It has very a limited pricing structure and does not offer a monthly subscription option. It does take a relatively long time to export the output file.
Price: $179.88/Year; $299.99/Lifetime
3. FastStone Capture
FastStone Capture is a lightweight yet super responsive tool that can record both still images and videos. The screen recorder provides various options to capture window/object, rectangular region, fixed-size region, full screen without taskbar, and full screen, etc. Users can customize output video options for framerate and quality and audio options for volume and mouse sound. But it only exports WMA format. Apart from for screen recorder, it also offers a screen magnifier, screen color picker, screen crosshair, and other image tools.
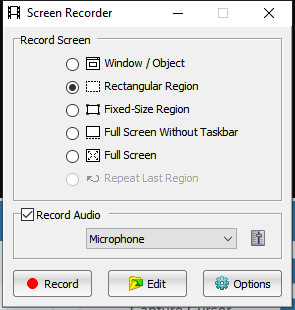
Key Features
Capture both still images and on-screen activity.
The screen recorder can record screen activities, sound and webcam.
Powerful image editing capability including converting, renaming, resizing, cropping, rotating, and changing color depth, etc.
Customizable output quality and frame rate for screen recorder.
Built-in toolkit including screen magnifier, screen color picker, screen crosshair, etc.
Why We Pick It?
Apart from screen capture, it has a screen magnifier, screen color picker and screen crosshair, and can convert images to PDF and join multiple pictures into one. It does a great job creating, editing and notating screenshots. Besides, the price is only $19.95.
Limitations:
Only available for Windows users; Basic recording capability; Can only export WMA format video.
Price: $19.95/Lifetime
4. OBS
OBS, open broadcaster software, is an advanced screen capture software that allows users to record from different sources (images, windows capture, video, browser, etc. ) and combine them into multiple scenes. It goes beyond simple recording and is ideally used in live streaming and broadcasting. Various custom scene transactions can join scenes seamlessly. The intuitive audio mixer offers per-source filters such as noise gate, noise suppression, and gain. The Studio Mode allows you to see the changes to the scene in real time.
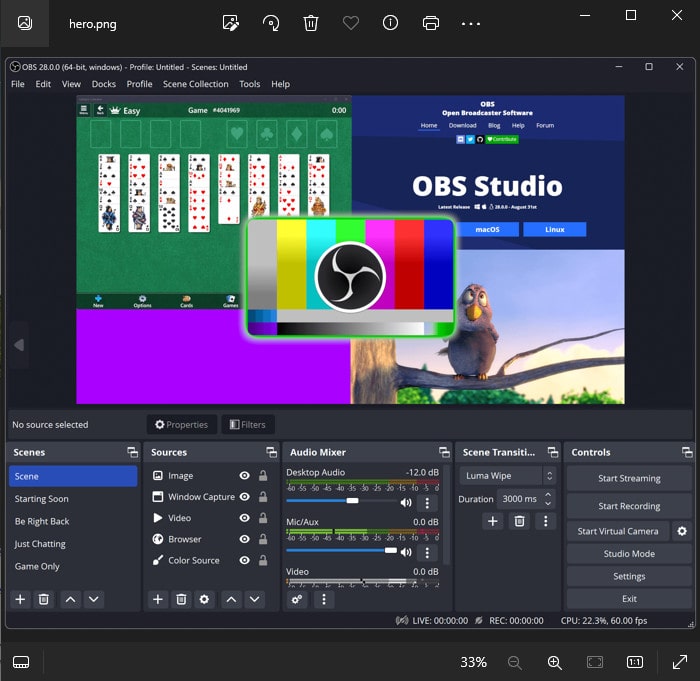
Key Features
Advanced video recording software for living streaming.
Create scenes with multiple sources and transition effects.
Audio mixer lets you set audio sources to different tracks.
Support live streaming platforms such as Twitch, YouTube, and Facebook Live.
Customizable interface and multiple output options.
Why We Pick It?
OBS is a fantastic tool for capturing gameplay videos. If you ever watch someone play games on Twitch, they were probably using OBS. It allows users to add as many displays and cameras as their computers allow. Unlike other open-source competitors, it goes beyond simple screencasting and provides advanced features at no cost.
Limitations:
Beginners may be overwhelmed by the interface; Occasional system lag.
Price: Free.
5. Snagit
Snagit is a simple yet powerful screen capture software that lets you take snaps of your screen, record a scrolling image, and record live screen activities. The most powerful function is the OCR capability which allows you to search the text or even replace it within the video. After the recording is completed, you can share it to a wide variety of applications and destinations including Gmail, Powerpoint, Twitter, Word, etc.
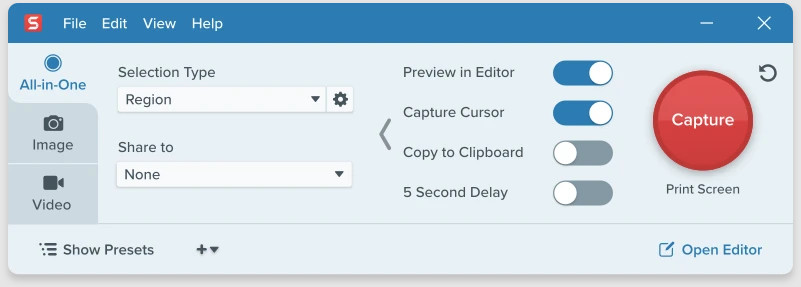
Key Features
Capture images and record screen.
Text extraction feature for extracting text from the video.
Picture-in-picture feature lets you record the screen and camera at the same time.
Sharing options to Microsoft Excel, Gmail, Google Drive, Dropbox, YouTube.
Why We Pick It?
The software can not only record screen activity but also take shots of the screen. It offers an easy way to record, edit and add professional details to the recordings.
Limitations:
The price is relatively expensive as a screen capture software. There is not a video editor included.
Price: $62.99/Lifetime
6. Debut Video Capture
Debut Video Capture is a screen recording software offered by NCH Software. The software allows recording from a webcam, an external device, or your computer screen. It also offers handy, basic video editing features, such as adjusting color settings, adding text captions, or using video overlay. There is a wide range of file formats for exporting the recording.
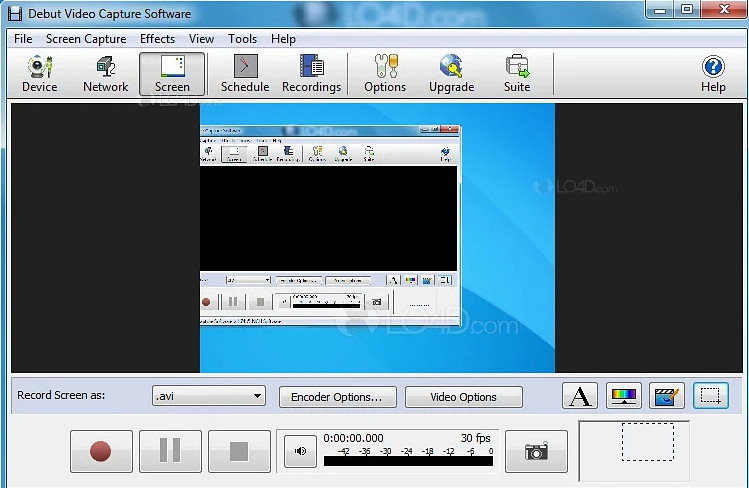
Key Features
Capture video from a webcam, network IP camera or video input device.
Can schedule the recordings at a set date and time.
Green Screen tool allows users to replace background with image, video or solid color.
Why We Pick It?
Debut Video Capture offers a highly competitive pricing model, making it an affordable option without compromising on key features.
Limitation:
The interface is a bit outdated and not as user-friendly compared to other screen recording software. The free version of the software includes a watermark on the recorded videos.
Price: $24.99/Lifetime
A Comparison of the 6 Screen Capture Software
| Method | Image Capture | Video Editing | Standout Feature | Price |
| Any Video Converter | × | √ | Versatility | $19.95/Month; 39.95/Year; 49.95/Lifetime |
| OBS | × | √ | Live streaming | Free |
| Camtasia | × | √ | Advanced editing | $179.88/Year; $299.99/Lifetime |
| Snagit | √ | x | Quick Recording | $62.99/Lifetime |
| FScapture | √ | x | Image and video capture | $19.95/Lifetime |
| Debut Video Capture | × | x | Add simple effect | $24.99/Lifetime |
 Part 3: FAQs About Best Screen Capture Software
Part 3: FAQs About Best Screen Capture Software
Q1: Why use screen capture software?
A1: There are a ton of different reasons why you might need to record your screen. You might want to show someone how to do something, describe an issue, or share knowledge with coworkers—all of which can be done through a screen recording.
Q2: What's the best free screen recording tool?
A2: It depends on what you want to record your screen for. For something simple, like just sharing what's on your desktop, Loom, Zappy, and ScreenPal are great options. For live streaming, OBS is a reliable choice.
Q3: Are there any free screen recorders that don't leave a watermark?
A3: OBS, Zappy, and ScreenPal are free to use and don't include a watermark in your video recordings.
Conclusion:
Choosing the best screen capture software depends largely on your specific needs, skill level, and budget. Ultimately, the best screen capture software for you is one that fulfills your requirements and fits seamlessly into your workflow. Remember, the most expensive software isn't always the best fit. Consider your needs carefully, experiment with different options, and find the tool that works best for you.
Try Any Video Converter to edit your videos with ease!
Related Articles & Tips
 Video Converter
Video Converter
- MP4 Converters
- MKV to MP4 Converters
- AVI To MP4 Converters
- MOV to MP4 Converter
- Best Free AV1 Converters
- HEVC/H.265 Converter
- H.264 Video Converter
- Android Video Converter
- Samsung Video Converter
- Sony PS4 Video Converter
- Nokia Video Converter
- MPEG Video Converter
- Convert 4K to 1080P
- Convert MP4 to MP3
- Convert M2TS to MP4
- Convert MVI to MP4
- Convert WebM to MP4
- Convert Videos to MP3
- Convert MP4 to 3GP
- Convert M4V to MP4
 DVD Converter
DVD Converter
 Video Editor
Video Editor
- Best AI Video Editors
- Free AI Video Generators
- Best AI Slideshow Makers
- Replace Face in Video
- AI Cartoon Video Generators
- Text-to-Video AI Generators
- Best Free Voice Changers
- Text-to-Video AI Generators
- Sites to Download Subtitles
- Add Subtitles to Video
- Free Online Video Compressor
- Convert Your Videos to GIFs
- Blur Video Backgrounds
- Video Editing Apps for YouTube
 Video Enhancer
Video Enhancer
- Best 10 Video Enhancer
- Improve Video Quality
- Fix Blurry Videos
- Remove Noise from Footage
- Upscale Video from HD to 4K
- Upscale Video from 480P to 1080P
- Best AI Video Upscaling Tools
- Make a Blurry Video Clear
- Best Old Video Restorer
- How to Sharpen Video
- Fix Bad Quality Videos
- Increase Video Resolution
- Convert Videos to 4K
- Upscale Anime Videos to 4K
 Photo Enhancer
Photo Enhancer
- Fix Blurry Pictures Online
- Make Blurrys Picture Clear
- Increase Image Resolution Online
- Remove Blur from Images
- AI Image Sharpener Online
- Topaz Gigapixel AI Alternatives
- Fix Low-resolution Photos
- Colorize Historical Photos
- Remove Noise from Photos
- AI Image Sharpener
- AI Face Retoucher
- AI Image Enlargers
 Mobile & PC
Mobile & PC










