How to Record YouTube Videos: A Comprehensive Guide on Different Platforms
Recording YouTube videos can be a great way to capture content that you can later review or share. Whether you're recording a tutorial, capturing a live stream, or saving a performance, knowing how to properly record on your specific device is key. We'll walk you through the process for Windows, Mac, Android, iPhone, and online recording tools. Each platform requires a slightly different setup, but with this guide, you'll be a pro in no time.
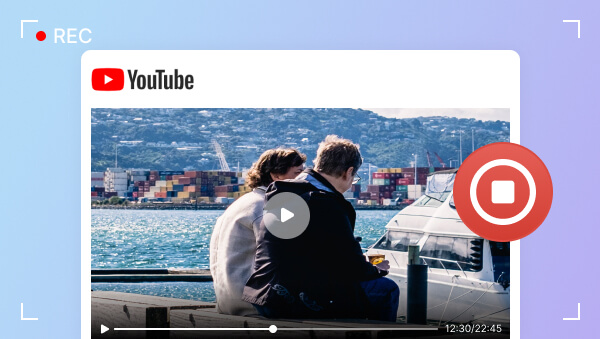
 Part 1: How to Record YouTube Videos on Windows
Part 1: How to Record YouTube Videos on Windows
If you are looking for a simple YouTube video recorder with powerful editing capability on Windows, Any Video Converter is a good choice. It provides more than 20 robust tools in a single multimedia package, including screen recorder, downloader, converter, enhancer, compressor, trimmer, merger, cropper, webcam recorder, slideshow maker, gif maker, subtitle extractor, color calibrator, etc. The screen recorder, as the name suggests, allows users to capture the screen activity, whether on a browser, a window, or any selected area.
Features of Any Video Converter
- Record your screen and webcam effortlessly.
- Convert videos between any formats freely.
- Download videos and music from 100+ sites.
- Edit video clips with cut, crop, and special effects.
- Add transitions to your video clips.
- Adjust the audio volume and add audio effects.
How to Record YouTube Videos via Any Video Converter?
1. Launch the program and choose the Screen Record tool.
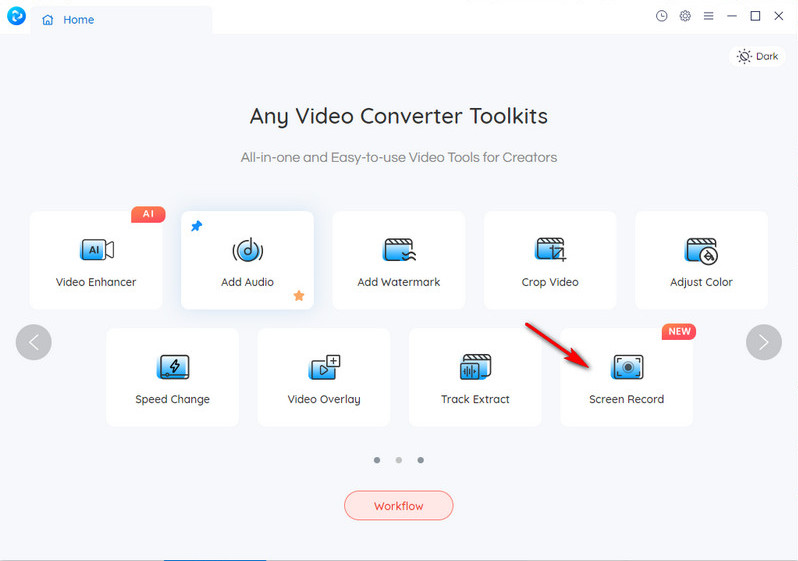
2. Custom output settings, including output quality, countdown time, and whether to record audio. Check the Hide the Main Window While Recording option when necessary. Then click Select Area to choose the recording area.
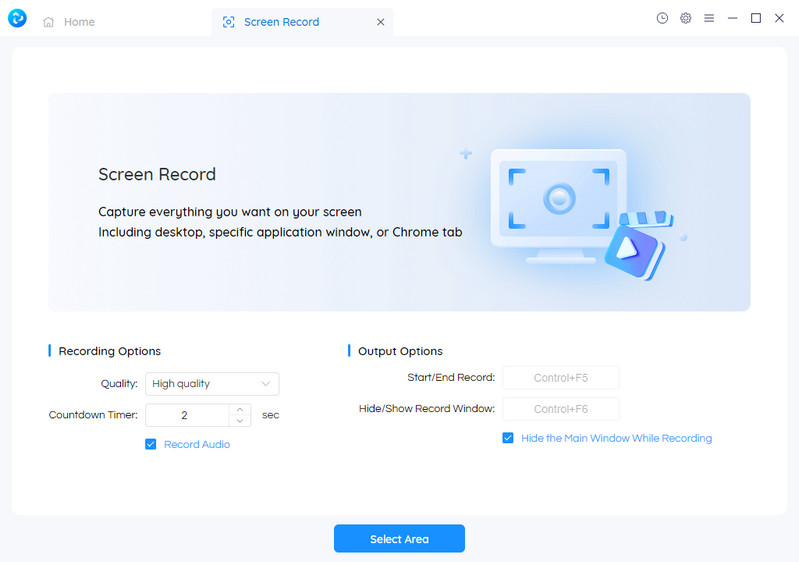
3. Draw a suitable area that covers the YouTube video and a bottom toolbar will appear. Enable or disable the system voice and microphone voice according to your own needs. Click the Start icon on the right of the toolbar.
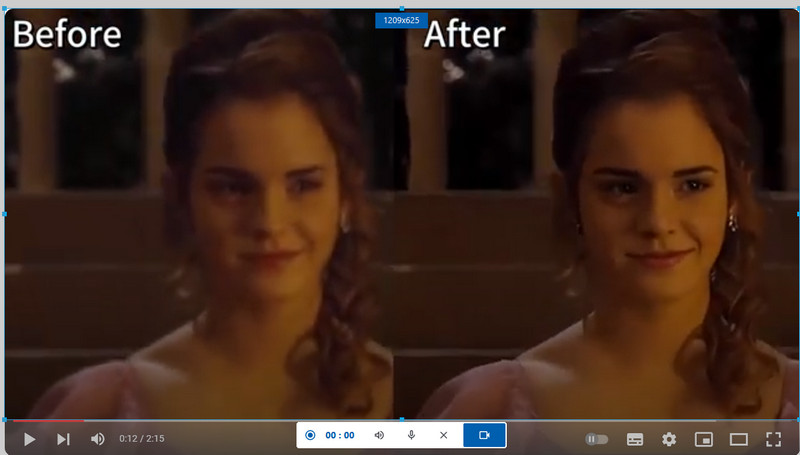
4. Click the Stop icon and the recording will be saved into a folder.
Webcam Recorder - Record Yourself or Anything in Front of Your computer’s Webcam
Apart from the screen recorder, Any Video Converter also provides a separate Record Webcam tool that allows you to record videos from your webcam. You can use this tool to record gaming commentary, reaction videos, online courses, etc.
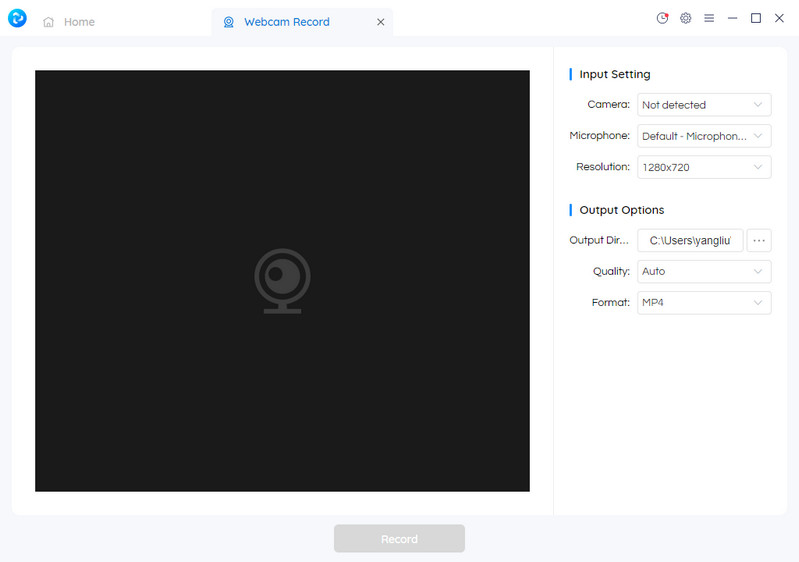
Download Video- An Alternative Way to Record YouTube Videos
In case you find the screen recording tool inconvenient, you can turn to the Download Video tool to save YouTube videos directly.
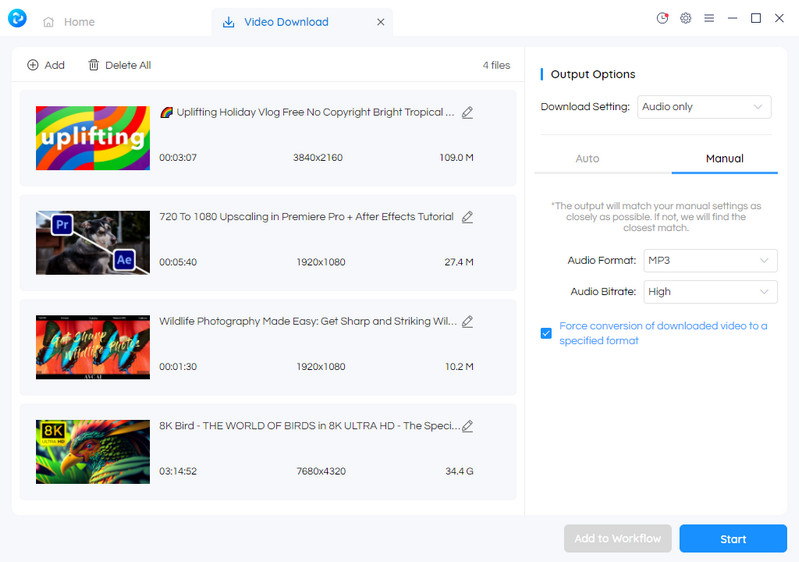
Edit Recorded YouTube Videos? Yes, We Got You Covered
What if you want to edit your recorded videos, is it possible? Yes, Any Video Converter is a versatile video editor that provides options to merge, crop, compress, trim, watermark videos, add/extract/remove subtitles, make GIFs, calibrate color, add audio, etc.
Related articles:
6 Best Screen Capture Software for Windows and Mac (Free and Paid)
5 Ways to Download YouTube Playlist (Desktop/Online)
 Part 2: How to Record YouTube Videos on Mac
Part 2: How to Record YouTube Videos on Mac
For Mac users, they can simply rely on the pre-installed app QuickTime Player to create YouTube video recordings. Follow the steps below:
1. Launch QuickTime Player and click on File > New Screen Recording from the top menu.
2. You will see onscreen controls for recording. Open the YouTube video that you want to capture on your browser and drag the recording area to fit the YouTube video and configure other setting options.
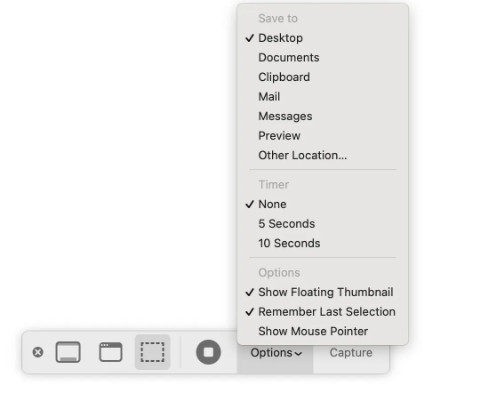
3. Click the Record button. You can stop the recording by either clicking the stop button in the menu bar or hitting Command+Control+Esc.
4. After stopping the recording, the QuickTime Player will open the video for you to review. You can trim the beginning or end if necessary and then save the video to your desired location.
 Part 3: How to Record YouTube Videos on Android
Part 3: How to Record YouTube Videos on Android
Android phones come in varying brands and models and not all of them are equipped with a built-in screen recorder. That's where external recorder apps come into play. AZ screen recorder, for example, is a handy tool for recording YouTube videos. Follow the steps below:
1. Download the AZ screen recorder from the Google Play Store and Launch the app on your Android device.
2. Then, open the YouTube video and play it while the screen recorder is active.
3. Select the Record option. There is a 3-second countdown before the recording starts.
4. Tap the Stop button to finish the recording and the final recording will be saved to your Gallery.
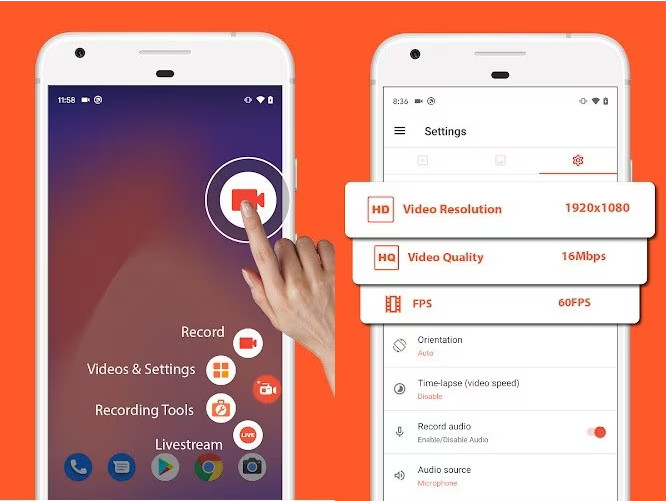
 Part 4: How to Record YouTube Videos on iPhone
Part 4: How to Record YouTube Videos on iPhone
Models with iOS 11 and later come with a built-in recorder that allows users to record YouTube live streams and any video on YouTube.
1. Click Settings > Control Center > Customize Controls, then tap the plus icon next to Screen Recording.
2. Access the Control Center and tap the Screen Recording icon.
3. Open the YouTube app and play the video content you wish to capture.
4. Tap the red recording indicator at the top of the screen to stop the recording and the video will be saved in the Photos app under the Recordings album.
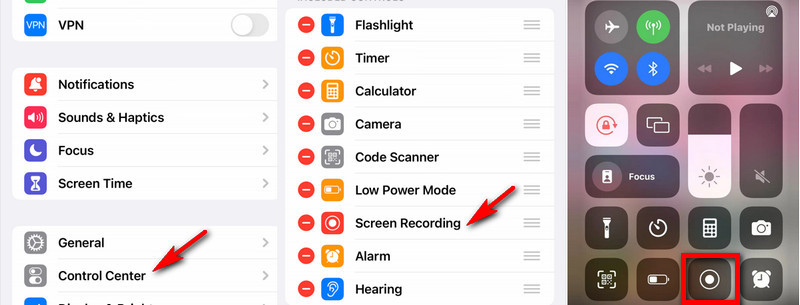
 Part 5: How to Record YouTube Video Online
Part 5: How to Record YouTube Video Online
If you prefer an easy and hassle-free way to record YouTube videos without the need for software installation, online screen recorders are a great solution. One reliable and trusted option is VEED online screen recorder, which offers a seamless, all-in-one experience. Not only can you record your YouTube videos, but also fine-tune your content directly after recording with the editing tools.
1. Go to the veed.io website and choose the Screen Recorder tool.
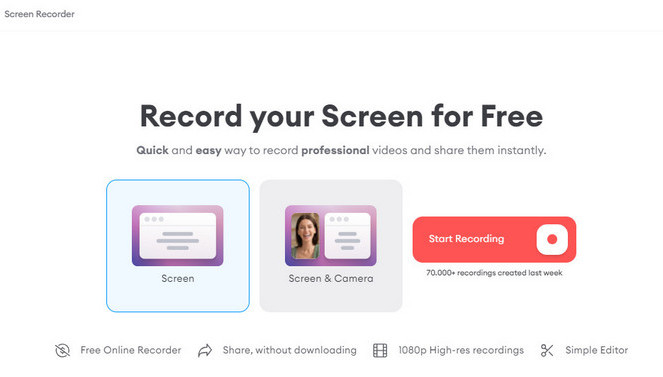
2. Click the Start Recording button and veed.io will provide six layout options for you to choose from: Camera, Audio, Screen, Screen & Camera, Slides & Camera, and Slides. Choose Screen as the layout.
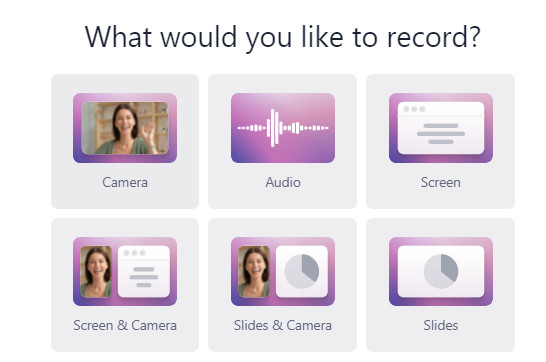
3. Choose the corresponding Chrome tab where the YouTube video is playing and click Share to share the tab to veed.io. Navigate to veed.io and you can customize the output settings, such as the size, background, prompter, etc.
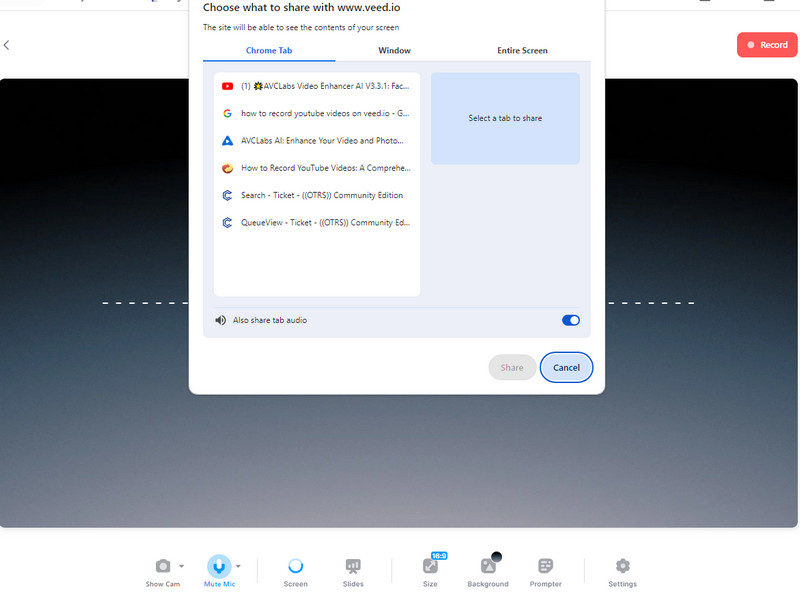
4. After stopping the recording, veed.io allows you to download or edit the video file.
Conclusion:
In conclusion, whether you’re using a Windows, Mac, iPhone, Android device, or online tools like veed.io, recording a YouTube video is a straightforward process. Each platform offers unique settings and features to customize your recording experience. By following the step-by-step guides provided above, you are now equipped to capture video content for personal archival, professional presentations, or creative projects. Remember to adhere to copyright laws and respect YouTube's terms of service when recording and sharing content.
Try Any Video Converter to record YouTube videos with ease!
Related Articles & Tips
- • 5 Ways to Fix OBS Game Capture Black Screen [Latest in 2025]
- • 5 Free Vimeo Video Downloaders Online | Download Vimeo Video
- • Extract Subtitles from MKV: 4 Best Methods (Desktop/Online)
- • Best Video Recording Software in 2024: Record Video On Win, Mac and Online
- • 6 Best Video Editing Software for Mac
- • 6 Best Screen Capture Software
- • 11 Best YouTube to MP3 Downloader App (Desktop/Android/iOS/Online)
 Video Converter
Video Converter
- MP4 Converters
- MKV to MP4 Converters
- AVI To MP4 Converters
- MOV to MP4 Converter
- Best Free AV1 Converters
- HEVC/H.265 Converter
- H.264 Video Converter
- Android Video Converter
- Samsung Video Converter
- Sony PS4 Video Converter
- Nokia Video Converter
- MPEG Video Converter
- Convert 4K to 1080P
- Convert MP4 to MP3
- Convert M2TS to MP4
- Convert MVI to MP4
- Convert WebM to MP4
- Convert Videos to MP3
- Convert MP4 to 3GP
- Convert M4V to MP4
 DVD Converter
DVD Converter
 Video Editor
Video Editor
- Best AI Video Editors
- Free AI Video Generators
- Best AI Slideshow Makers
- Replace Face in Video
- AI Cartoon Video Generators
- Text-to-Video AI Generators
- Best Free Voice Changers
- Text-to-Video AI Generators
- Sites to Download Subtitles
- Add Subtitles to Video
- Free Online Video Compressor
- Convert Your Videos to GIFs
- Blur Video Backgrounds
- Video Editing Apps for YouTube
 Video Enhancer
Video Enhancer
- Best 10 Video Enhancer
- Improve Video Quality
- Fix Blurry Videos
- Remove Noise from Footage
- Upscale Video from HD to 4K
- Upscale Video from 480P to 1080P
- Best AI Video Upscaling Tools
- Make a Blurry Video Clear
- Best Old Video Restorer
- How to Sharpen Video
- Fix Bad Quality Videos
- Increase Video Resolution
- Convert Videos to 4K
- Upscale Anime Videos to 4K
 Photo Enhancer
Photo Enhancer
- Fix Blurry Pictures Online
- Make Blurrys Picture Clear
- Increase Image Resolution Online
- Remove Blur from Images
- AI Image Sharpener Online
- Topaz Gigapixel AI Alternatives
- Fix Low-resolution Photos
- Colorize Historical Photos
- Remove Noise from Photos
- AI Image Sharpener
- AI Face Retoucher
- AI Image Enlargers
 Mobile & PC
Mobile & PC










