Professional Tips on How to Make A Video Clearer on iPhone
"How do I make videos clearer on an iPhone?" - Sami Sher
In the digital age, capturing high-quality videos has become an essential part of our lives, and iPhones have revolutionized the way we create and share these videos. However, sometimes the videos we capture may lack the desired clarity. In this article, we will explore various techniques and tools to help you make your videos clearer on an iPhone. By following these steps, you can enhance your video quality and create stunning visuals that truly capture the moment.
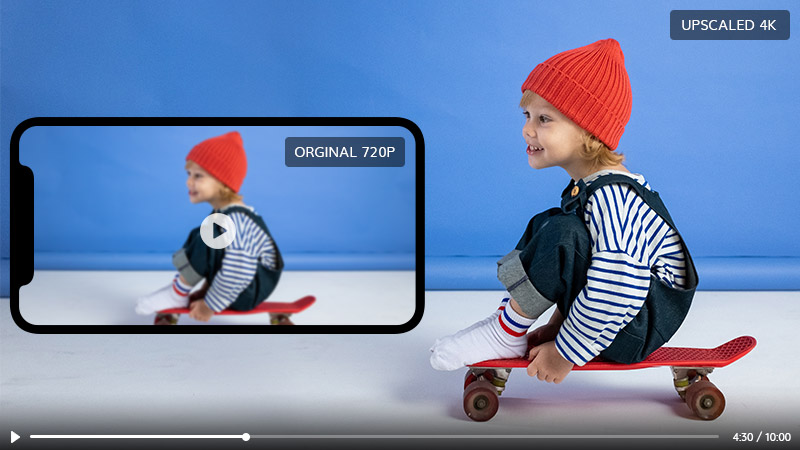
 Part 1: Importance of Video Quality on iPhone
Part 1: Importance of Video Quality on iPhone
Video quality plays a vital role in preserving memories and capturing the essence of the moment. Whether you're recording a family gathering, a scenic landscape, or an important event, having clear and crisp videos enhances the overall experience and helps you relive those cherished moments in the best possible way.
 Part 2: Factors Affecting Video Quality from iPhone
Part 2: Factors Affecting Video Quality from iPhone
Before we dive into the techniques, let's understand the common factors that can impact video clarity on an iPhone.
• Low light conditions:
Insufficient lighting can result in grainy and blurry videos, causing a loss in detail and overall quality.
• Shaky hands and movements:
Unsteady hands or excessive movement while recording can lead to shaky footage, making the video appear unclear and unprofessional.
• Storage issues:
Limited storage space on your iPhone can affect video quality, as the device may compress the videos to save space, resulting in a loss of detail.
• Video compression:
When sharing videos, certain platforms may compress the file, leading to a decrease in quality. It's essential to optimize your videos for the intended platform to maintain their clarity.
 Part 3: How to Make A Video Clear on iPhone
Part 3: How to Make A Video Clear on iPhone
If you're searching for a way to make videos more crisp and clear on your iPhone, look no further than InShot Video Editor. This popular third-party app is the solution that many have been turning to in order to sharpen their blurry footage without having access to a native sharpening tool found within iMovie's iOS devices.
1. Open the app and upload a blurry video.
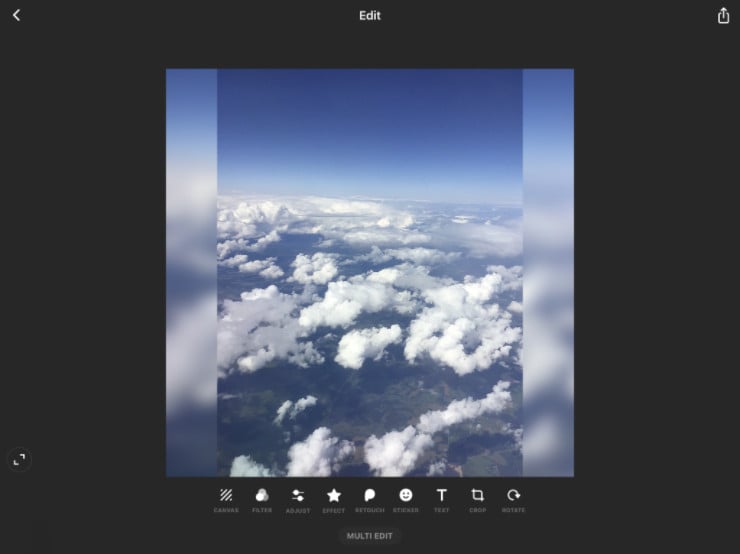
2. Tap the Adjust option to see the full range of available effects.
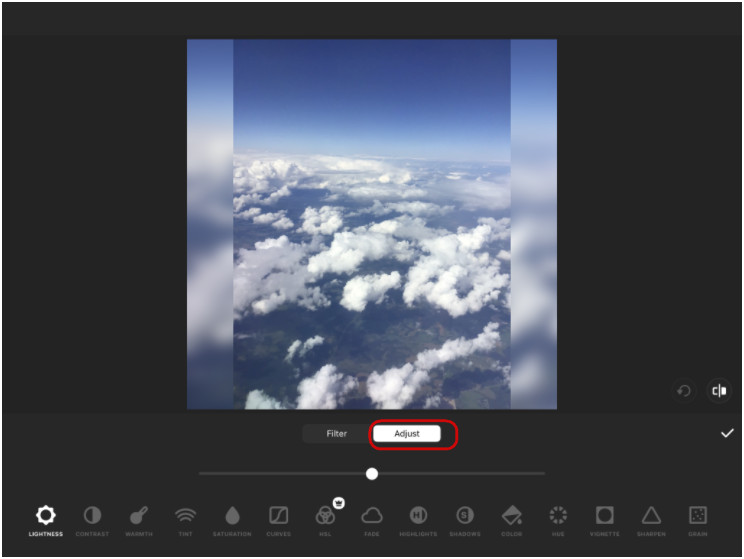
3. Choose the Sharpen option.
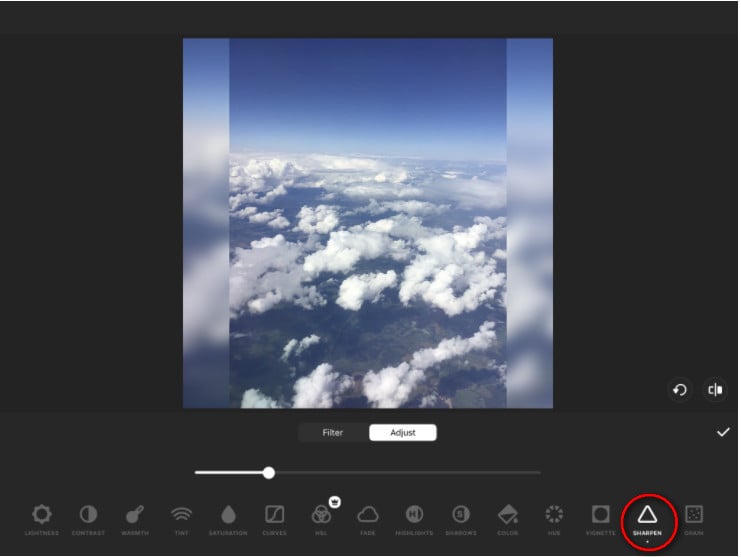
4. Regulate the intensity of the effect.
 Part 4: Tricks to Improve Video Quality on iPhone
Part 4: Tricks to Improve Video Quality on iPhone
Now let's view some tips to avoid creating blurry videos. Just learn the 5 tricks to make blurry video clear.
1. Clean the iPhone Camera Lens.
Use a microfiber cloth or lens cleaning cloth to gently wipe the camera lens. Removing fingerprints, smudges, or dust particles can significantly improve video clarity.
2. Use Sufficient Lighting.
Whenever possible, shoot videos in well-lit environments. Natural light or adequately placed artificial lighting helps capture details and colors accurately.
3. Steady your iPhone while Recording.
Hold your iPhone with both hands to stabilize it while recording. Alternatively, consider using a tripod or resting your iPhone against a stable surface to minimize shakes and ensure clear footage.
4. Close any Unnecessary Apps.
Close any apps running in the background on your iPhone before recording. This ensures that your device has enough processing power dedicated to recording the video, improving its quality.
5. Clear Cache of the Camera App.
If you notice sluggish performance or reduced video quality in the camera app, clearing the cache can help. Go to the iPhone's Settings > General > iPhone Storage > Camera, and tap on "Offload App" to clear the cache.
 Part 5: FAQs about Making A Video Clear on iPhone
Part 5: FAQs about Making A Video Clear on iPhone
Here are some of the most frequently asked questions about making a video clear on iPhone.
Q: Can I improve video clarity on an older iPhone model?
A: Yes, you can still improve video clarity on older iPhone models. While newer models may have more advanced camera features, you can follow the tips mentioned in the article, such as cleaning the camera lens, using sufficient lighting, and stabilizing your iPhone while recording, to enhance the video quality.
Q: How can I ensure stable footage while recording videos on my iPhone?
A: To achieve stable footage, try holding your iPhone with both hands while recording. Additionally, you can use a tripod or rest your iPhone against a stable surface to minimize shakes and maintain video clarity.
Q: Can I improve video quality after recording on my iPhone?
A: Yes, you can enhance video quality even after recording on your iPhone. Utilize video editing apps like iMovie, Videograde, or MoviePro to adjust parameters such as brightness, contrast, saturation, and stabilization, which can significantly improve the overall clarity and visual appeal of your videos.
Q: How does low light affect video quality, and how can I mitigate its impact?
A: Low light conditions can result in grainy and blurry videos with reduced clarity. To mitigate this, try to shoot videos in well-lit environments, utilize natural light sources or add artificial lighting if necessary. This will help capture details and colors accurately, improving the overall video quality.
Q: Why do videos on my iPhone appear compressed or lose quality when shared on social media platforms?
A: Social media platforms often compress videos to optimize storage and streaming. To minimize the impact of compression, you can export your videos with higher resolutions and frame rates from your iPhone. Additionally, explore the recommended video settings or guidelines provided by the specific social media platform you are using to achieve the best possible video quality.
Q: Are there any specific settings I should use while exporting videos from my iPhone to maintain clarity?
A: When exporting videos from your iPhone, it's advisable to select the highest available resolution and frame rate settings. This helps maintain the original video quality and ensures better clarity when sharing or viewing the videos on various devices or platforms.
Q: Can I improve video clarity without using third-party apps?
A: Yes, you can improve video clarity on your iPhone without using third-party apps. The built-in Camera app offers various settings that you can adjust, such as resolution, frame rate, HDR, video stabilization, and focus/exposure. Additionally, following the tips mentioned in the article, such as proper lighting and stable recording techniques, can significantly enhance video clarity without the need for additional apps.
Q: How much storage space do I need on my iPhone to maintain video quality?
A: Having sufficient storage space on your iPhone is important to maintain video quality. When your device is running low on storage, it may compress videos to save space, leading to a loss of detail and clarity. To ensure optimal video quality, regularly free up storage on your iPhone by deleting unnecessary files, apps, or transferring videos to external storage devices or cloud services.
Conclusion:
All in all, taking the time to ensure the quality of videos that are shot and edited on an iPhone is key. High-quality video footage can attract audiences, tell a better story and showcase your abilities through the right techniques. With some knowledge and practice, you'll be able to make great content with an iPhone for any purpose or venture. Have patience and experiment – whether it’s within features like focus or exposure adjustment as well as experimenting with light sources in a scene – bringing out the best qualities from your video should come naturally. To further achieve clarity within videos, consider investing in good equipment like stabilizers or external lenses that can provide slightly better results than what may have been initially expected from iPhones camera capabilities. No matter what tools you make use of, the main goal is to create the highest quality of content possible for whatever you are up to. So go out there and start making those crisp clear videos!
Try AVCLabs Video Enhancer AI to breathe new life into your footage!
 Highly Recommended
Highly Recommended
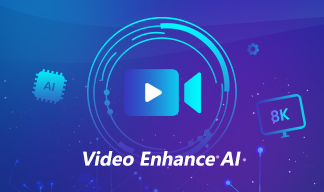
AVCLabs Video Enhancer AI
AVCLabs Video Enhancer AI is an AI-based video enhancement software to upscale video from 480p to 1080p, 1080p to 4K, and up to 8K. With AVCLabs Video Enhancer AI, you can upscale low-res videos to high resolution and bring your old videos a stunningly new look.
Learn More
Related Articles & Tips
- • How to Make Video Quality Better Using AI Video Enhancer
- • How to Enhance Video Quality Automatically Using AI Video Enhancer
- • Best 3 Video Upscalers Online Free to Upscale Videos to 4K, 8K Online for Free
- • Old Movie Restoration: How to Upscale Old Movies to 4K
- • 4K Upscaling | Turn Old Videos into Crispy 4K
- • TikTok Video Quality Enhancer | How to Make TikTok Videos Clearer
- • Best 10 Video Enhancers Apps to Improve Video Quality on iPhone, Android, PC, Mac And Online
- • Best 5 Video Quality Enhancers Online to Improve Video Quality Online
- • Top 6 Best Free Video Editing Software with No Watermark
- • All You Need to Know About AVCLabs Video Enhancer AI Crack
 Video Converter
Video Converter
- MP4 Converters
- MKV to MP4 Converters
- AVI To MP4 Converters
- MOV to MP4 Converter
- Best Free AV1 Converters
- HEVC/H.265 Converter
- H.264 Video Converter
- Android Video Converter
- Samsung Video Converter
- Sony PS4 Video Converter
- Nokia Video Converter
- MPEG Video Converter
- Convert 4K to 1080P
- Convert MP4 to MP3
- Convert M2TS to MP4
- Convert MVI to MP4
- Convert WebM to MP4
- Convert Videos to MP3
- Convert MP4 to 3GP
- Convert M4V to MP4
 DVD Converter
DVD Converter
 Video Editor
Video Editor
- Best AI Video Editors
- Free AI Video Generators
- Best AI Slideshow Makers
- Replace Face in Video
- AI Cartoon Video Generators
- Text-to-Video AI Generators
- Best Free Voice Changers
- Text-to-Video AI Generators
- Sites to Download Subtitles
- Add Subtitles to Video
- Free Online Video Compressor
- Convert Your Videos to GIFs
- Blur Video Backgrounds
- Video Editing Apps for YouTube
 Video Enhancer
Video Enhancer
- Best 10 Video Enhancer
- Improve Video Quality
- Fix Blurry Videos
- Remove Noise from Footage
- Upscale Video from HD to 4K
- Upscale Video from 480P to 1080P
- Best AI Video Upscaling Tools
- Make a Blurry Video Clear
- Best Old Video Restorer
- How to Sharpen Video
- Fix Bad Quality Videos
- Increase Video Resolution
- Convert Videos to 4K
- Upscale Anime Videos to 4K
 Photo Enhancer
Photo Enhancer
- Fix Blurry Pictures Online
- Make Blurrys Picture Clear
- Increase Image Resolution Online
- Remove Blur from Images
- AI Image Sharpener Online
- Topaz Gigapixel AI Alternatives
- Fix Low-resolution Photos
- Colorize Historical Photos
- Remove Noise from Photos
- AI Image Sharpener
- AI Face Retoucher
- AI Image Enlargers
 Mobile & PC
Mobile & PC










