H.264 Video Converter: Convert Video Files to H.264
H.264 Video Compression
H.264 is a video coding format for recording and distributing full high-definition (including 4K and up to 8K Ultra) digital video and audio, as well as known as MPEG-4 Part 10 or Advanced Video Coding (MPEG-4 AVC). H.264/AVC is a new digital video standard that is capable of delivering good video quality at a substantially lower bitrate than the previous standards, so it is commonly used for the recording, compression, and distribution of video content, and widely used in internet streaming or digital video, Blu-ray, mobile phones, security cameras, satellite, cable, drones, etc, also widely applied to a variety of applications, networks, and systems.
If you have a collection of videos that do not play on a target device, like a computer or smartphone, and you want them to work for a particular distribution channel, like a website or social platform, these videos may need to be converted to reduce their file size for easier sharing, storage or playback. H.264 MP4 format is highly recommended, because the majority of web browsers and devices support it, especially when you need to compress the large videos into smaller video size with high quality.
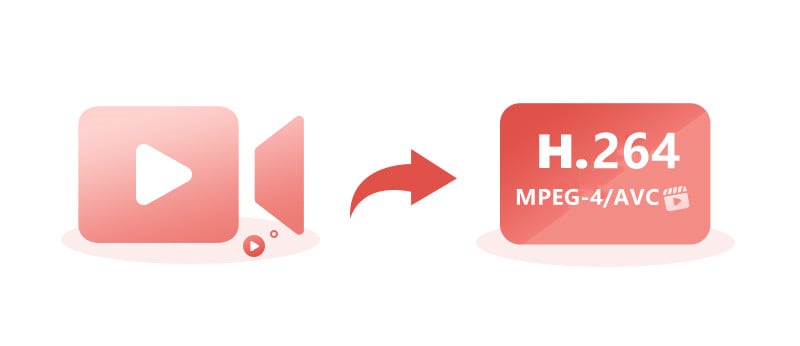
To accomplish the process of converting any video to H.264/AVC, we recommend you to use the versatile and easy-to-use software, Any Video Converter, a free H.264 video converter that comes with a range of functions, including video & audio downloading, video editing, DVD burning, CD to MP3 extracting, etc.
How to Convert Video to H.264 with Any Video Converter?
Add video files to Any Video Converter
Download and install Any Video Converter on your PC, then open this H.264 video converter.
On the main interface of Any Video Converter, you can click the "Add Video(s)" button to browse and add video files including MPEG, MOV, DivX, Xvid, AVI, MKV, VOB, H.264, H.265, etc from your local drive.
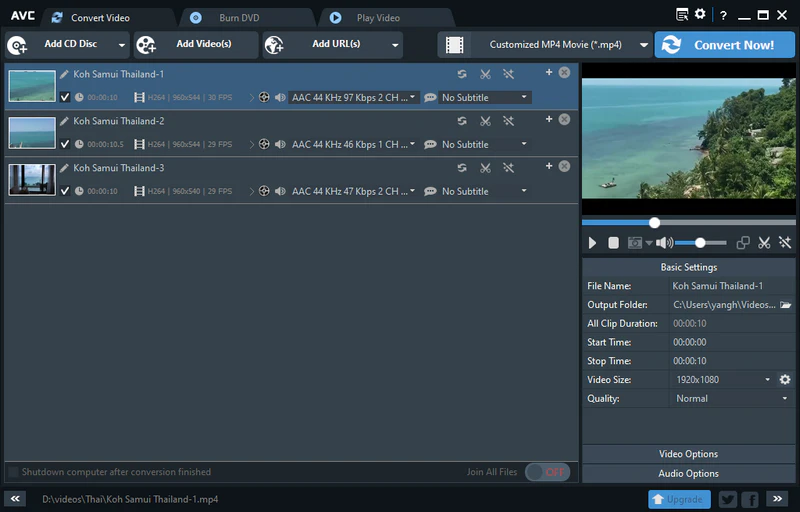
Alternatively, you can drag & drop video files or click the "Main Menu" button in the top right corner and select "Batch Add Video Files".
Note: If you are going to convert DVD Disc, DVD Folder, and ISO image to H.264, you can upgrade to Any Video Converter Ultimate version to unlock the limitation. To learn more about the differences between Any Video Converter Free and Ultimate version, you can check Free vs. Ultimate.
Choose the output profile for H.264
After adding video files to the converter, the thumbnails and media information appear on the interface. At the top right corner, you can select the output profile for Apple, Android, PSP, TV, and common video formats from the drop-down list. To encode videos to H.264 with NVIDIA NVENC, AMD AMF, and Intel QSV hardware acceleration, you can select "Customized MP4 Movie (*.mp4)" as the output format.
At the bottom-right corner, you can unfold the Basic Settings to set the Start and End time of the source video, Video Size (select any resolution you want or input a new one if have not), and Quality to High, Normal or Low.
Unfold Video Options to change the Video Codec to x264, Video Aspect to 16/9 or 4/3. If you do not mind the output video size and disc space, you can change the Video Bitrate to n/a (not applicable), and Constant Quality to 18. Otherwise, you can change the Video Bitrate to Original or other values, and Constant Quality to n/a.
Unfold Audio Options to change the Audio Codec to AAC, MP3, or AC3.
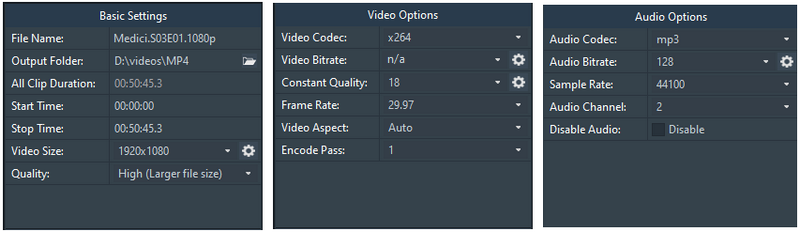
Start converting videos to H.264
At the top right corner of AVC, you can click the "Convert Now!" button to start encoding the videos to H.264.
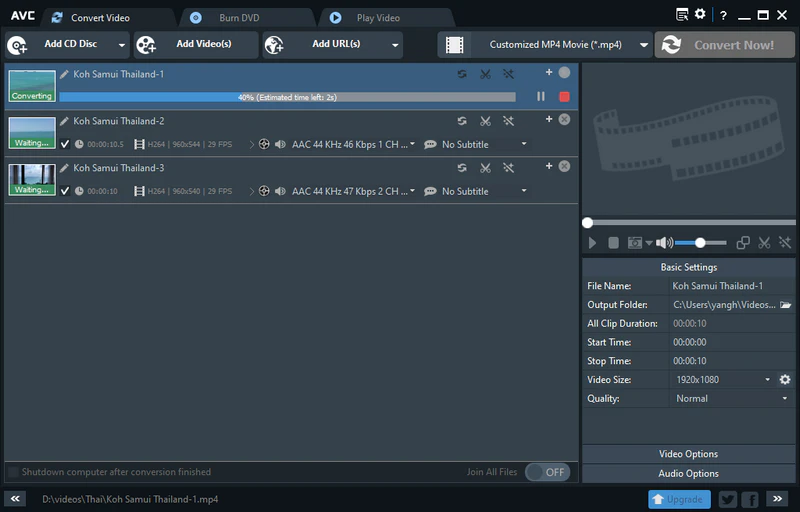
That's all about how to convert videos to H.264. If you wonder how to convert videos from and to H.265 files, you can refer to HEVC/H.265 Video Converter.
Key Features of H.264 Video Converter
- Convert video to many other video/audio formats.
- Download videos and music from 100+ sites.
- Extract audio from CD & videos to save as MP3.
- Burn any video to blank DVD disc to create DVDs.
- Edit video clips with cut, crop, and special effects.
- Support NVIDIA NVENC hardware acceleration.
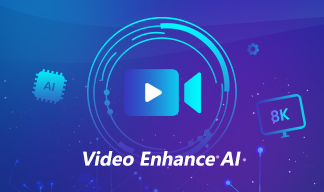
AVCLabs Video Enhancer AI
AVCLabs Video Enhancer AI is an AI-based video enhancement software to upscale video from 480p to 1080p, 1080p to 4K, and up to 8K. With AVCLabs Video Enhancer AI, you can upscale low-res videos to high resolution and bring your old videos a stunningly new look.
Learn More
Related Articles & Tips
- • How to Record YouTube Videos: A Comprehensive Guide on Different Platforms
- • How to Add Subtitle to a Video: 8 Best Ways (For PC, Web, Android or iOS)
- • MPG to MP4 Converter: 9 Best Ways to Convert MPG to MP4
- • Extract Subtitles from MKV: 4 Best Methods
- • How to Convert Videos from and to H.265 Files
 Video Converter
Video Converter
- MP4 Converters
- MKV to MP4 Converters
- AVI To MP4 Converters
- MOV to MP4 Converter
- Best Free AV1 Converters
- HEVC/H.265 Converter
- H.264 Video Converter
- Android Video Converter
- Samsung Video Converter
- Sony PS4 Video Converter
- Nokia Video Converter
- MPEG Video Converter
- Convert 4K to 1080P
- Convert MP4 to MP3
- Convert M2TS to MP4
- Convert MVI to MP4
- Convert WebM to MP4
- Convert Videos to MP3
- Convert MP4 to 3GP
- Convert M4V to MP4
 DVD Converter
DVD Converter
 Video Editor
Video Editor
- Best AI Video Editors
- Free AI Video Generators
- Best AI Slideshow Makers
- Replace Face in Video
- AI Cartoon Video Generators
- Text-to-Video AI Generators
- Best Free Voice Changers
- Text-to-Video AI Generators
- Sites to Download Subtitles
- Add Subtitles to Video
- Free Online Video Compressor
- Convert Your Videos to GIFs
- Blur Video Backgrounds
- Video Editing Apps for YouTube
 Video Enhancer
Video Enhancer
- Best 10 Video Enhancer
- Improve Video Quality
- Fix Blurry Videos
- Remove Noise from Footage
- Upscale Video from HD to 4K
- Upscale Video from 480P to 1080P
- Best AI Video Upscaling Tools
- Make a Blurry Video Clear
- Best Old Video Restorer
- How to Sharpen Video
- Fix Bad Quality Videos
- Increase Video Resolution
- Convert Videos to 4K
- Upscale Anime Videos to 4K
 Photo Enhancer
Photo Enhancer
- Fix Blurry Pictures Online
- Make Blurrys Picture Clear
- Increase Image Resolution Online
- Remove Blur from Images
- AI Image Sharpener Online
- Topaz Gigapixel AI Alternatives
- Fix Low-resolution Photos
- Colorize Historical Photos
- Remove Noise from Photos
- AI Image Sharpener
- AI Face Retoucher
- AI Image Enlargers
 Mobile & PC
Mobile & PC







