Making GIFs from Live Photos: How to Turn iPhone Live Photos into GIF
Live Photos are the perfect way to capture a moment in time, allowing you to relive those special moments with a single tap. But what if you want to share your Live Photos with others? Generally, if you sent your live photo to someone with a different phone system, the live photo will become static or as a short MOV video file. Thanks to modern technology, you can now turn your Live Photos into GIFs, making it easier than ever to share your favorite moments! This article will guide you through the process of making GIFs from your Live Photos in two ways, as well as how to turn images and videos into GIFs.
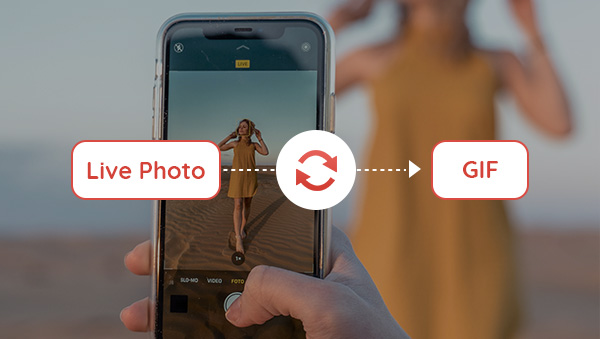
Part 1: What are Live Photos and GIFs?
Live Photos, introduced by Apple on the iPhone 6s in 2015, are short videos of 3 seconds in length that capture a moment and allow users to relive it. They can be easily shared as they can be stored within the iOS Photos app. Later, some Android phones such as Samsung, Huawei, and Xiaomi also equipped with live photo mode.
A GIF (Graphics Interchange Format) is an image format used to create small, looping animations or graphics. GIFs are widely used on the web and are often used to communicate emotions or reactions. GIFs can also be used to share short clips or to create short animations. They are a great way to express yourself and share your creativity.
Part 2: Turn Live Photo into GIF with iPhone In-built Shortcut
Step 1: Find the Shortcuts app on your iPhone and open it.
Step 2: Tap the Gallery tab at the bottom and type GIF in the search box to search for a tool named Make GIF. Click "Add Shortcut", and then you can find this in the Shortcuts section.
Step 3: Tap this shortcut and select the live photo that you want to turn into the GIF. Simply tap Albums and scroll down to the bottom until you get to the Media Types section, and tap Live Photos. Hit the one you want to convert, then it will be shown in the shortcut. Finally, tap the Done button. You'll find the new GIF-format version of the Live Photo in your Photos app.
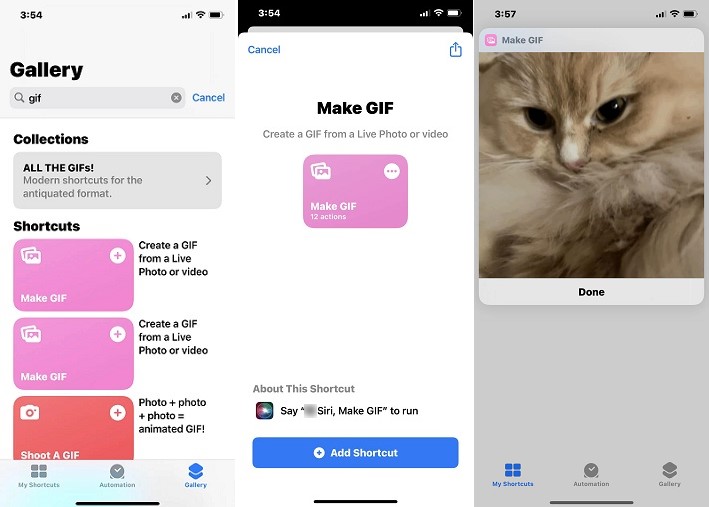
Part 3: Turn a Live Photo into a GIF in iPhone Photos
With this method, you can convert your live photo to GIF just in your iPhone Photos.
Step 1: Tap to open the Photos app on your iPhone. And then tap Albums to enter into the "My Albums" screen.
Step 2: Scroll down to the bottom and get to the Media Types section, then tap Live Photos.
Step 3: Tap to open the live photo you want to turn into a GIF. Swipe up on the live photo to reveal the Effects section, where you will see three options: Live, Loop and Bounce.
Step 4: After deciding between Loop and Bounce, you will be taken back to the start of the screen, where you can check your chosen impact on the live photo.
Step 5: Tap the "Send To" icon in the lower-left corner of the screen when you’re ready to export your live photo to GIF. You’ll be zoomed out to the Send To screen. From here you can choose to send the GIF to others via Messages, Email, or more options. Finally, you can find all the live photos you’ve turned into a GIF by navigating back to the Albums and tapping "Animated" in the Media Types section.
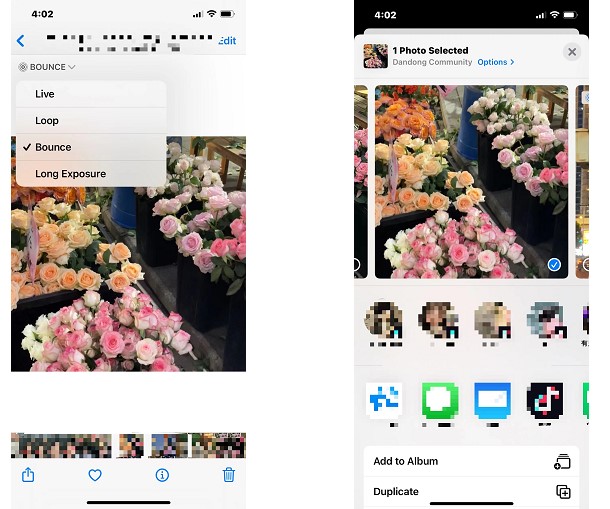
Bonus: How to Convert Video and Images in Other Formats to GIF
In addition to live photos, people often make interesting GIFs from clips of movies and TV shows or even put multiple pictures together to make GIFs.
Any Video Converter is such a great free GIF converter that allows converting both videos and images to GIFs. It supports a wide range of input formats, for example, video formats including but not limited to MP4, MOV, AVI, MKV, WEBM, MPG, etc., and image formats including PNG, JPG, WEBP, BMP, etc. Now let’s see how to convert video or image into GIFs with Any Video Converter in just three steps.
Features of Any Video Converter
- Convert videos or images to GIFs
- Convert videos between any formats freely
- Download videos and music from 100+ sites
- Cut or trim a video into segments
- Crop video file to delete unwanted portions
- Merge multiple clips into one video
- Adjust audio volume and add audio effects
Steps to Convert Video to GIF with Any Video Converter
Install Any Video Converter
Download and run Any Video Converter.
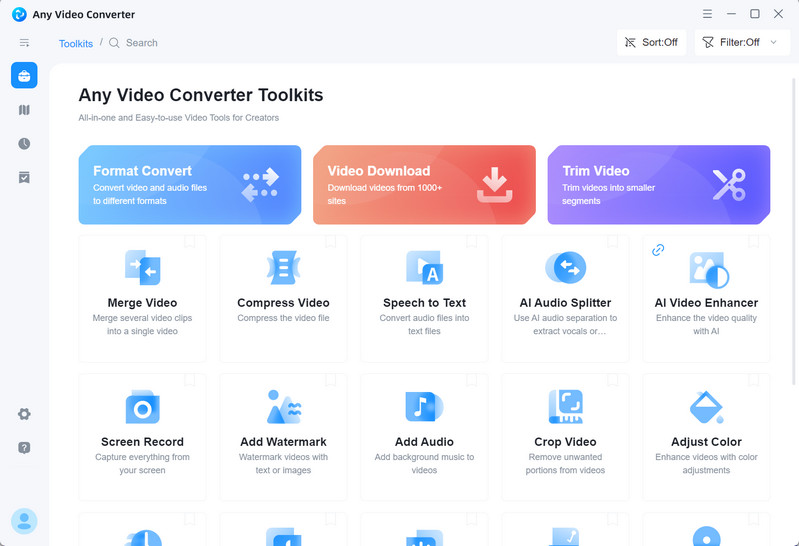
Upload the Image or Video Files to GIF Maker
Click the GIF Maker and upload the video or image files. If you convert image files to GIFs, you have to upload more than one image.
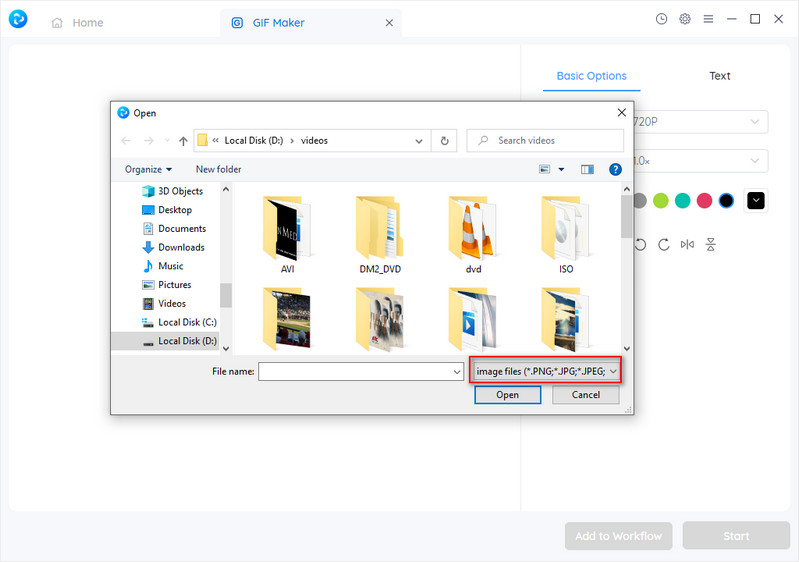
Tips: If you haven’t downloaded the video clip, you can use the Video Downloader to download videos from popular websites like YouTube to MP4.
Add Effects to the GIF and Start Conversion
Change the size and the speed of the video, or add some text to make it more fun. Finally, click the Start button to start the conversion.
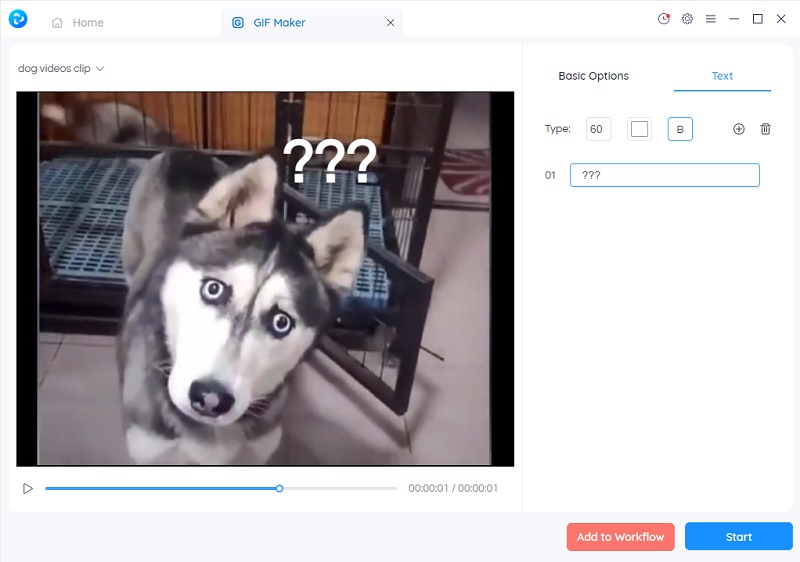
Conclusion
Making GIFs from live photos is easier than you might think. Once you've created your GIF, you can share it with friends and family via email, messaging apps, or social media platforms. If you want to make GIFs from videos, don’t forget to try Any Video Converter.
Related Articles & Tips
- • Top 8 FREE Video Editing Software with NO Watermark
- • How to Add Text to Video On CapCut- Updated PC Tutorial
- • How to Download YouTube Videos to MKV Format
- • How to Easily Convert MP4 Files into Stunning Animated GIFs
- • Best Video Recording Software: Record Video On Win, Mac and Online
- • Full Guide to Download, Add and Extract Subtitles for Movies and TV Shows
 Highly Recommended
Highly Recommended
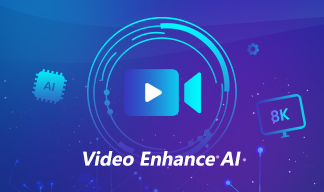
AVCLabs Video Enhancer AI
AVCLabs Video Enhancer AI is an AI-based video enhancement software to upscale video from 480p to 1080p, 1080p to 4K, and up to 8K. With AVCLabs Video Enhancer AI, you can upscale low-res videos to high resolution and bring your old videos a stunningly new look.
Learn More
 Video Converter
Video Converter
- MP4 Converters
- MKV to MP4 Converters
- AVI To MP4 Converters
- MOV to MP4 Converter
- Best Free AV1 Converters
- HEVC/H.265 Converter
- H.264 Video Converter
- Android Video Converter
- Samsung Video Converter
- Sony PS4 Video Converter
- Nokia Video Converter
- MPEG Video Converter
- Convert 4K to 1080P
- Convert MP4 to MP3
- Convert M2TS to MP4
- Convert MVI to MP4
- Convert WebM to MP4
- Convert Videos to MP3
- Convert MP4 to 3GP
- Convert M4V to MP4
 DVD Converter
DVD Converter
 Video Editor
Video Editor
- Best AI Video Editors
- Free AI Video Generators
- Best AI Slideshow Makers
- Replace Face in Video
- AI Cartoon Video Generators
- Text-to-Video AI Generators
- Best Free Voice Changers
- Text-to-Video AI Generators
- Sites to Download Subtitles
- Add Subtitles to Video
- Free Online Video Compressor
- Convert Your Videos to GIFs
- Blur Video Backgrounds
- Video Editing Apps for YouTube
 Video Enhancer
Video Enhancer
- Best 10 Video Enhancer
- Improve Video Quality
- Fix Blurry Videos
- Remove Noise from Footage
- Upscale Video from HD to 4K
- Upscale Video from 480P to 1080P
- Best AI Video Upscaling Tools
- Make a Blurry Video Clear
- Best Old Video Restorer
- How to Sharpen Video
- Fix Bad Quality Videos
- Increase Video Resolution
- Convert Videos to 4K
- Upscale Anime Videos to 4K
 Photo Enhancer
Photo Enhancer
- Fix Blurry Pictures Online
- Make Blurrys Picture Clear
- Increase Image Resolution Online
- Remove Blur from Images
- AI Image Sharpener Online
- Topaz Gigapixel AI Alternatives
- Fix Low-resolution Photos
- Colorize Historical Photos
- Remove Noise from Photos
- AI Image Sharpener
- AI Face Retoucher
- AI Image Enlargers
 Mobile & PC
Mobile & PC










