Change Video Quality: Methods and Considerations
Renowned filmmaker Martin Scorsese once said: "Cinema is a matter of what's in the frame and what's out". The ability to tweak video quality empowers creators to craft their stories precisely, ensuring that every frame evokes the desired emotions and captures the essence of their vision. In this article, we'll delve into the step-by-step process of modifying video quality using video editing software and video converters. Whether you're a seasoned editor or a novice venturing into the realm of video production, these methods will equip you with the tools to elevate the visual impact of your videos.
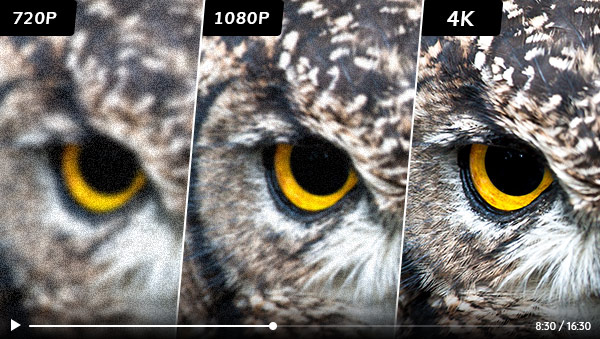
 Part 1: Changing Video Quality Using Video Enhancer AI
Part 1: Changing Video Quality Using Video Enhancer AI
Video Enhancer AI, exemplified by AVCLabs Video Enhancer AI, is a revolutionary technology that utilizes artificial intelligence and machine learning algorithms to enhance and upscale video quality. This software takes video enhancement to new heights by analyzing each frame and applying intelligent algorithms to fill in missing details, reduce noise, and improve sharpness. The deep neural networks used by AVCLabs Video Enhancer AI can identify patterns, textures, and colors, resulting in visually stunning videos that surpass their original quality. By using AVCLabs Video Enhancer AI, creators can transform their footage into vibrant, high-resolution masterpieces that capture the audience's attention.
Video Enhancer AI
- Change Video Quality SD to HD, HD to 4K.
- Sharpen faces from blurry video and enhance facial details.
- Support denoising and deinterlacing videos as well as cropping videos to fill frame.
- Support GPU & TensorRT acceleration.
- Colorize B&W videos to make revive again.
To change video quality using AVCLabs Video Enhancer AI, follow these specific steps:
Install and Open AVCLabs Video Enhancer AI Software
Warm reminder: Before changing video quality, simply click here to check the system and hardware requirements of AVCLabs Video Enhancer AI.
Download and install AVCLabs Video Enhancer AI from the official website. Launch the application on your computer.
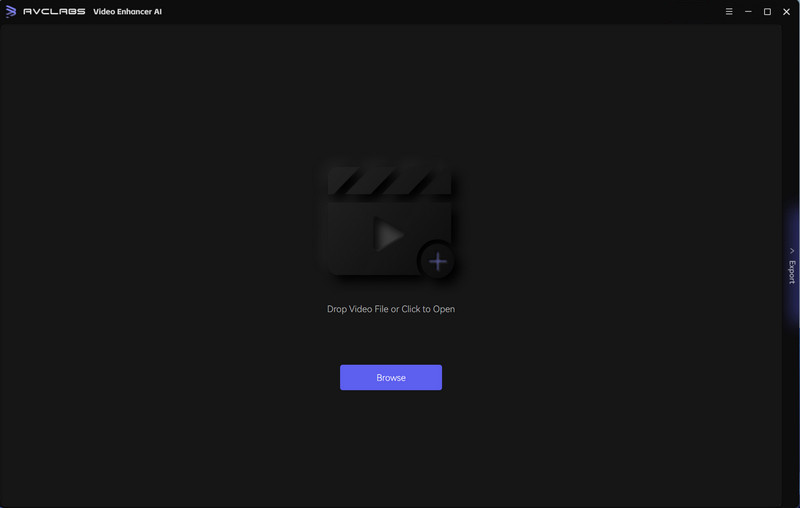
Import the Video File and Customize Boost Settings
Click on the "Browse" button within the software to import the video file you want to enhance. Or directly drag the file to the main interface to upload.
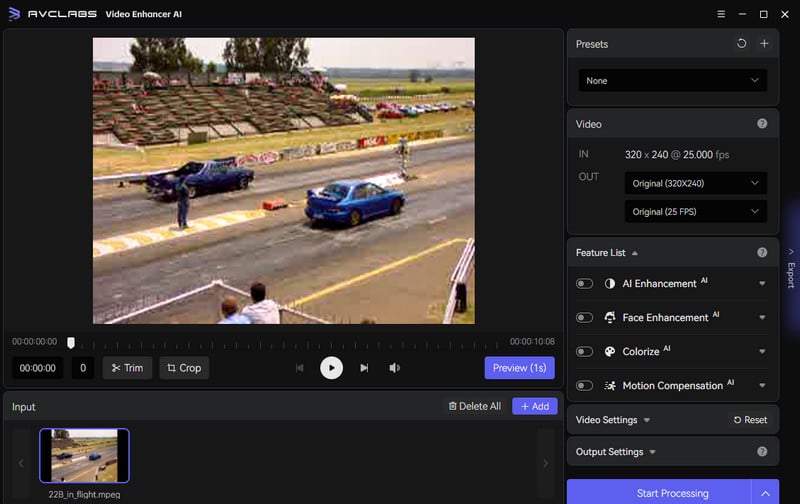
On the right panel, you can choose an AI model and set output resolution like 1080p, 2k, 4k, etc. The most direct way to set 4K output resolution is to go to Presets section and select "Upscale to 4K resolution" or "Upscale to HD resolution". There are 8 preset pre-configured options that you can use right away.
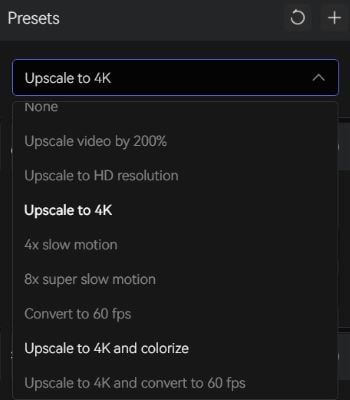
Output Settings
Here you can set the output video format(MKV, MP4, AVI, MOV, WEBM), the encoder (H.264, H.265, VP9 Good, VP9 Best, AV1), bitrate, audio settings, and output path.
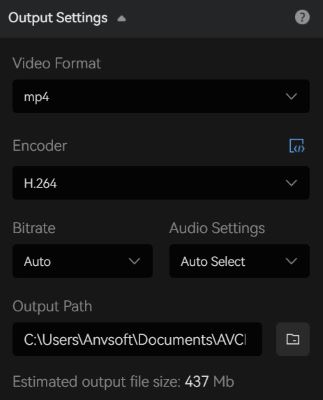
Start Processing
Click the "Start Processing" button to render your video. The program will start processing frames of your source video and assembling the upscaled video. After the conversion completed, just click the "Open Folder" button to check the output video.
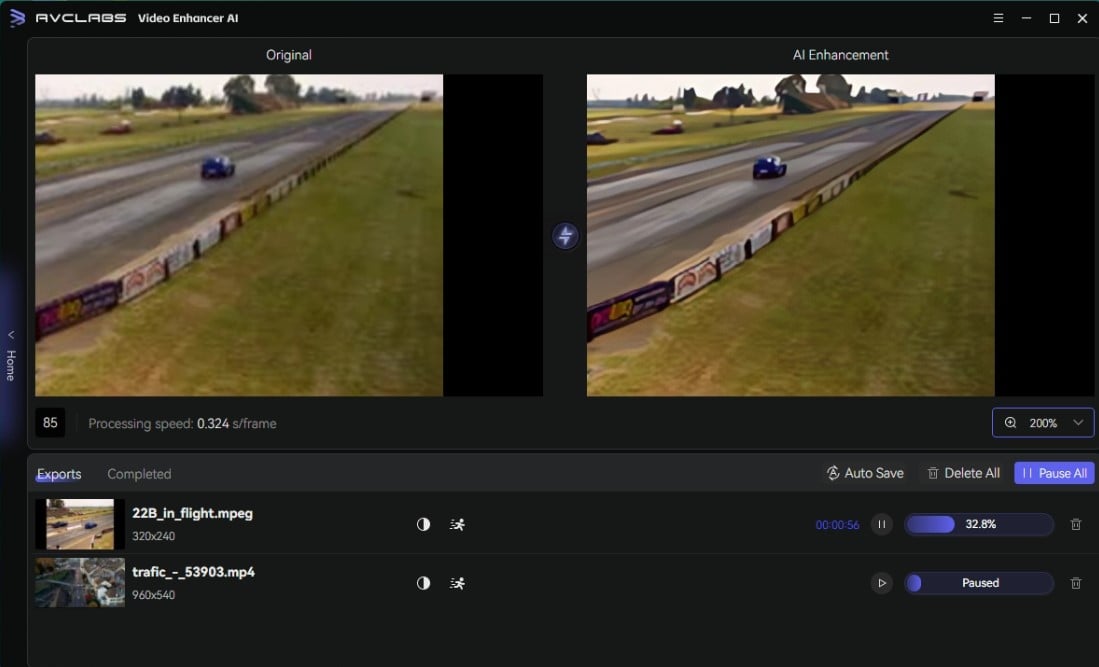
By following these steps, you can effectively change the video quality using AVCLabs Video Enhancer AI, leveraging the power of artificial intelligence to enhance your footage and create visually stunning videos.
Stay tuned for Part 2, where we will explore the process of changing video quality using video converters.
 Part 2: Changing Video Quality Using Video Converters
Part 2: Changing Video Quality Using Video Converters
In addition to Video Enhancer AI, another versatile and popular method for modifying video quality is through video converters. One such powerful software is Any Video Converter Free, which offers a user-friendly interface and a wide range of features that allow you to change various aspects of video quality.
Features of Any Video Converter Free
- Convert videos between any formats freely.
- Download videos and music from 100+ sites.
- Edit video clips with cut, crop, and special effects.
- Add transitions to your video clips to showcase the scene changes, or seamlessly join separate shots.
- Adjust the audio volume and add audio effects.
- Support NVIDIA NVENC hardware acceleration.
To change video quality using Any Video Converter Free, follow these specific steps
Download and Launch Any Video Converter Free
Simply download and install Any Video Converter Free on your computer, and then run it to start exploring the amazing features.
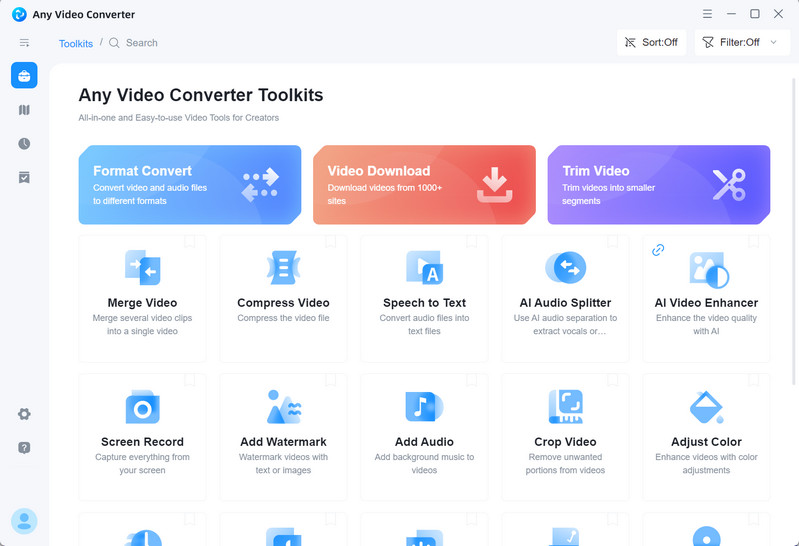
On the main interface, you can see that there are many individual tools, you can crop videos, merge videos, adjust colors, add watermarks, etc.
Select the Video Converter Tool and Import Videos
Select Video Converter and click on the "Add Video(s)" button within the software to import the video file you want to modify. Browse your local storage, select the file, and click "Open" to import it into the software.
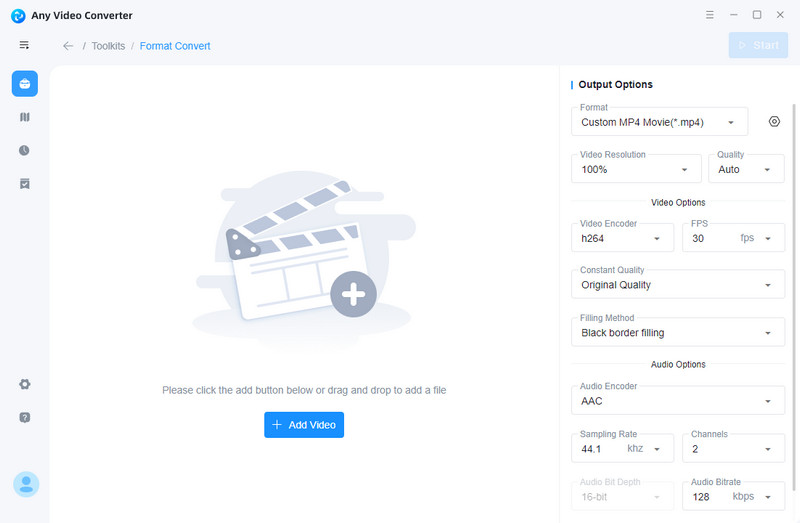
Select Output Format and Quality Settings
After importing videos to Any Video Converter Free, you are able to set the output profile on the left panel of the program. Click on the Basic options, and then scroll down to Video Resolution and you can also choose the desired format based on your requirements.
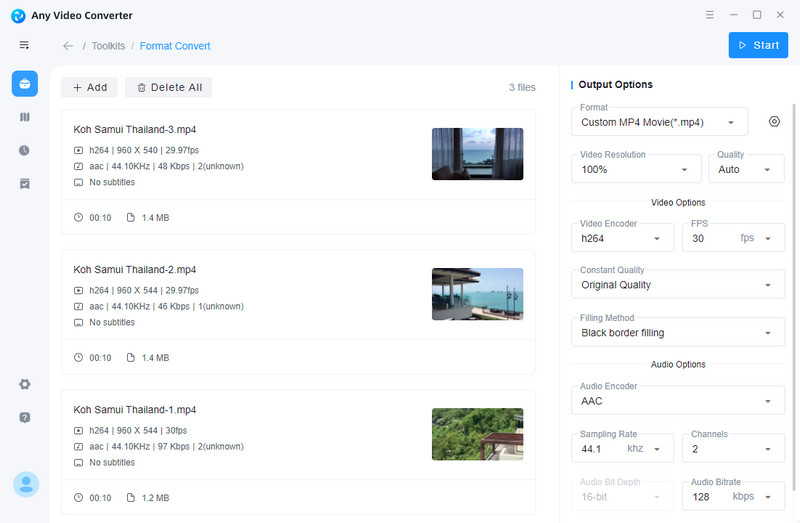
Additionally, you can modify the quality settings by adjusting parameters such as Bitrate, Rate and Codec. These settings determine the quality of the converted video.
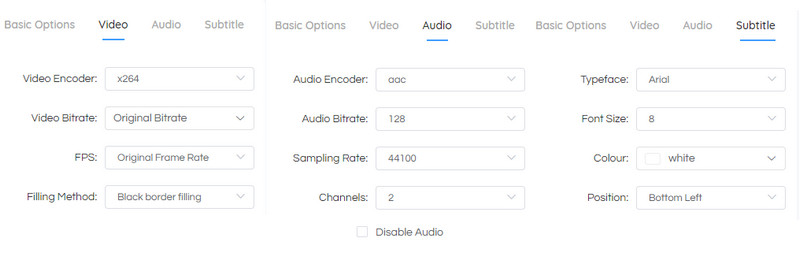
Start the Conversion Process
After selecting the output format and quality settings, click on the "Start" button to start the conversion process. Any Video Converter will process the video file and apply the specified quality modifications.
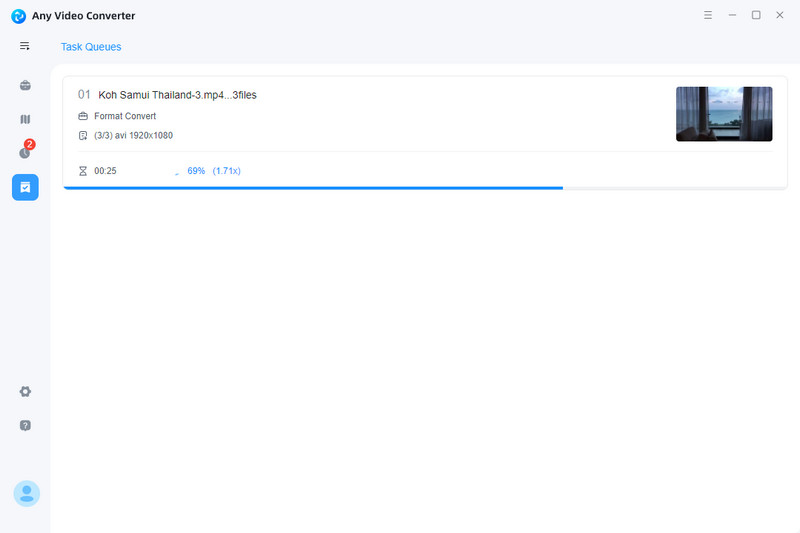
By following these steps, you can effectively change the video quality using Any Video Converter Free. The software offers a user-friendly interface and a range of options to tailor the video quality according to your preferences.
Stay tuned for Part 3, where we will discuss important considerations when changing video quality and the significance of finding the right balance between quality and file size.
 Part 3: Considerations When Changing Video Quality
Part 3: Considerations When Changing Video Quality
When altering the video quality, it is essential to consider the following factors:
• Balance between Quality and File Size:
Adjusting the video quality often involves a trade-off between higher quality and larger file sizes. Find the right balance that suits your requirements and available storage capacity.
• Potential Loss of Detail or Clarity
Decreasing the video quality may result in a loss of fine details and overall clarity. Take this into account when making adjustments, especially for videos that require optimal visual presentation. If meticulous attention to video detail and clarity is of utmost importance to you, AVCLabs Video Enhancer AI stands out as the optimal tool. This remarkable software is designed to optimize intricate details while simultaneously improving overall video quality.
• Larger File Sizes:
Increasing the video quality can lead to larger file sizes, which might impact storage, streaming, sharing capabilities and so on.
Conclusion:
Whether through the intelligent algorithms of AVCLabs Video Enhancer AI or the flexibility of video converters like Any Video Converter Free, these tools offer the means to elevate the visual impact of your videos. By finding the right balance between quality and file size, considering potential loss of detail, and utilizing the available features, you can effectively modify video quality and capture the essence of your creative vision.
Related Articles & Tips
- • How to Make Video Quality Better Using AI Video Enhancer
- • Best 3 Video Upscalers Online Free to Upscale Videos to 4K, 8K Online for Free
- • Increase Video Resolution from 480p, 720p to 1080p, 4K Even 8K without Losing Quality
- • AI Video Colorizing | How to Colorize Videos with AI
- • 4K Upscaling | Turn Old Videos into Crispy 4K
- • How to Convert Horizontal Video to Vertical for TikTok, Instagram, YouTube Shorts
- • Old Movie Restoration: How to Upscale Old Movies to 4K
- • AI Anime Video Upscaler | How to Upscale Anime Videos to 4K
- • How Will AI Enhance Surveillance Video Quality
- • How to Restore Old Home Movies to HD
 Video Converter
Video Converter
- MP4 Converters
- MKV to MP4 Converters
- AVI To MP4 Converters
- MOV to MP4 Converter
- Best Free AV1 Converters
- HEVC/H.265 Converter
- H.264 Video Converter
- Android Video Converter
- Samsung Video Converter
- Sony PS4 Video Converter
- Nokia Video Converter
- MPEG Video Converter
- Convert 4K to 1080P
- Convert MP4 to MP3
- Convert M2TS to MP4
- Convert MVI to MP4
- Convert WebM to MP4
- Convert Videos to MP3
- Convert MP4 to 3GP
- Convert M4V to MP4
 DVD Converter
DVD Converter
 Video Editor
Video Editor
- Best AI Video Editors
- Free AI Video Generators
- Best AI Slideshow Makers
- Replace Face in Video
- AI Cartoon Video Generators
- Text-to-Video AI Generators
- Best Free Voice Changers
- Text-to-Video AI Generators
- Sites to Download Subtitles
- Add Subtitles to Video
- Free Online Video Compressor
- Convert Your Videos to GIFs
- Blur Video Backgrounds
- Video Editing Apps for YouTube
 Video Enhancer
Video Enhancer
- Best 10 Video Enhancer
- Improve Video Quality
- Fix Blurry Videos
- Remove Noise from Footage
- Upscale Video from HD to 4K
- Upscale Video from 480P to 1080P
- Best AI Video Upscaling Tools
- Make a Blurry Video Clear
- Best Old Video Restorer
- How to Sharpen Video
- Fix Bad Quality Videos
- Increase Video Resolution
- Convert Videos to 4K
- Upscale Anime Videos to 4K
 Photo Enhancer
Photo Enhancer
- Fix Blurry Pictures Online
- Make Blurrys Picture Clear
- Increase Image Resolution Online
- Remove Blur from Images
- AI Image Sharpener Online
- Topaz Gigapixel AI Alternatives
- Fix Low-resolution Photos
- Colorize Historical Photos
- Remove Noise from Photos
- AI Image Sharpener
- AI Face Retoucher
- AI Image Enlargers
 Mobile & PC
Mobile & PC










