Video Aspect Ratio Changer | How to Change Video Aspect Ratio
"How can you change the aspect ratio of a video? How do I convert a video to 16:9?" - James
Have you ever tried to watch a video on your device, only to find that it's not in the right aspect ratio? Maybe it's too tall or too wide, or the edges of the video are cut off. If that's the case, you've come to the right place. This step-by-step guide will help you change the aspect ratio of any video, from beginner to expert level. You'll learn everything you need to know to make sure your videos look their best on any device or platform. So, let's get started and see how you can quickly and easily change the aspect ratio of any video.
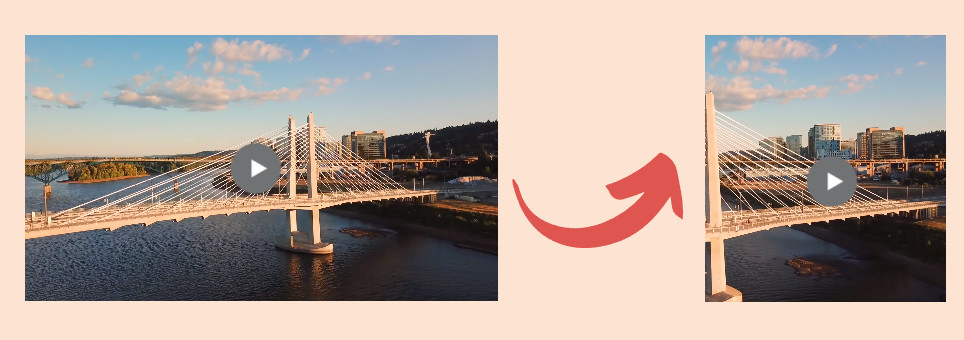
- • Part 1: What Is Aspect Ratio and Why Is It Important
- • Part 2: Different Types of Aspect Ratios
- • Part 3: How to Change the Aspect Ratio of A Video
- Way 1: Change Video Aspect Ratio with AVCLabs Video Enhancer AI
- Way 2: Change Video Aspect Ratio with Any Video Converter Freeware
- • Part 4: Tips to Choose the Right Aspect Ratio
 Part 1: What Is Aspect Ratio and Why Is It Important
Part 1: What Is Aspect Ratio and Why Is It Important
Aspect ratio is the relationship between the width and the height of a video. It can also apply to the relationship between the width and height of an image. This is usually expressed as a ratio of two integers, one above the other. The aspect ratio is often referred to as AR for short.
Aspect ratio is an important aspect of video because it can greatly affect the overall look and feel of a video. You'll find that videos with different aspect ratios will often feel different. This is because aspect ratio impacts the amount of space that's visible in the frame, which in turn impacts how the viewer engages with the video. What this means is that one video might feel more intimate and personal, while another might feel more epic and cinematic. Video producers and content creators must account for different types of aspect ratios. Otherwise, they run the risk of their videos looking weird or unappealing. Aspect ratio can be particularly important when publishing your videos on social media such as YouTube, Facebook, Instagram.
 Part 2: Different Types of Aspect Ratios
Part 2: Different Types of Aspect Ratios
Video aspect ratios come in all shapes and sizes. The most common aspect ratios include 16:9, 16:10, 4:3, and 1:1. Let's take a look at each one in a bit more detail.
• 16:9 (Horizontal)
The 16:9 aspect ratio is very common in video, especially for videos meant for broadcast television. You'll often see this aspect ratio in movies or TV shows distributed on Blu-ray or DVD.
• 9:16 (Vertical)
This aspect ratio became popular after the advent of smartphones as they have more height than width and is used for video that is played in portrait mode, like Instagram stories. Most people change aspect ratio video to 9:16 to fit Instagram stories.
• 16:10
The 16:10 aspect ratio is mostly used in computer displays, word processing software, and video games. It's also occasionally used for broadcast television.
• 4:3
The 4:3 aspect ratio is another very common aspect ratio for video. It's most often used for standard definition video content, such as TV shows, movies, and videos shot with a VHS camcorder.
• 1:1 (Square)
The 1:1 aspect ratio is a square aspect ratio. It's often used for webcams and other types of live-streaming videos.
• 4:5 (Portrait)
Facebook and Twitter portrait videos have an aspect ratio of 4:5.
• 5:4 (Landscape)
Twitter and Facebook landscape videos have an aspect ratio of 5:4.
• 21:9
The ideal aspect ratio of a Facebook cover video is 21:9
 Part 3: How to Change the Aspect Ratio of A Video
Part 3: How to Change the Aspect Ratio of A Video
Now that you have learned what is aspect ratio and why aspect ratio is important, as well as different types of aspect ratios. Let's have a look at the two easy and efficient ways to change the aspect ratio of a video.
Way 1: Change Video Aspect Ratio with AVCLabs Video Enhancer AI
The easiest way to change the aspect ratio of a video is AVCLabs Video Enhancer AI. It supports cropping and changing the aspect ratio of a video to 1:1, 4:3, 3:2, 16:9, 9:16, etc. What's more, it comes with multiple video enhancement features, including upscaling low-res video to 1080p, 4K, and even up to 8K, adjusting brightness, contrast, and saturation of the video, automatically removing noise or blur from videos, stabilizing shaky videos, deinterlacing videos, sharpening faces in blurry videos, etc. Powered by the AI technology, it does all the work automatically, no advanced video editing skills are needed.
Video Enhancer AI
- Enhance the video quality to make them more aesthetically pleasing.
- Upscale videos from SD to HD, HD to 4K.
- Sharpen faces from blurry video and enhance facial details.
- Support denoising and deinterlacing videos as well as cropping videos to fill frame.
- Support GPU & TensorRT acceleration.
Change Video Aspect Ratio to 1:1, 4:3, 3:2, 16:9, 9:16 Using AVCLabs Video Enhancer AI
Install and Launch AVCLabs Video Enhancer AI
Warm reminder: Before changing the video aspect ratio to 1:1, 4:3, 3:2, 16:9, 9:16, you can simply click here to check the system and hardware requirements of AVCLabs Video Enhancer AI.
Download AVCLabs Video Enhancer AI from the link given above and then simply launch it after it has been installed on your computer.
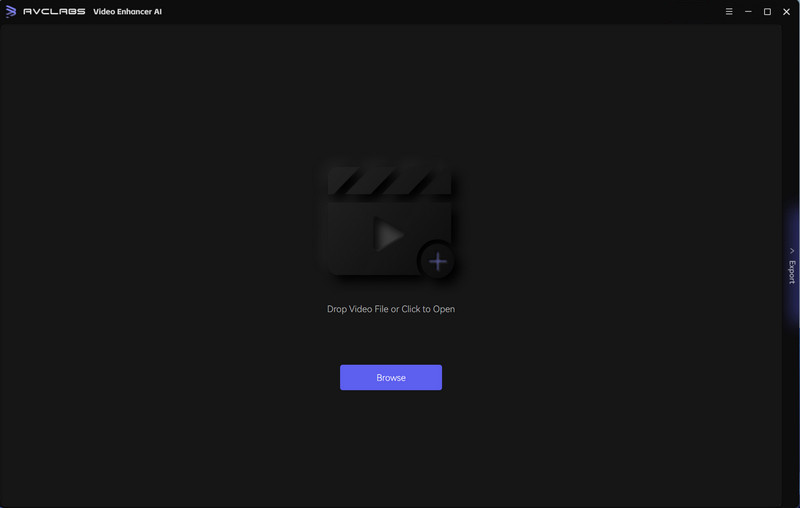
Import A Source Video, Select the Aspect Ratio and Set the Output Parameters
Drag and drop a video to the program, then you need to modify some critical parameters like AI model, cropping aspect ratio, output resolution, output format, output path, brightness, contrast, and saturation.
Note: AVCLabs Video Enhancer AI supports the most normal video formats like 3G2, 3GP, AVI, DIVX, FLV, F4V, M2TS, MTS, MOV, MP4, M4V, MKV, etc.
You can click on the left little square icon in the top right corner of the main interface to crop the video as you prefer. There are seven aspect ratio options for you: 1:1, 4:3, 3:2, 16:9, 9:16, free, and original ratio. Once you’re done, click on the button that says Apply to save the changes.
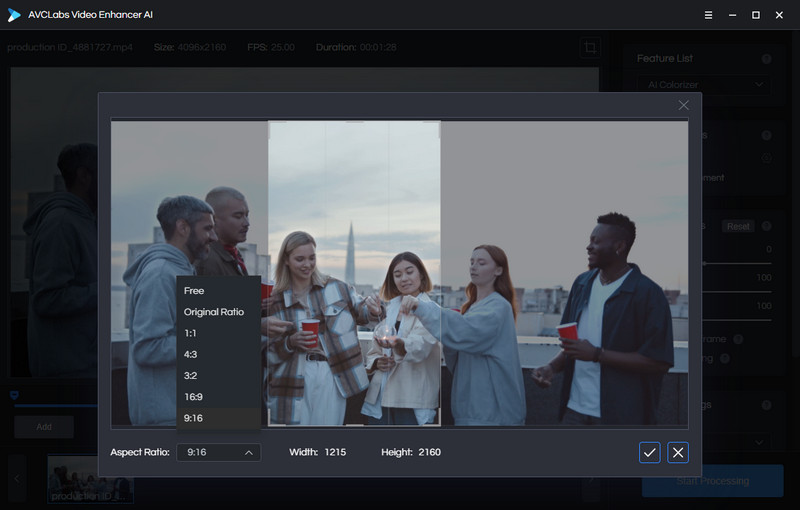
Tips: You can choose the AI Upscaler model under the Model Settings from the upper-right panel of the program, You are also able to unfold the Output Settings to adjust the output size to 200%, 400%, SD, HD, 4K UHD, 4K, and 8K, and set the output video format to MP4 (H.264), MP4 (H.265), MKV (H.264), MKV (H.265), AVI (UnCompressed), MOV (ProRes 422HQ) format. Moreover, you can also navigate to the Video Settings to adjust the Brightness , Saturability , Contrast.
Start Changing Video Aspect Ratio to 1:1, 4:3, 3:2, 16:9, 9:16 Automatically
Once all the preparation work is done, click the Start Processing button to change the aspect ratio of a video to 1:1, 4:3, 3:2, 16:9, 9:16.
Warm tips: You are able to click on the Pause button to pause the process if the computer needs to be occupied for other tasks, and you can resume it when the computer is available.
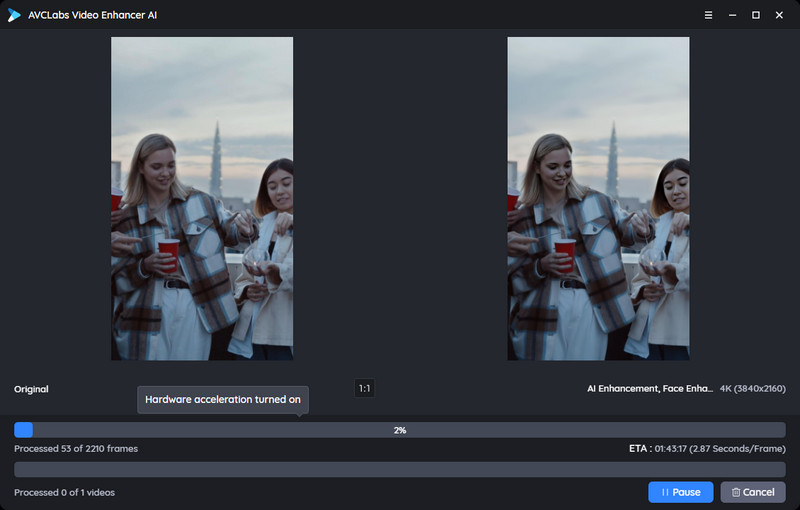
After the video aspect ratio changing process is completed, just open the ouput folder to check the video.
Way 2: Change Video Aspect Ratio with Any Video Converter Freeware
Here is another free way to change the aspect ratio of a video using Any Video Converter Free. It's a powerful video converter that allows you to change the aspect ratio of a video with ease. In addition, Any Video Converter Free supports cropping area or adjusting the width and height to crop, trimming any video files to delete unwanted lengths, splitting a video into multiple segments, merging multiple media clips into one video, adding transitions to your video clips, adjusting audio volume and adding audio effects, etc.
Features of Any Video Converter
- Convert videos between any formats freely.
- Download videos and music from 100+ sites.
- Edit video clips with cut, crop, and special effects.
- Add transitions to your video clips to showcase the scene changes, or seamlessly join separate shots.
- Adjust the audio volume and add audio effects.
- Support NVIDIA NVENC hardware acceleration.
Steps to Change Video Aspect Ratio for Free Using Any Video Converter Free
Download and Run Any Video Converter Free
Download and install Any Video Converter Free on your computer, and then open it to start using it.
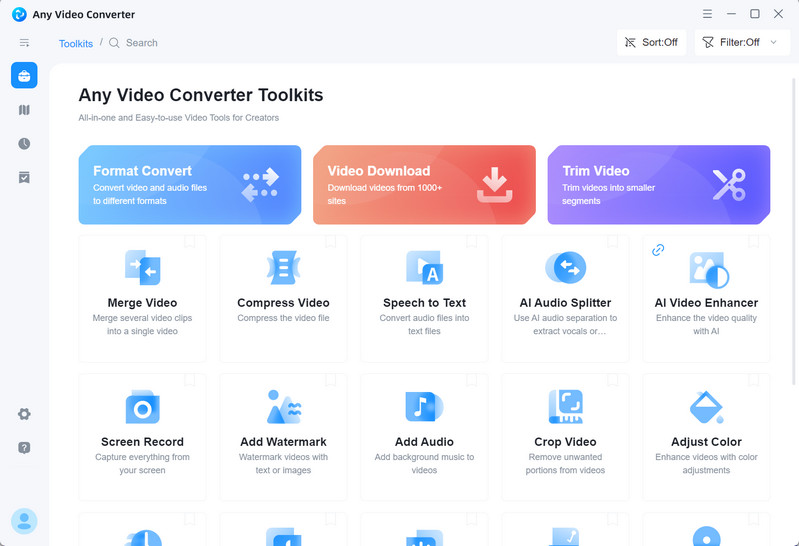
Navigate to the VideoCropper Tool and Import A Video
To change the aspect ratio of a video, simply select the VideoCropper tool, and then click on the +Add Video button to import a video to the program or directly drag and drop a video to this video ratio changer.
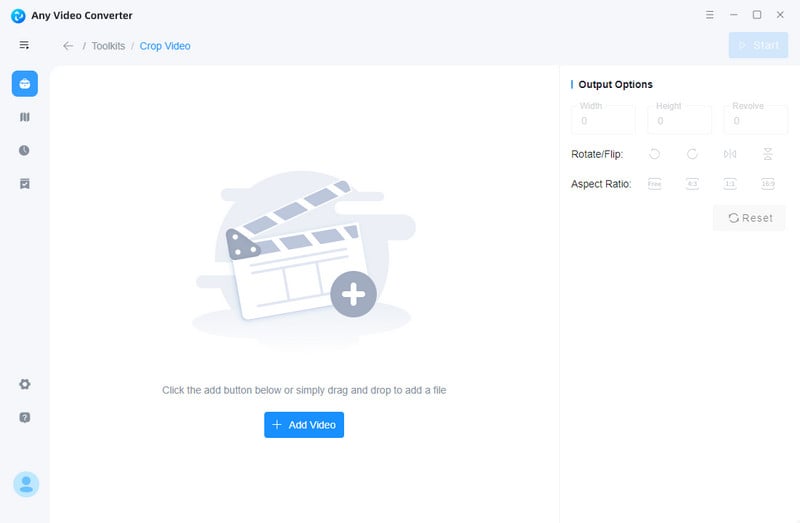
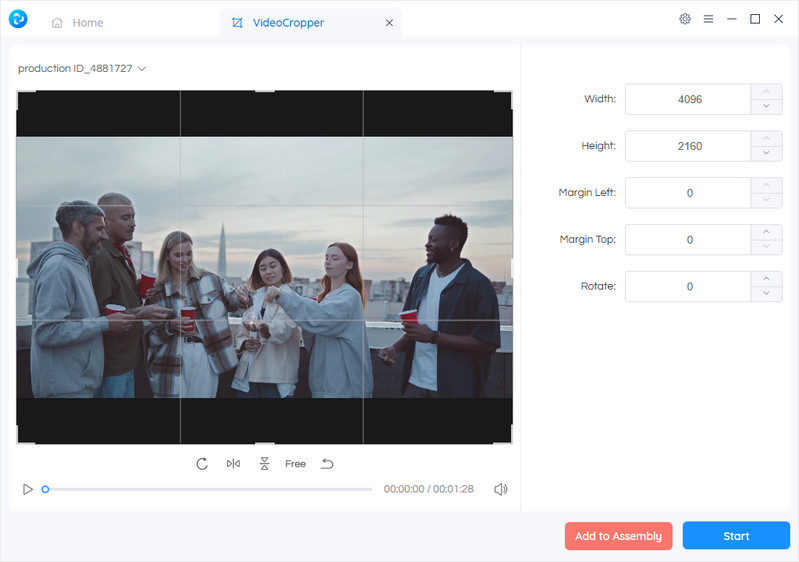
Change Video Aspect Ratio for Free
Now, you can set the output video width and height on the left panel. You can crop your video by clicking and dragging the dotted outline. You can also select the aspect ratio (1:1, 9:16) and adjust the Width and Height to crop the video to your preferred size.
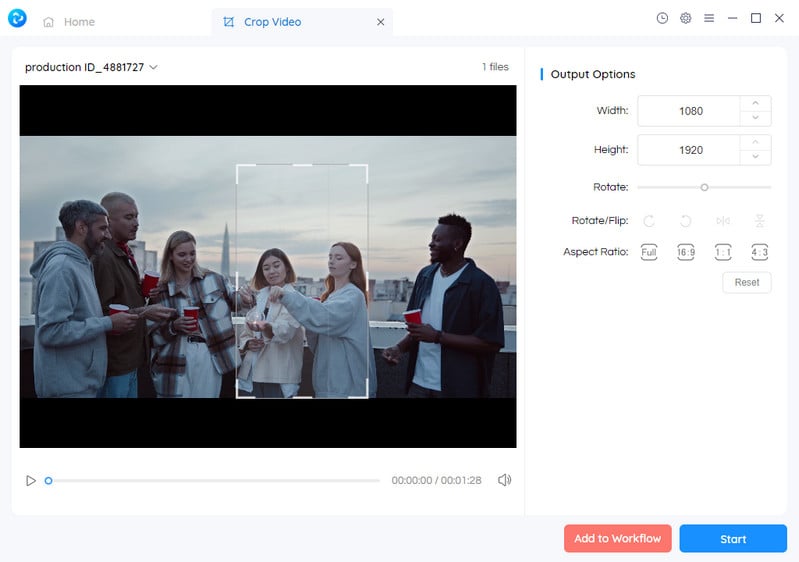
After all the settings are completed, click on the Start button to change the video aspect ratio. Once the video aspect ratio changing process is done, you can check the video by opening the output video folder.
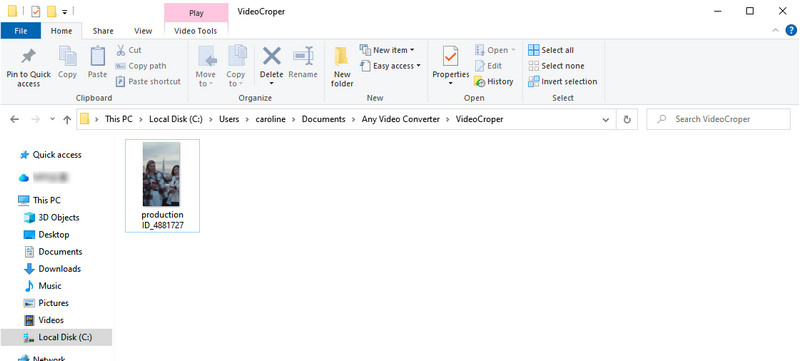
 Part 4: Tips to Choose the Right Aspect Ratio
Part 4: Tips to Choose the Right Aspect Ratio
As we've seen, aspect ratios can greatly impact the overall look and feel of a video. This means that you should try to pick the right aspect ratio for your video whenever possible. There are a few things you can keep in mind when selecting an aspect ratio.
The first thing you'll want to think about when selecting an aspect ratio is your audience. Certain aspect ratios will feel more appropriate for different types of videos. For example, if you're shooting a video meant for a child audience, a 4:3 aspect ratio might be a good choice. This will make the video feel more like classic cartoons from the 90s and early 2000s. Alternatively, 16:9 might be a better choice for a video meant for adults.
Conclusion:
Aspect ratio is an important aspect of video because it can greatly affect the overall look and feel of a video. Certain aspect ratios will feel more appropriate for different types of videos, and you should try to pick the right aspect ratio whenever possible. We've covered everything from what aspect ratio is to how you can change the aspect ratio of any video. So, let's recap the three main points. What is aspect ratio? Aspect ratio is the relationship between the width and the height of a video. Why is aspect ratio important? Aspect ratio can greatly affect the overall look and feel of a video. How to change the aspect ratio of a video? You can either use AVCLabs Video Enhancer AI or Any Video Converter Free to change the aspect ratio of any video with ease.
Try AVCLabs Video Enhancer AI to breathe new life into your footage!
Related Articles & Tips
- • How to Convert Horizontal Video to Vertical for TikTok, Instagram, YouTube Shorts
- • Video Resizer for TikTok | How to Resize Video for TikTok Free
- • Old Movie Restoration: How to Upscale Old Movies to 4K
- • 4K Upscaling | Upscale Videos from SD to 4K
- • Best 5 Video Quality Enhancers Online to Improve Video Quality Online
- • Top 6 Best Free Video Editing Software with No Watermark
- • TikTok Video Quality Enhancer | How to Make TikTok Videos Clearer
- • 4K Upscaling | Turn Old Videos into Crispy 4K
- • How to Easily AI Upscale Videos from 1080p to 4K
 Video Converter
Video Converter
- MP4 Converters
- MKV to MP4 Converters
- AVI To MP4 Converters
- MOV to MP4 Converter
- Best Free AV1 Converters
- HEVC/H.265 Converter
- H.264 Video Converter
- Android Video Converter
- Samsung Video Converter
- Sony PS4 Video Converter
- Nokia Video Converter
- MPEG Video Converter
- Convert 4K to 1080P
- Convert MP4 to MP3
- Convert M2TS to MP4
- Convert MVI to MP4
- Convert WebM to MP4
- Convert Videos to MP3
- Convert MP4 to 3GP
- Convert M4V to MP4
 DVD Converter
DVD Converter
 Video Editor
Video Editor
- Best AI Video Editors
- Free AI Video Generators
- Best AI Slideshow Makers
- Replace Face in Video
- AI Cartoon Video Generators
- Text-to-Video AI Generators
- Best Free Voice Changers
- Text-to-Video AI Generators
- Sites to Download Subtitles
- Add Subtitles to Video
- Free Online Video Compressor
- Convert Your Videos to GIFs
- Blur Video Backgrounds
- Video Editing Apps for YouTube
 Video Enhancer
Video Enhancer
- Best 10 Video Enhancer
- Improve Video Quality
- Fix Blurry Videos
- Remove Noise from Footage
- Upscale Video from HD to 4K
- Upscale Video from 480P to 1080P
- Best AI Video Upscaling Tools
- Make a Blurry Video Clear
- Best Old Video Restorer
- How to Sharpen Video
- Fix Bad Quality Videos
- Increase Video Resolution
- Convert Videos to 4K
- Upscale Anime Videos to 4K
 Photo Enhancer
Photo Enhancer
- Fix Blurry Pictures Online
- Make Blurrys Picture Clear
- Increase Image Resolution Online
- Remove Blur from Images
- AI Image Sharpener Online
- Topaz Gigapixel AI Alternatives
- Fix Low-resolution Photos
- Colorize Historical Photos
- Remove Noise from Photos
- AI Image Sharpener
- AI Face Retoucher
- AI Image Enlargers
 Mobile & PC
Mobile & PC










